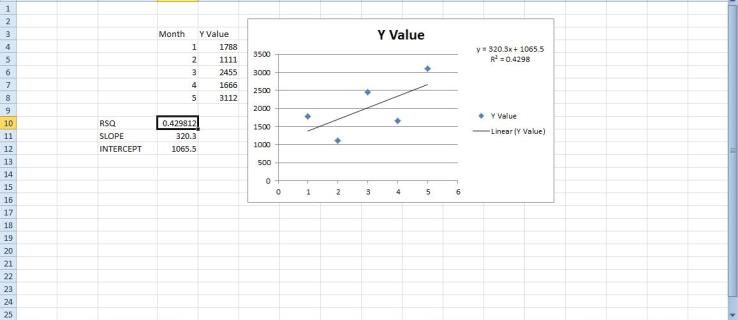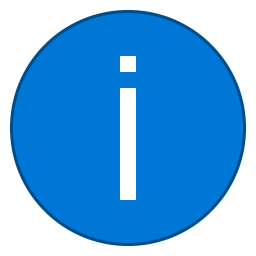Yang Perlu Diketahui
- Alat Pembuatan Media Microsoft: Pilih Menerima > Berikutnya > Flash disk . Ikuti petunjuk di layar.
- Rufus: Pilih perangkat USB > UNDUH > jendela 11 > Melanjutkan . Ikuti petunjuk untuk menyalin file.
- Kemudian restart PC dan boot dari drive itu untuk menginstal Windows.
Artikel ini menjelaskan cara membuat drive USB bootable Windows 11 dan kemudian cara menggunakannya untuk menginstal Windows 11.
Alat Pembuatan Media Windows 11
Alat Pembuatan Media Windows 11, tersedia dari situs web Microsoft, membantu Anda membuat USB Windows 11 yang dapat di-boot. Ini sangat mudah digunakan karena memandu Anda melalui semua langkah.
-
Mengunjungi Unduh Microsoft Windows 11 halaman, dan pilih Unduh sekarang dari Buat Media Instalasi Windows 11 bagian.
-
Tekan Menerima pada layar pemberitahuan dan ketentuan.

-
Pilih Berikutnya untuk menyetujui bahasa default. Untuk mengubahnya, hapus centang Gunakan opsi yang direkomendasikan untuk PC ini .

-
Memilih Flash disk , lalu tekan Berikutnya .

-
Pilih perangkat yang ingin Anda gunakan sebagai USB bootable Windows 11, lalu tekan Berikutnya .

Jika Anda tidak melihat drive USB yang terhubung, dan memilih Segarkan daftar drive tidak membantu, Anda mungkin perlu melakukannya memformat kandar Pertama.
-
Tunggu hingga pengaturan selesai. Anda akan melihat a Mengunduh Windows 11 layar, diikuti oleh layar yang bertuliskan Membuat media Windows 11 .

-
Pilih Menyelesaikan di layar terakhir yang bertuliskan USB flash drive Anda sudah siap .

Menggunakan Rufus untuk Membuat Drive USB Windows 11 yang Dapat Di-boot
Cara lain untuk membuat flash drive Windows 11 yang dapat di-boot adalah dengan mengunduh Windows 11 file ISO dirimu sendiri dan kemudian membakar gambar ke drive USB .
cara nonton netflix di non smart tv
Ada banyak cara untuk melakukan ini, tapi kami suka menggunakan Rufus karena Rufus dapat mengunduh file untuk Anda dan membuat perangkat dapat di-boot, sehingga lebih efisien dibandingkan alat serupa lainnya.
-
Pilih drive USB Anda dari Perangkat menu.
-
Mengatur Pemilihan boot pilihan untuk Disk atau gambar ISO jika belum.
-
Pilih panah di sebelahnya PILIH , dan ubah menjadi UNDUH .

Jika Anda sudah memiliki ISO Windows 11 yang siap diinstal ke drive USB Anda, pilih PILIH di sini, lalu cari file dari komputer Anda dan lanjutkan ke langkah 10.
-
Pilih UNDUH , memilih jendela 11 dari menu pop-up, lalu tekan Melanjutkan .

-
Pilih semua detail untuk ISO Windows 11, tekan Melanjutkan setelah masing-masing pertanyaan, lanjutkan ke pertanyaan berikutnya:
-
Pilih Unduh .
cara menghapus komentar di instagram live
-
Pilih folder di komputer Anda untuk menyimpan file ISO, lalu pilih Menyimpan untuk mulai mengunduh Windows 11.

-
Tunggu sementara Rufus menyimpan image ISO Windows 11 ke komputer Anda.

-
Pilih AWAL .
-
Pilih salah satu penyesuaian yang Anda inginkan, jika ada, lalu tekan OKE .

-
Baca peringatan bahwa semua yang ada di drive ini akan dihapus, lalu pilih OKE jika kamu setuju.

-
Tunggu sementara Rufus menyalin file ISO ke drive USB.

Ini adalah langkah terakhir. Anda dapat memilih MENUTUP Kapan Status mengatakan SIAP .
- Bagaimana cara membuat USB yang dapat di-boot untuk Windows 10?
Anda dapat menggunakan prosedur yang sama untuk membuat USB Windows 10, tetapi Anda akan memulainya dari Halaman Microsoft Windows 10 . Saat mengunduh OS, pilih opsi untuk mengunduh ke drive USB.
- Bagaimana cara menyalin Windows ke USB?
Jika Anda bertanya-tanya bagaimana cara menyalin versi Windows yang dijalankan komputer Anda ke drive eksternal, jangan repot-repot. Lebih mudah dan lebih baik untuk mendapatkan salinannya melalui halaman unduh Microsoft.
Melepaskan : Pilih versi terbaru yang tersedia (harus dipilih sebelumnya). Referensikan Daftar Nomor Versi Windows kami untuk mengonfirmasi versi terbaru.Mengedit : Konfirmasikan bahwa Windows 11 dipilih.Bahasa : Pilih bahasa Anda dari menu.Arsitektur : Satu-satunya pilihan yang tersedia adalah x64 .
Cara Menginstal Windows 11 Dari USB
Sekarang Anda memiliki USB Windows 11 yang siap digunakan, Anda perlu melakukannya mengubah urutan boot komputer Anda mengikutinya sehingga ia akan memeriksa flash drive untuk petunjuk instalasi. Kami membahas semua langkah ini dalam panduan Cara Booting Dari Perangkat USB.
Bisakah Anda Menjalankan Windows 11 di Komputer Anda?Cara lain untuk menginstal Windows 11 menggunakan flash drive baru ini adalah melalui Windows itu sendiri (tidak perlu mengubah urutan booting). Untuk melakukan ini, buka setup.exe dari drive.
Tentu saja, ini tidak berguna jika alasan Anda menginstal OS adalah karena komputer Anda tidak berfungsi secara normal, atau jika komputer tersebut merupakan versi baru yang tidak memiliki versi Windows yang ada di dalamnya. Namun, Anda mungkin mengikuti metode ini jika Anda meningkatkan dari Windows 10 ke Windows 11.
Jika Anda ingin menginstal Windows 11 di mesin virtual, lebih mudah menggunakan image ISO secara langsung. Anda bisa mendapatkannya melalui salah satu metode yang diuraikan di atas: situs web Microsoft (langkah 1) atau Rufus (langkah 9).
5 Hal Pertama yang Harus Anda Lakukan Dengan Komputer Baru Anda Pertanyaan UmumArtikel Menarik
Pilihan Editor

Cara Menghapus File Sementara Secara Otomatis di Windows 10
Cara Menghapus File Sementara Secara Otomatis di Windows 10. Dimulai dengan build 15014, opsi baru muncul di Pengaturan yang ...

Ulasan Pivot Stickfigure Animator
Terkadang program yang paling sederhana adalah yang paling efektif, dan Pivot Stickfigure Animator adalah contohnya. Ini adalah aplikasi gratis yang cepat dipasang, membuat siswa bersemangat dalam waktu singkat. Program ini didasarkan pada prinsip-prinsip

Berikut adalah tautan unduhan langsung Pratinjau Teknis Windows 10
Dapatkan tautan unduhan langsung untuk gambar ISO dari Pratinjau Teknis Windows 10.

Cara Menjadi Vampir di Sims 4
Manfaat menjadi vampir di Sims 4 sangat menarik. Anda tidak menua, memiliki lebih sedikit kebutuhan, dan mendapatkan kemampuan supernatural, seperti mengambil bentuk lain dan memengaruhi pikiran orang lain. Namun, menjadi vampir tidak hanya menyenangkan

Dapatkan msconfig.exe klasik kembali di Windows 10 dan Windows 8
Pada artikel ini, kita akan melihat bagaimana Anda bisa mendapatkan msconfig.exe klasik dengan tab startup kembali di Windows 10 dan Windows 8.
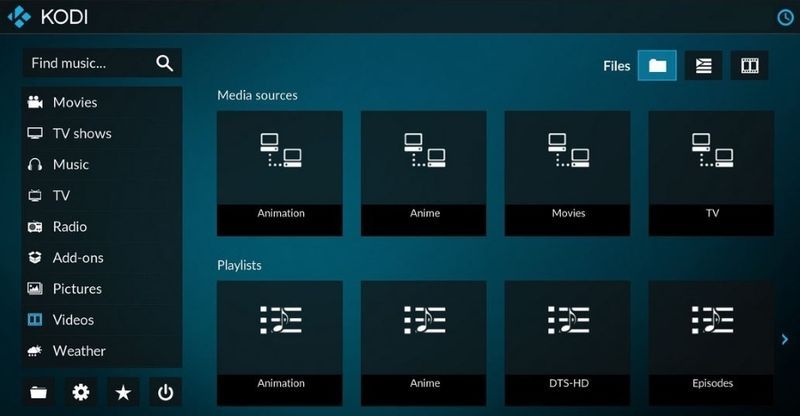
LibreELEC vs OpenELEC – Mana yang Terbaik untuk Anda?
LibreELEC dan OpenELEC adalah sistem operasi lama untuk Kodi. Kembali ketika kotak Kodi berjalan pada perangkat keras yang sangat terbatas, keduanya adalah OS masuk. Sekarang sebagian besar kotak Kodi memiliki perangkat keras yang lebih kuat atau Kodi diinstal pada spesifikasi yang lebih tinggi

Apple Watch Tidak Melacak Langkah? Ada Perbaikan Untuk Itu
Apakah Apple Watch Anda tidak melacak langkah-langkahnya? Hal ini mungkin disebabkan oleh setelan berbagi lokasi atau masalah pada aplikasi Aktivitas Anda. Berikut cara memperbaiki masalah ini.
-