Meskipun speaker laptop mungkin tidak menawarkan fidelitas terbaik, tetap saja sangat membuat frustrasi ketika berhenti berfungsi. Mari kita lihat apa masalahnya.
Petunjuk dalam artikel ini berlaku untuk Windows 11, Windows 10, Windows 8, dan Windows 7.
Apa Penyebab Speaker Laptop Berhenti Berfungsi
Jika speaker laptop tidak berfungsi, hal ini mungkin disebabkan oleh masalah pada pengaturan atau konfigurasi suara, driver perangkat, atau bahkan cacat fisik pada speaker atau kabel.
Untuk menyelesaikan masalah dan memperbaiki speaker Anda, Anda harus memeriksa setiap potensi masalah, melakukan perbaikan yang tersedia, dan kemudian memeriksa apakah speaker berfungsi.
Berikut adalah masalah paling umum yang mungkin menjadi penyebab speaker laptop Anda tidak berfungsi:
-
Pastikan suara Anda tidak dibisukan. Laptop sering kali menyertakan tombol mute atau pintasan yang mungkin Anda tekan secara tidak sengaja, dan Anda juga dapat mematikan suara dengan mengeklik ikon speaker di baki sistem Windows.
Untuk memastikan laptop Anda tidak dimatikan secara tidak sengaja, klik kiri ikon speaker di baki sistem. Jika ada tanda X di sebelahnya, klik atau ketuk untuk membunyikan suara. Anda juga dapat mencoba menggunakan tombol mute fisik jika laptop Anda memilikinya, atau pintasan tombol fungsi jika ada.

-
Coba satu set headphone. Hubungkan satu set headphone atau earbud jika Anda memilikinya, dan coba pinjam satu set jika Anda tidak memilikinya. Laptop dirancang untuk secara otomatis beralih dari speaker ke headphone jika headphone tersedia.
Jika Anda mendengar suara dari headphone, berarti ada masalah dengan perangkat lunak atau driver yang bertanggung jawab untuk mengalihkan output, atau ada masalah fisik dengan speaker laptop Anda.
-
Pastikan sensor audio tidak macet. Laptop menggunakan sensor untuk mengetahui apakah Anda telah menyambungkan headphone ke jack audio atau belum. Jika komputer Anda menganggap headphone sudah terpasang padahal sebenarnya tidak, komputer tidak akan mengirimkan suara ke speaker.
Coba colokkan dan cabut headphone Anda dan putar stekernya saat Anda memasukkan dan melepasnya. Anda mungkin juga dapat memicu sensor dengan hati-hati menggunakan tusuk gigi, namun berhati-hatilah jika merusak apa pun secara fisik di dalam jack dapat membatalkan garansi Anda.
Jika masalahnya ada pada sensor input audio Anda, Anda harus membawa laptop Anda untuk diservis.
-
Periksa perangkat pemutaran Anda. Saat Anda menggunakan perangkat seperti headphone nirkabel atau monitor eksternal dengan laptop Anda, laptop Anda mengingat perangkat tersebut untuk digunakan di masa mendatang. Jika salah satu perangkat tersebut kemudian ditetapkan sebagai perangkat pemutaran, Anda tidak akan mendengar suara apa pun dari speaker Anda. Anda juga tidak akan mendengar suara sama sekali jika perangkat tidak terhubung.
cara menginstal minecraft forge di mac

Untuk mengatur speaker laptop Anda sebagai perangkat pemutaran di Windows 10, klik kiri ikon pengeras suara di baki sistem dan periksa apa yang disetel sebagai perangkat pemutaran. Jika itu bukan speaker Anda, klik nama perangkat saat ini, lalu klik speaker laptop Anda dari menu.
cara menghapus chat di messenger
Di versi Windows yang lebih lama, Anda perlu menyetel perangkat audio default. Klik kanan ikon pengeras suara di baki sistem Anda, lalu klik Kedengarannya . Lalu pilih pembicara , klik Set standar dan terakhir klik OKE .
-
Jalankan pemecah masalah suara. Pemecah masalah suara bawaan Windows memeriksa dan memperbaiki banyak masalah secara otomatis. Butuh beberapa saat untuk menjalankannya, jadi pastikan untuk membiarkannya melakukan tugasnya dan lihat apakah speaker Anda berfungsi.

Untuk menjalankan pemecah masalah suara, klik kanan ikon pengeras suara di baki sistem, klik memecahkan masalah suara , lalu ikuti petunjuk di layar setelah pemecah masalah muncul.
-
Coba nonaktifkan penyempurnaan audio. Peningkatan audio cenderung tidak menyebabkan masalah ini, dan tidak semua laptop memilikinya, namun perbaikan ini mudah untuk dicoba.
Untuk mematikan penyempurnaan audio, navigasikan ke Anda panel kendali > perangkat keras dan Suara > suara . Dari pemutaran tab, klik kanan milikmu perangkat pengeras suara , dan pilih Properti . Kemudian pilih perangkat tambahan tab, dan centang nonaktifkan semua peningkatan kotak.

Jika hal tersebut menyelesaikan masalah, biarkan saja penyempurnaannya dinonaktifkan. Memperbarui driver audio Anda mungkin memperbaiki masalah dan memungkinkan Anda mengaktifkan kembali penyempurnaan, namun bersiaplah untuk menonaktifkan fitur ini lagi jika suara Anda berhenti berfungsi di masa mendatang.
Jika Anda tidak memilikinya perangkat tambahan tab, Anda dapat melewati langkah ini.
-
Periksa pembaruan driver audio . Jika driver Anda kedaluwarsa, speaker Anda mungkin tidak dapat berfungsi dengan baik. Hal yang sama dapat terjadi jika driver Anda rusak, dalam hal ini cukup dengan menghapus driver dan kemudian mencari perangkat keras baru akan memperbaiki masalah Anda.

-
Coba edit registri Anda. Dalam beberapa kasus yang jarang terjadi, masalah dengan Anda Registri Windows dapat mencegah speaker Anda bekerja. Hal ini paling sering terlihat pada laptop Asus dengan driver Realtek, dan kecil kemungkinannya untuk diterapkan jika hal ini tidak menjelaskan laptop Anda.
Jangan membuat perubahan apa pun pada registri kecuali Anda tahu apa yang Anda lakukan atau Anda mengikuti instruksi khusus.

Buka Editor Registri lalu navigasikan ke ini kunci registri tertentu :
KomputerHKEY_LOCAL_MACHINESOFTWAREMicrosoftWindowsCurrentVersionMMDevicesAudioRender
- Klik kanan Memberikan , lalu klik Izin .
- Klik Pengguna .
- Klik Mengizinkan kotak centang untuk Kontrol penuh Dan Membaca .
- Klik OKE , dan periksa apakah speaker Anda berfungsi.
-
Periksa masalah fisik. Jika speaker Anda masih tidak berfungsi, mungkin ada masalah fisik pada perangkat keras Anda. Tergantung pada desain laptop Anda, tingkat keahlian Anda, dan apakah Anda masih dalam masa garansi laptop atau tidak, Anda mungkin ingin membawanya untuk diservis pada saat ini.
Jika Anda lebih memilih untuk terus mengerjakan sendiri laptop Anda, inilah yang perlu Anda lakukan:
Buka casing laptop Anda dengan hati-hati . Beberapa laptop mudah dibuka, dan yang lainnya sangat sulit. Jika Anda tidak memiliki alat untuk membuka casing laptop tanpa merusaknya, pertimbangkan untuk membawanya ke ahlinya.Periksa speakernya . Jika Anda melihat adanya kerusakan fisik pada speaker, seperti kerucut yang sobek, mengganti speaker mungkin dapat mengatasi masalah Anda. Perhatikan baik-baik tanda-tanda kerusakan, dan coba pastikan apa yang menyebabkan kerusakan tersebut. Apakah kisi-kisi speaker di laptop Anda rusak? Mungkinkah ada sesuatu yang tersangkut di panggangan dan merusak speaker secara fisik?Periksa kabel speaker . Ikuti kabel yang terhubung ke speaker sampai ke tempat kabel tersebut terhubung ke motherboard. Jika kabelnya putus, memperbaikinya mungkin akan menyelesaikan masalah Anda. Periksa untuk melihat apakah koneksi pada papan utama longgar atau dicabut. Adakah yang pernah membuka laptop Anda sebelumnya untuk memperbaiki atau meningkatkan sesuatu? Jika Anda menduga demikian, konektor speaker mungkin terbentur secara tidak sengaja.Jika Semuanya Gagal, Pertimbangkan Perbaikan Profesional
Jika Anda masih tidak melihat ada yang salah dengan speaker Anda, bahkan setelah memeriksanya secara fisik, Anda harus mempertimbangkan untuk membawa laptop Anda ke ahlinya. Speakernya mungkin buruk sehingga Anda tidak dapat melihatnya dengan mudah hanya dengan melihatnya, atau mungkin ada masalah yang terlalu jarang dan rumit untuk ditangani di rumah.
Artikel Menarik
Pilihan Editor

Ntoskrnl.exe Menyebabkan Crash? Inilah Cara Memperbaiki
Saya harus mengunjungi situs klien tempo hari karena masalah dengan ntoskrnl.exe di komputer Windows 7 mereka. Mengabaikan fakta bahwa mereka seharusnya mengupgrade sistem operasi mereka bertahun-tahun yang lalu, masalah yang mereka alami
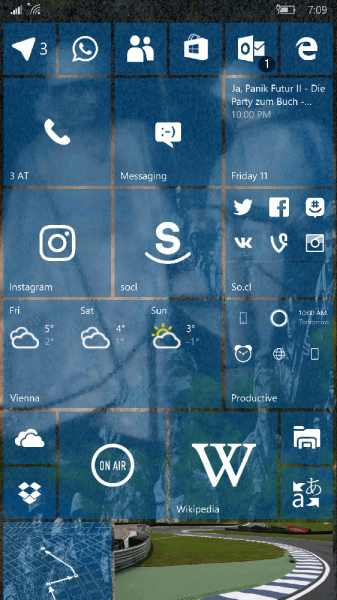
Aplikasi MSN Weather mendapatkan ubin langsung transparan di Windows 10 Mobile
Dengan versi 4.17.72.0 diluncurkan, Microsoft akhirnya menghadirkan ubin transparan ke aplikasi MSN Weather di Windows 10 Mobile.

iOS 10 adalah pembaruan iOS terbesar yang pernah ada - inilah yang baru
iOS 10 ada di sini untuk pengembang, dan wakil presiden senior rekayasa perangkat lunak Craig Federighi menggambarkannya sebagai rilis iOS terbesar yang pernah ada untuk pengguna selama keynote WWDC tadi malam. Sorotan pembaruan mencakup pembaruan besar untuk

Tombol pintas untuk mengelola Desktop Virtual di Windows 10 (Tampilan Tugas)
Berikut adalah daftar hotkey yang dapat digunakan dengan Task View di Windows 10.

SDDM vs. GDM – Manajer Desktop Mana yang Cocok untuk Anda?
Manajer tampilan atau manajer login adalah alat yang memulai server tampilan sistem Anda. Anda tidak boleh mencampuradukkan desktop itu sendiri dan pengelola tampilan, karena pengelola tampilan hanya bertanggung jawab untuk menerima nama pengguna dan kata sandi Anda dan

Periksa drive sistem untuk kesalahan di Windows 10
Jika Anda menghadapi beberapa kesalahan baca atau tulis drive di Windows 10 atau masalah kinerja selama operasi disk, sebaiknya periksa drive sistem Anda untuk kesalahan.

Cara Menutup Prompt Download di Edge dengan Hotkey
Lihat cara menutup prompt unduhan In Edge dengan hotkey di Windows 10. Daftar hotkey prompt unduhan di Microsoft Edge.
Cara Memperbaiki Speaker Laptop Yang Tidak Berfungsi
Beberapa masalah speaker laptop dapat diperbaiki di rumah tanpa alat atau keahlian khusus, dan masalah lainnya memerlukan diagnostik dan pekerjaan perbaikan yang lebih mendalam. Jika Anda ingin mencoba memperbaiki masalah Anda di rumah, ikuti langkah-langkah berikut secara berurutan:








