Windows 10 hadir dengan fitur pemeriksa ejaan. Ini ditargetkan sebagian besar untuk pengguna tablet, karena mendukung koreksi otomatis atau penyorotan kata yang salah eja hanya di aplikasi Modern dan Internet Explorer / Edge. Dengan menggunakan instruksi sederhana dari artikel ini, Anda akan dapat memperluas kamus pemeriksa ejaan bawaan Windows 10 dengan kata-kata khusus. Anda juga dapat dengan cepat menghapus kata dari kamus. Dua metode dijelaskan.
Iklan
Kapan opsi 'sorot kata yang salah eja' diaktifkan , kata-kata yang salah eja yang Anda ketikkan (dan kata-kata yang tidak dapat ditemukan dalam kamus) akan digarisbawahi dengan garis bergelombang merah. Dari menu klik kanan, Anda dapat mengakses opsi yang tersedia untuk sebuah kata. Misalnya, Anda dapat menambahkannya ke kamus, sehingga Windows akan mengenali kata ini dan tidak akan menyorotnya lagi.
Windows 10 memungkinkan pengelolaan kamus. Jadi, jika Anda tidak sengaja menambahkan kata yang salah eja ke kamus, Anda dapat menghapusnya dari sana.
File kamus
Untuk setiap bahasa, Windows 10 menyimpan sejumlah file yang terkait dengan kamus. Mereka dapat ditemukan di bawah folder% AppData% Microsoft Spelling. Anda dapat mengetikkan alamat ini ke bilah lokasi Explorer untuk membukanya secara langsung.

Berikut file untuk bahasa Inggris:

Berkas default.dic menyimpan kata-kata yang Anda tambahkan secara manual ke kamus.
Kata-kata disimpan di default.exc akan dikeluarkan dari pemeriksaan ejaan.
Terakhir, file default.acl file menyimpan kata-kata untuk daftar kata Koreksi Otomatis.
Mari kita lihat cara mengedit kamus.
cara menemukan ip untuk server minecraft
Tambahkan kata ke kamus di Windows 10
- Klik kanan pada kata yang disorot yang digarisbawahi.
- Pilih Tambahkan ke kamus di menu konteks.
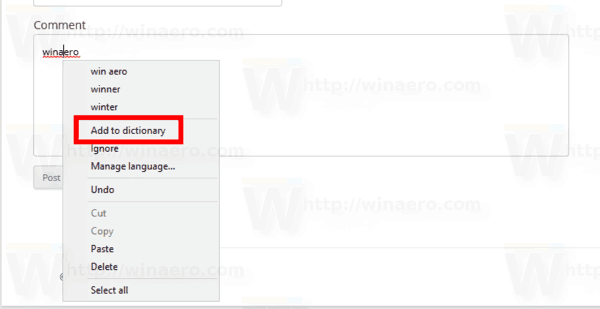
- Kata tersebut akan ditambahkan ke file 'default.dic'.
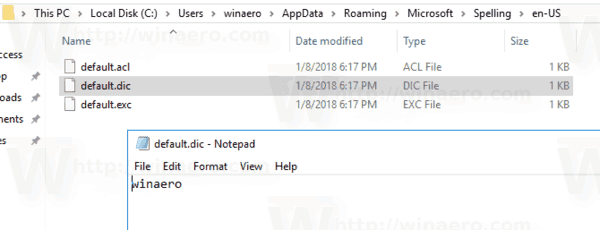
Hapus satu kata dari kamus
- Buka File Explorer .
- Buka folder tersebut
C: Users nama pengguna AppData Roaming Microsoft Spelling bahasa Anda, misalnya, C: Users winaero AppData Roaming Microsoft Spelling en-US. - Buka file default.dic dengan Notepad dan hapus kata-kata yang tidak diinginkan.
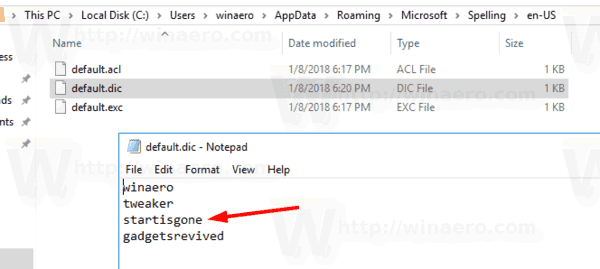
Cara melihat dan menghapus isi kamus
Selain file teks yang disebutkan, Windows 10 memungkinkan melihat konten kamus pengguna di aplikasi Pengaturan. Begini caranya.
- Buka Pengaturan .
- Buka Privasi - Ucapan, Penintaan & Pengetikan.
- Di sebelah kanan, klik Lihat kamus pengguna tautan.
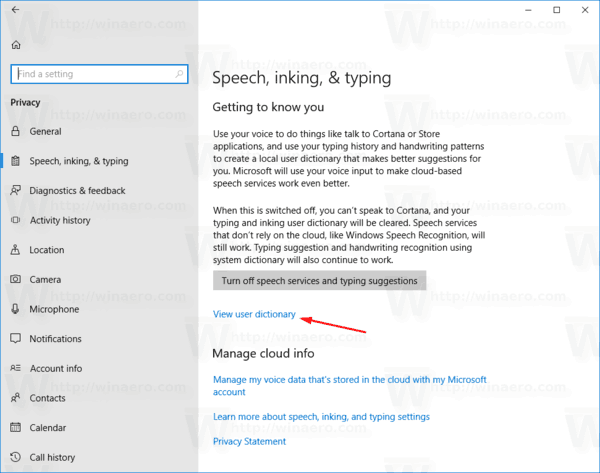
- Di sana, Anda bisa melihat isi kamus. Tombol khusus di atas akan memungkinkan penghapusan semua kata yang ditambahkan dengan satu klik.
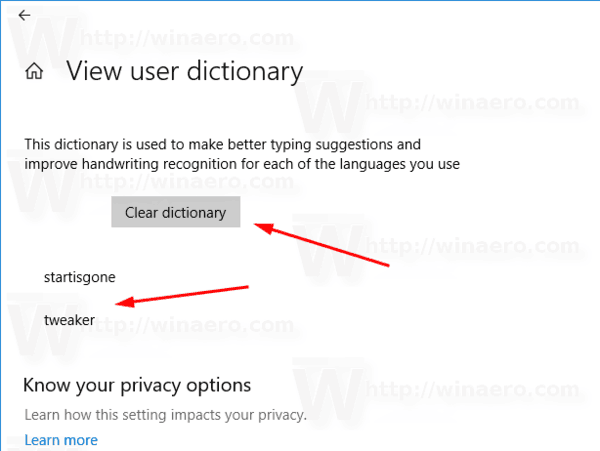
- Atau, Anda dapat membuka file kamus dengan Notepad dan menghapus semua kata secara manual.
Itu dia.

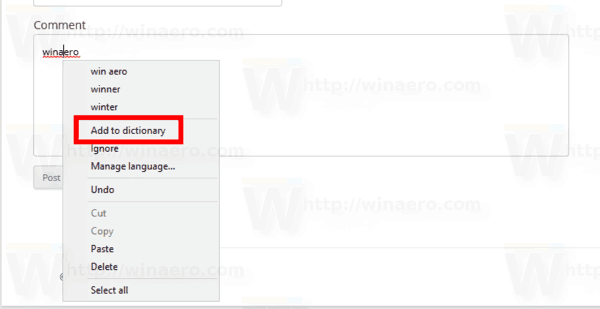
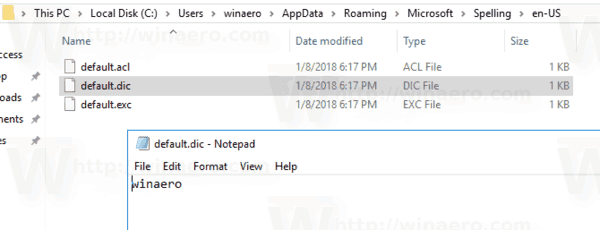
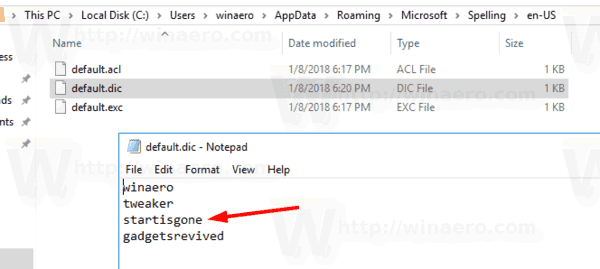
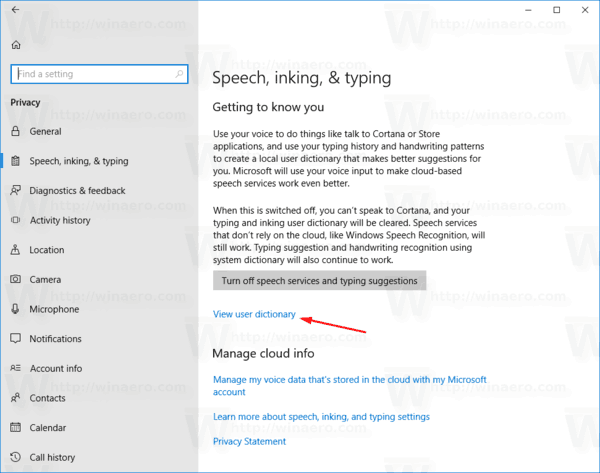
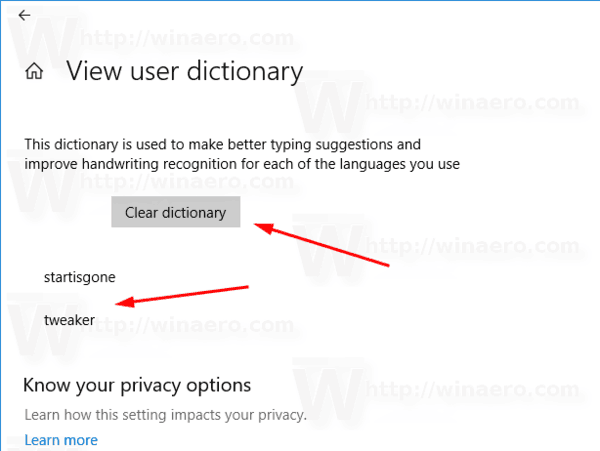



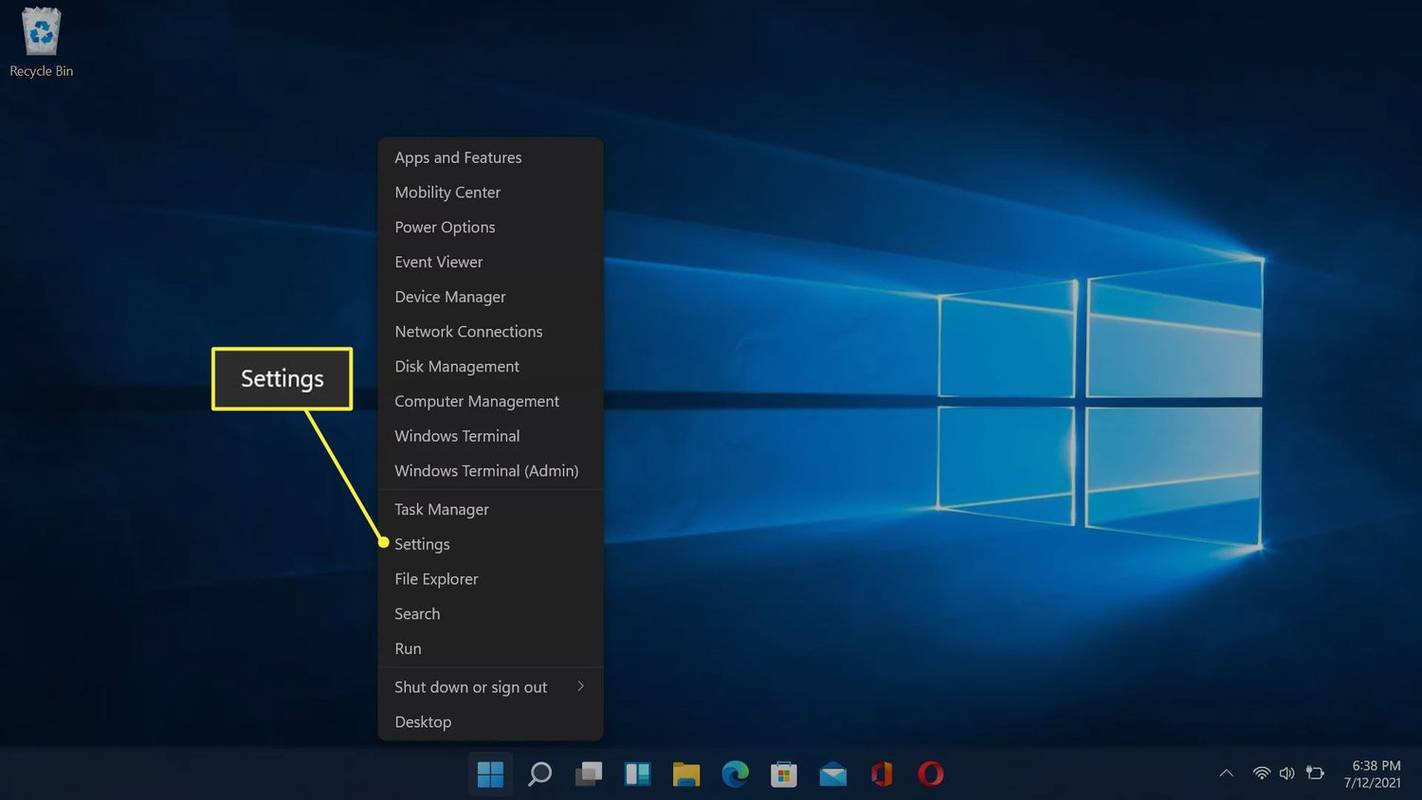



![Cara Menghapus Alamat Gmail Anda Secara Permanen [Januari 2021]](https://www.macspots.com/img/other/68/how-delete-your-gmail-address-permanently.jpg)