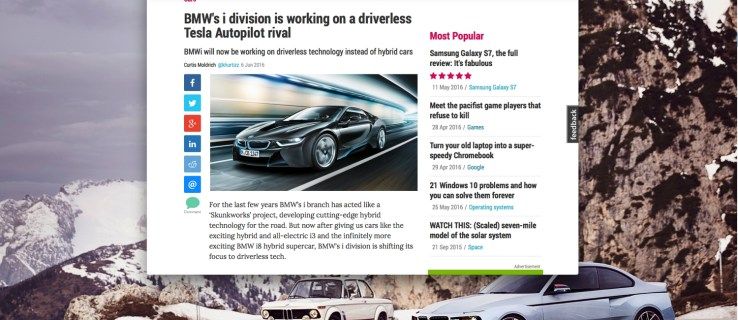Windows memungkinkan menghubungkan printer bersama yang terhubung ke PC di jaringan Anda. Printer bersama dapat digunakan oleh orang lain untuk mengirim pekerjaan cetak. Ini akan terlihat di sumber daya jaringan bersama dari komputer jarak jauh, sehingga pengguna lain akan dapat menginstal (menambahkan) ke printer mereka. Hari ini, kita akan melihat cara menambahkan (menghubungkan) printer bersama ke PC Anda.
Iklan
Pencetak bersama tersedia untuk pengguna lain saat komputer yang disambungkannya dihidupkan dan sistem operasinya sedang berjalan. Selain itu, printer harus dihidupkan.

cara ganti nama di twitter
Seperti yang mungkin sudah Anda ketahui, Windows 10 tidak menyertakan fitur HomeGroup yang dimulai pada versi 1803. Bagi banyak pengguna, HomeGroup adalah cara yang nyaman untuk berbagi file dan folder melalui jaringan. Untungnya, dimungkinkan untuk menambahkan printer bersama tanpa menggunakan HomeGroup.
Pertama-tama, Anda harus mengaktifkan fitur Berbagi File dan Printer di Windows 10. Untuk referensi, lihat artikel
Nonaktifkan atau Aktifkan Berbagi File dan Printer di Windows 10
Catatan: Jika Anda menjalankan Windows 10 versi 1803, silakan baca artikel (dan komentarnya) Komputer Jaringan Tidak Terlihat di Windows 10 Versi 1803 . Pastikan Anda memiliki layanan tersebut Fungsi Penemuan Sumber Daya dan Host Penyedia Penemuan Fungsi diaktifkan (jenis startup mereka disetel keotomatis) dan berlari. Ini perlu dilakukan pada setiap PC Windows 10 yang ingin Anda siapkan untuk berbagi printer.
windows 10 cara mengaktifkan bluetooth
Juga, Anda perlu masuk sebagai Administrator sebelum melanjutkan.
Tambahkan Printer Bersama di Windows 10 , lakukan hal berikut.
- Buka Aplikasi pengaturan .

- Buka Perangkat -> Pencetak & pemindai.
- Di sebelah kanan, klik tombolnyaTambahkan printer atau pemindai.

- Tunggu beberapa detik lalu klik tautannyaPrinter yang saya inginkan tidak terdaftarjika tersedia.

- Di dialog berikutnya, aktifkan opsiPilih printer bersama berdasarkan namadan ketik jalur jaringan dari printer bersama, mis. \ desktop-pc printer saya.

- Sebagai alternatif, Anda dapat mengetikkan alamat IP komputer yang terhubung dengan printer bersama.

- Berikan kredensial akun pengguna untuk PC jarak jauh jika diminta.

- Konfirmasikan penginstalan driver.

- Klik tombol selanjutnya untuk menutup wizard.

Printer sekarang sudah terpasang. Itu terdaftar di bawahPrinterdi aplikasi Pengaturan. Di sana, Anda dapat mengelola atau menghapusnya.

Sebagai alternatif, Anda dapat menjalankanTambahkan printer 'wizard dari folder Control Panel Hardware and Sound Devices and Printers dengan mengklik tombolTambahkan printer.

Terakhir, Anda dapat menggunakan PowerShell untuk menambahkan printer bersama di Windows 10.
Tambahkan printer bersama dengan PowerShell
- Buka PowerShell sebagai Administrator . Tip: Bisa tambahkan menu konteks 'Open PowerShell As Administrator' .
- Ketik atau salin-tempel perintah berikut:
Add-Printer -ConnectionName 'Computer Name Shared Printer Name'
Gantikan bagian 'Nama Komputer' dengan nama sebenarnya dari komputer jarak jauh. Anda dapat menggunakan alamat IP-nya. Ganti bagian Shared Printer Name dengan nama printer. - Perintahnya mungkin terlihat sebagai berikut:
Tambahkan-Printer -ConnectionName '192.168.2.10 Little Brother'. - Kamu selesai. Sekarang Anda dapat menutup jendela PowerShell.
Artikel terkait:
- Cara Berbagi Printer di Windows 10
- Cadangkan dan Pulihkan Printer di Windows 10
- Buka Antrean Printer Dengan Pintasan di Windows 10
- Atur Printer Default di Windows 10
- Cara menghentikan Windows 10 dari mengubah printer default
- Buka Antrean Printer di Windows 10
- Buat Pintasan Folder Printer di Windows 10
- Hapus Pekerjaan Terjebak dari Antrian Printer di Windows 10
- Buat Pintasan Perangkat dan Printer di Windows 10
- Tambahkan Menu Konteks Perangkat dan Printer di Windows 10
- Tambahkan Perangkat dan Printer ke PC Ini di Windows 10










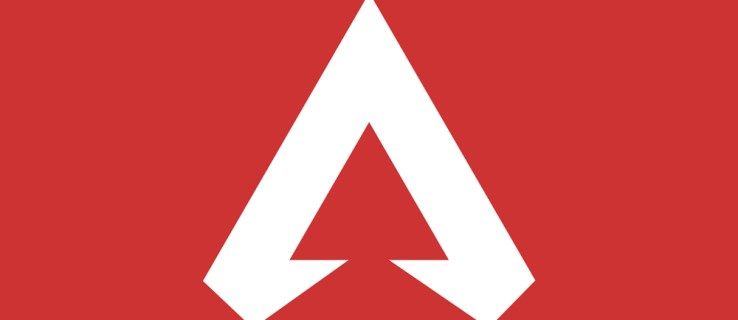

![Cara Menemukan Kata Sandi Router [NetGear, Linksys, Uverse, Xfinity]](https://www.macspots.com/img/smartphones/99/how-find-router-password-netgear.jpg)