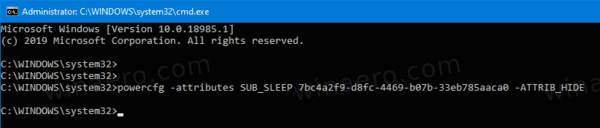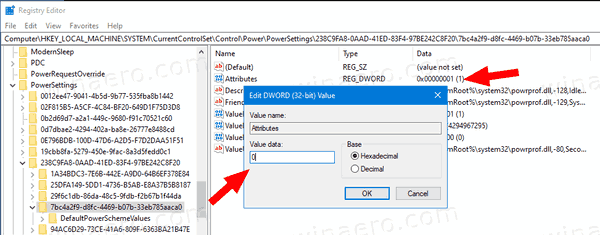Cara Sistem Batas Waktu Tidur Tanpa Pengawasan ke Opsi Daya di Windows 10
Windows 10 hadir dengan opsi daya tersembunyi yang disebutSistem Waktu Tidur Tanpa Pengawasan. Ini menentukan periode waktu sebelum sistem secara otomatis memasuki mode tidur setelah bangun dari tidur dalam keadaan tanpa pengawasan. Berikut cara membuatnya terlihat dan dapat diakses dari Opsi Daya Windows 10.
Iklan
Ini adalah fakta yang terkenal bahwa berbagai perangkat keras dapat membangunkan PC Windows 10 Anda dari tidur. Yang paling umum adalah adaptor Jaringan (LAN) dan LAN Nirkabel Anda. Perangkat antarmuka manusia seperti mouse, keyboard, sidik jari, dan beberapa perangkat Bluetooth juga dapat membangunkan PC Anda.
Jika sistem terbangun dari tidur karena peristiwa berjangka waktu atau peristiwa bangun di LAN (WoL), nilai batas waktu idle tidur tanpa pengawasan akan digunakan. Jika Anda membangunkan PC Anda secara manual, file sleep idle timeout nilai akan digunakan sebagai gantinya.
PilihanSistem Waktu Tidur Tanpa Pengawasantersedia di Windows Vista SP1 dan versi Windows yang lebih baru. Nilainya adalah jumlah detik mulai dari 0 (Never idle to sleep).
Secara default, ini tersembunyi di Opsi Daya, sehingga Anda dapat mengaktifkannya seperti yang dijelaskan di bawah ini. Anda dapat menambah atau menghapusnya dari Power Options menggunakan tweak Registry atau powercfg. Pada artikel ini, kami akan mengulas kedua metode tersebut.
Untuk Sistem Batas Waktu Tidur Tanpa Pengawasan ke Opsi Daya di Windows 10,
- Buka prompt perintah yang ditinggikan .
- Ketik atau salin-tempel perintah berikut:
powercfg -attributes SUB_SLEEP 7bc4a2f9-d8fc-4469-b07b-33eb785aaca0 -ATTRIB_HIDE.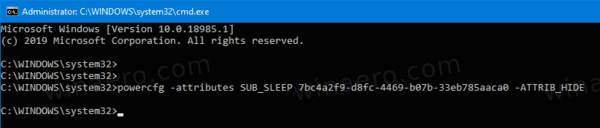
- Opsi System Unattended Sleep Timeout sekarang tersedia di Applet opsi daya .
- Untuk membatalkan perubahan, gunakan perintah berikut:
powercfg -attributes SUB_SLEEP 7bc4a2f9-d8fc-4469-b07b-33eb785aaca0 + ATTRIB_HIDE.
Kamu selesai. Pada tangkapan layar berikut, fileSistem Waktu Tidur Tanpa Pengawasanpilihannya adalahditambahkan ke Opsi Daya.

Jika Anda memiliki laptop, Anda dapat mengatur parameter ini satu per satu saat menggunakan baterai dan saat dicolokkan.
Sebagai alternatif, Anda dapat menerapkan tweak Registry.
cara terhubung ke wifi apa pun
Tambahkan Timeout Tidur Tanpa Pengawasan Sistem ke Opsi Daya di Registri
- Buka Editor Registri .
- Pergi ke kunci berikut:
HKEY_LOCAL_MACHINE SYSTEM CurrentControlSet Control Power PowerSettings 238C9FA8-0AAD-41ED-83F4-97BE242C8F20 7bc4a2f9-d8fc-4469-b07b-33eb785aaca0. Tip: Bisa mengakses kunci Registry yang diinginkan dengan satu klik . - Di panel kanan, ubahAtributNilai DWORD 32-bit ke 0 untuk menambahkannya. Lihat screenshot berikut:
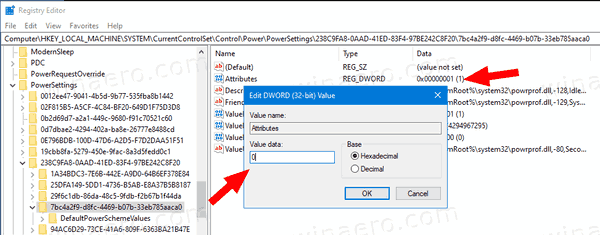
- Setelah Anda membuat perubahan ini, pengaturan akan muncul di Opsi Daya.
- Data nilai 1 akan menghapus opsi.
Kamu selesai!
Tip: Anda bisa buka pengaturan lanjutan dari rencana daya langsung di Windows 10 .
Untuk menghemat waktu Anda, Anda dapat mengunduh file Registry yang siap digunakan ini:
Unduh File Registri
Itu dia.
Artikel terkait:
- Tambahkan Izinkan Tidur dengan Remote Membuka Opsi Daya di Windows 10
- Buat Laporan Studi Tidur di Windows 10
- Cara Menemukan Status Tidur yang Tersedia di Windows 10
- Nonaktifkan Kata Sandi Tidur di Windows 10
- Buat Shutdown, Restart, Hibernate dan Sleep Shortcuts di Windows 10
- Temukan perangkat keras mana yang dapat membangunkan Windows 10
- Cara mencegah Windows 10 bangun dari tidur