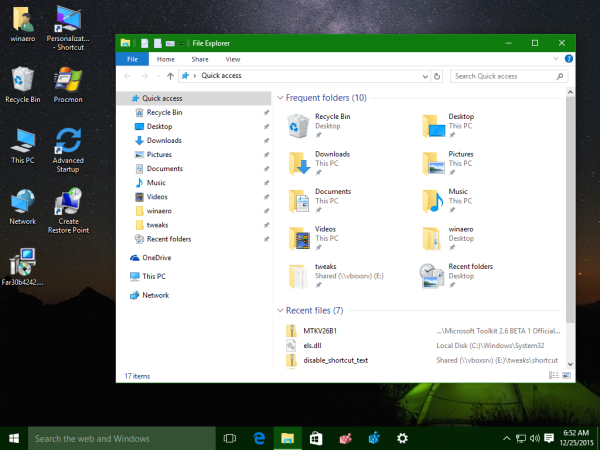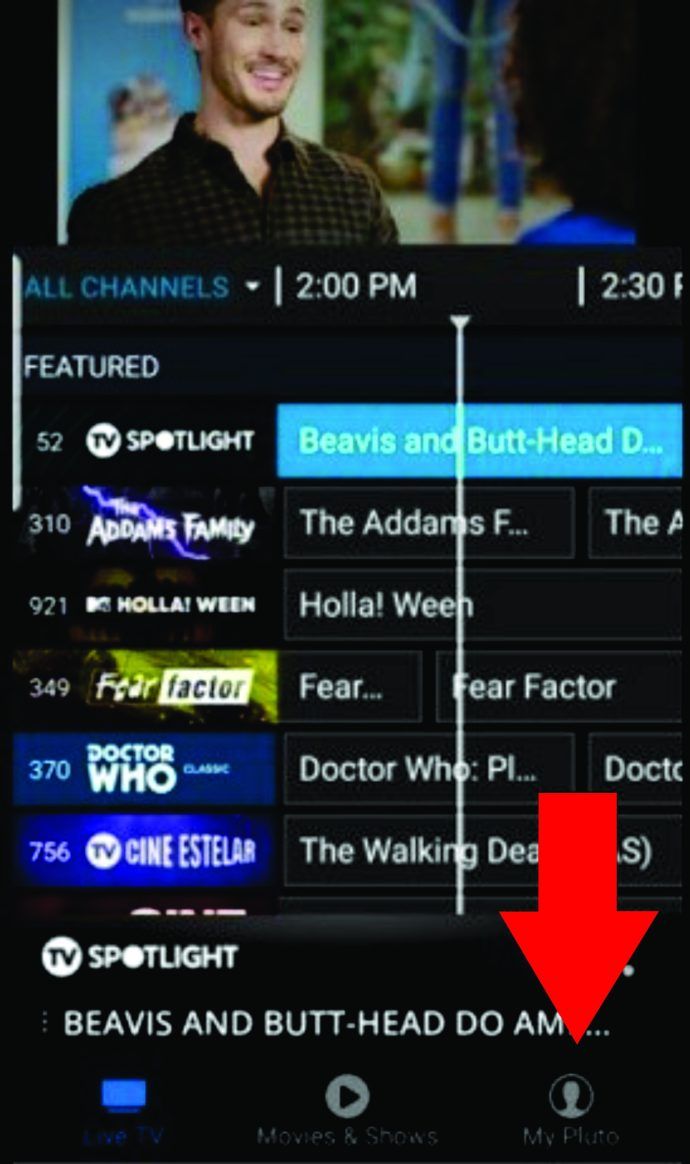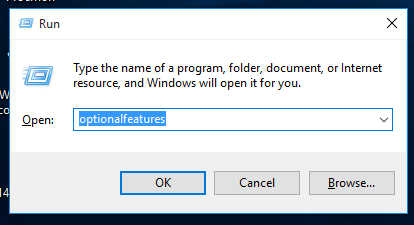Di Windows 10, aplikasi File Explorer hadir dengan Ribbon yang berisi sebagian besar perintah yang tersedia yang didistribusikan di banyak tab. Microsoft memperkenalkan Ribbon di Windows 8. Windows 10 mewarisinya. Hari ini, kita akan melihat semua kemungkinan cara untuk menyembunyikan atau menampilkan Ribbon di Explorer di Windows 10.
Iklan
Ada beberapa metode untuk menyembunyikan antarmuka pengguna Ribbon di File Explorer di Windows 10. Kita akan melihat semuanya.
Semua kemungkinan cara untuk menyembunyikan atau menampilkan Ribbon di Explorer di Windows 10
Sembunyikan atau perlihatkan Pita dengan tombol pintas
Windows 10 menyediakan cara bawaan untuk meminimalkan Pita di File Explorer. Anda cukup menekan pintasan keyboard Ctrl + F1 di jendela Explorer yang terbuka, dan Pita akan diminimalkan:

Untuk menampilkannya lagi, tekan pintasan Ctrl + F1 sekali lagi.

Sembunyikan atau perlihatkan Pita menggunakan tombol khusus
Sebagai alternatif, Anda dapat meminimalkannya dengan mouse. Klik panah kecil di sudut kanan atas jendela Explorer, untuk meminimalkan atau menampilkan Ribbon. Atau Anda cukup mengklik dua kali pada salah satu tab Pita untuk meminimalkannya, dan klik dua kali lagi untuk memulihkannya. Dalam keadaan diminimalkan, Anda bisa menggunakan Pita seperti bilah menu, di mana itu akan kembali ke keadaan diminimalkan setelah Anda mengklik perintah.

Sembunyikan atau tampilkan Pita menggunakan tweak Kebijakan Grup
Menggunakan tweak Kebijakan Grup, Anda dapat memaksa Explorer untuk selalu memulai dengan Pita yang diminimalkan.
- tekan Menangkan + R tombol bersama di keyboard Anda. Kotak Run akan muncul. Ketik berikut ini di kotak Jalankan, lalu tekan Enter:

gpedit.msc
- Di panel kiri Group Policy Editor, arahkan ke jalur berikut:
Konfigurasi Pengguna Template Administratif Komponen Windows File Explorer
Sekarang cari pengaturan yang disebut Mulai File Explorer dengan Ribbon diminimalkan di panel kanan dan klik dua kali. Jendela konfigurasi kebijakan akan terbuka.

- Setel opsi ke status 'Diaktifkan' dan pilih opsi di bawahnya yang sesuai untuk Anda:

Sembunyikan atau tampilkan Ribbon menggunakan tweak Registry
- Buka Editor Registri ( Lihat bagaimana ).
- Pergi ke kunci berikut:
HKEY_CURRENT_USER Software Policies Microsoft Windows Explorer
Jika kunci ini tidak ada, buat saja.
Tip: Bisa mengakses kunci Registry yang diinginkan dengan satu klik .
- Membuat atau mengubah nilai DWORD 32-bit dengan nama ExplorerRibbonStartsMinimized .

Catatan: Bahkan jika Anda menjalankan Windows 64-bit Anda masih harus membuat nilai DWORD 32-bit.- Untuk memulai Explorer dengan Ribbon yang selalu diminimalkan, atur data nilai ExplorerRibbonStartsMinimized ke 3
- Untuk memulai Explorer dengan Ribbon yang selalu dimaksimalkan, setel ke 4. Hapus parameter ExplorerRibbonStartsMinimized untuk memulihkan perilaku default.
- Hapus parameter ExplorerRibbonStartsMinimized untuk memulihkan perilaku default.

Sembunyikan atau perlihatkan Pita menggunakan Ribbon Disabler
Jika Anda tidak menginginkan Ribbon sama sekali, Anda dapat sepenuhnya menghapusnya dan mengembalikan tampilan File Explorer dan merasa mirip dengan Windows 7 menggunakan freeware saya, Ribbon Disabler .
Aplikasi gratis saya, Ribbon Disabler, memungkinkan Anda untuk mengaktifkan dan menonaktifkan Ribbon UI di File Explorer di Windows 10, Windows 8.1 dan Windows 8 hanya dengan satu klik.

cara memasang pluto tv di samsung smart tv
Anda dapat mengunduh aplikasinya di sini:
Unduh Ribbon Disabler
Itu dia. Sekarang Anda dapat mengatur perilaku Pita sesuai dengan preferensi pribadi Anda. Hal yang sama bisa dilakukan di Windows 8 dan Windows 8.1 .