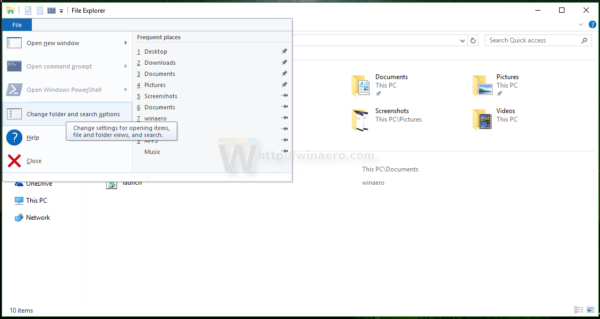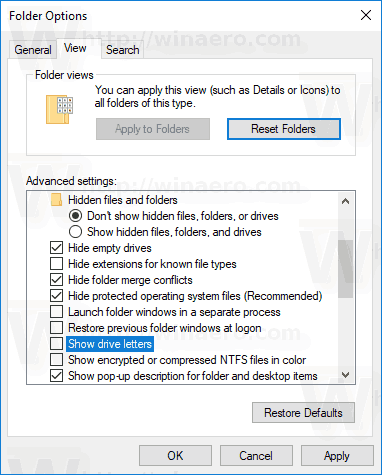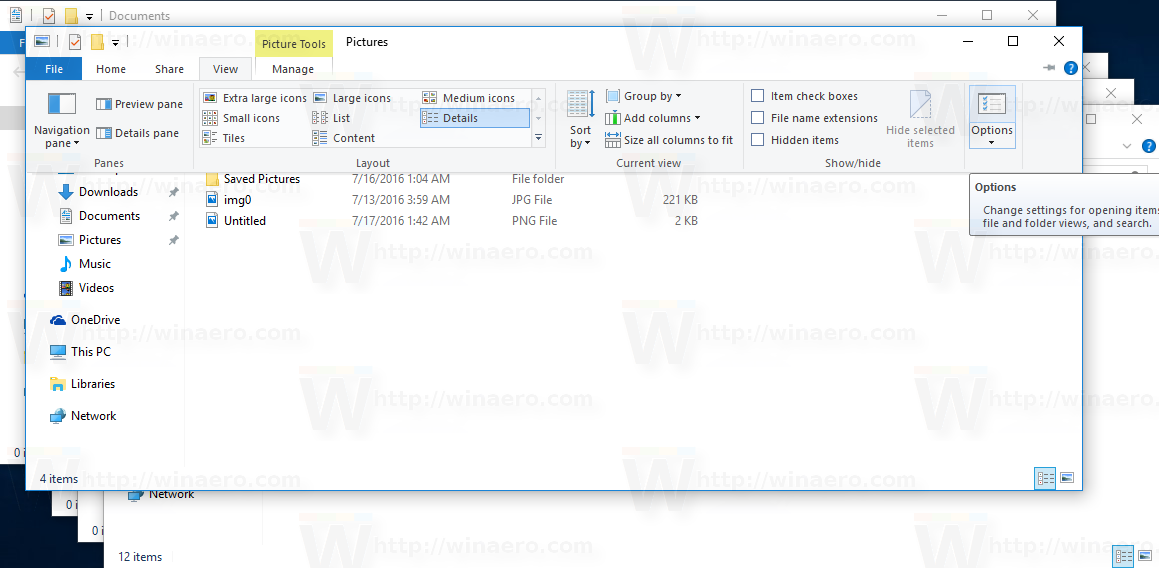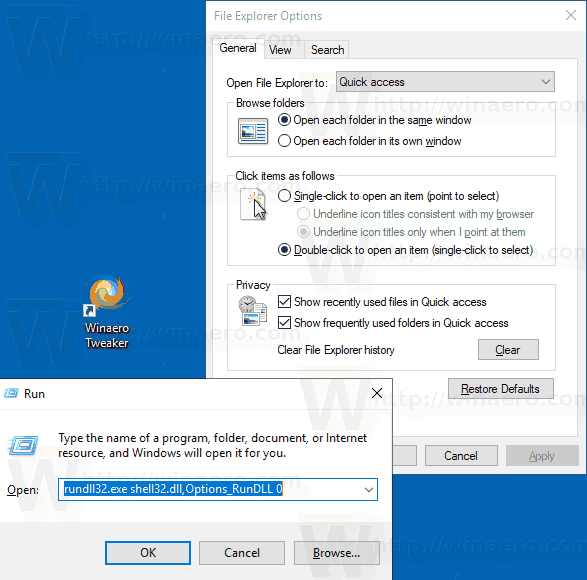Opsi Folder adalah dialog khusus yang memungkinkan pengubahan pengaturan dan preferensi untuk manajer file internal Windows 10. Dialog tersebut mencakup tiga tabUmum, Tampilan, dan Pencarian. Perubahan yang Anda buat di sini dapat diterapkan ke semua folder.
Iklan
File Explorer adalah aplikasi manajemen file default yang dibundel dengan Windows dimulai dengan Windows 95. Selain operasi manajemen file, Explorer.exe juga menerapkan shell - Desktop, taskbar, ikon desktop dan juga menu Start adalah bagian dari aplikasi Explorer. Catatan: Di Windows 10, menu Start adalah aplikasi UWP khusus, yang terintegrasi ke dalam shell. Dimulai dengan Windows 8, File Explorer mendapatkan antarmuka pengguna Ribbon dan toolbar akses cepat.
File Explorer dapat disesuaikan dengan beberapa cara. Pengguna dapat mengubah template folder , beralih di antara tampilan file yang berbeda , tetapkan a ikon khusus ke folder , dan tempatkan apa saja Perintah pita ke toolbar akses cepat. Dengan bantuan tweak Registry, Anda dapat melakukannya menyesuaikan menu konteksnya . Juga, dimungkinkan untuk nonaktifkan Ribbon , atau sesuaikan Panel navigasi .
Untuk menyesuaikan tampilan dan perilaku File Explorer, Anda dapat menggunakan dialog Opsi Folder.
Untuk membuka Opsi Folder File Explorer di Windows 10 , lakukan hal berikut.
membuat avatar dari foto
- Buka PC Ini di File Explorer .
- Di antarmuka pengguna Ribbon Explorer, klik File -> Ubah folder dan opsi pencarian.
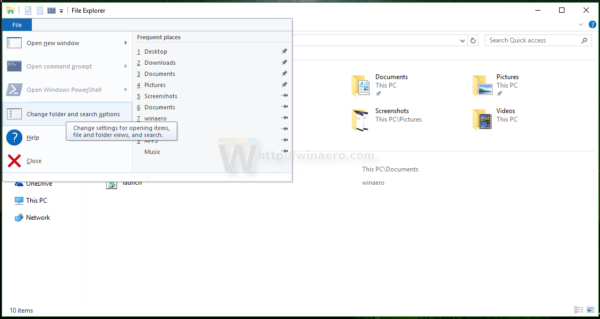
- Dialog Folder Options akan terbuka.
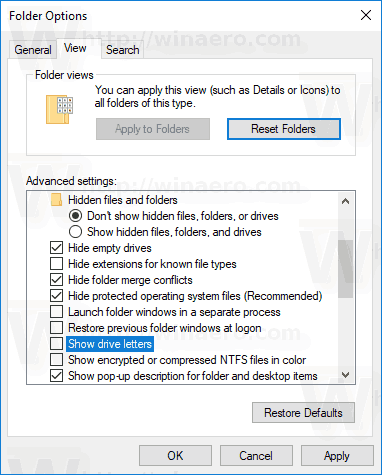
Alternatifnya, Anda bisa membuka dialog yang sama dari Ribbon.
Buka Opsi Folder dari Pita File Explorer
- Buka File Explorer.
- Buka tab Tampilan di Pita.
- Klik pada perintah Opsi.
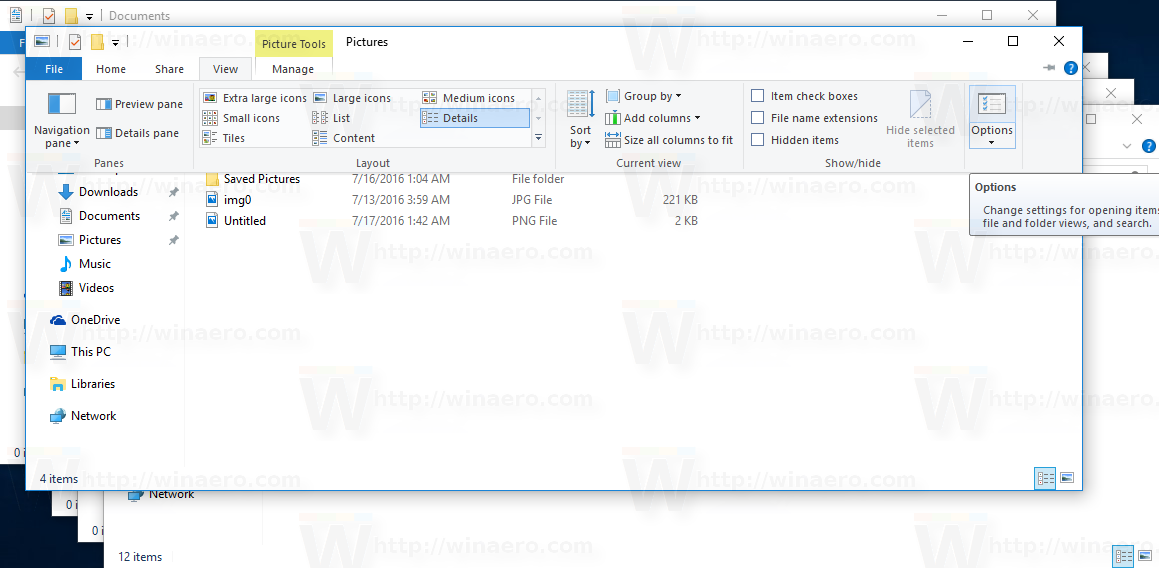
Tip: Anda dapat menambahkan tombol Opsi Folder ke Bilah Alat Akses Cepat. Lihat artikel berikut ini: Cara menambahkan perintah pita apa pun ke toolbar Akses Cepat dari File Explorer .
Catatan: Jika Anda menonaktifkan Ribbon , tekan Alt + T di keyboard Anda untuk membuka menu Alat, lalu buka Opsi File Explorer. Cara lainnya, tekan F10 -> klik menu Tools - Folder Options.
Selain itu, Anda dapat menemukan Opsi Folder di Panel Kontrol.
Buka Opsi Folder dari Panel Kontrol
- Buka Panel Kontrol klasik.
- Pergi ke Control Panel Appearance and Personalization.
- Klik pada ikon Opsi File Explorer.

Ini akan membuka dialog Folder Options.
Terakhir, Anda dapat menggunakan file khusus rundll32 .
Buka Opsi Folder dengan Rundll32
- Tekan Win + R pada keyboard untuk membuka dialog Run.
- Ketik perintah berikut ke dalam kotak Jalankan:
rundll32.exe shell32.dll, Options_RunDLL 0 - Tekan tombol Enter. Ini akan membuka dialog Folder Options.
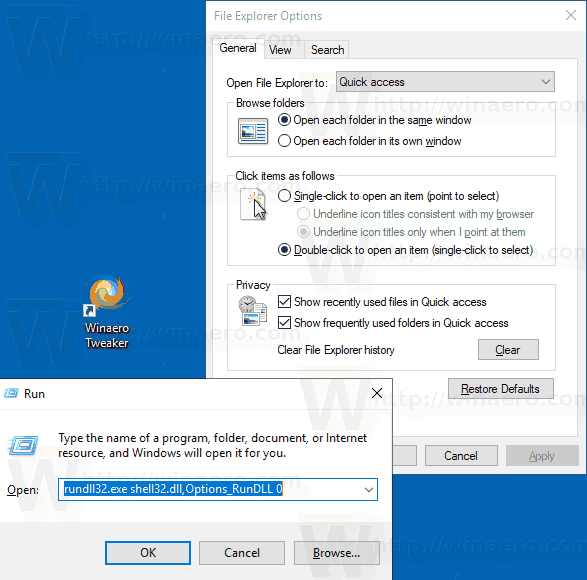
Anda dapat membuat pintasan ke perintah ini, lalu sematkan ke bilah tugas atau ke Mulai, tambahkan ke Semua aplikasi atau tambahkan ke Luncur Cepat (lihat caranya aktifkan Quick Launch ). Anda juga bisa tetapkan hotkey global ke pintasan Anda.
Itu dia.