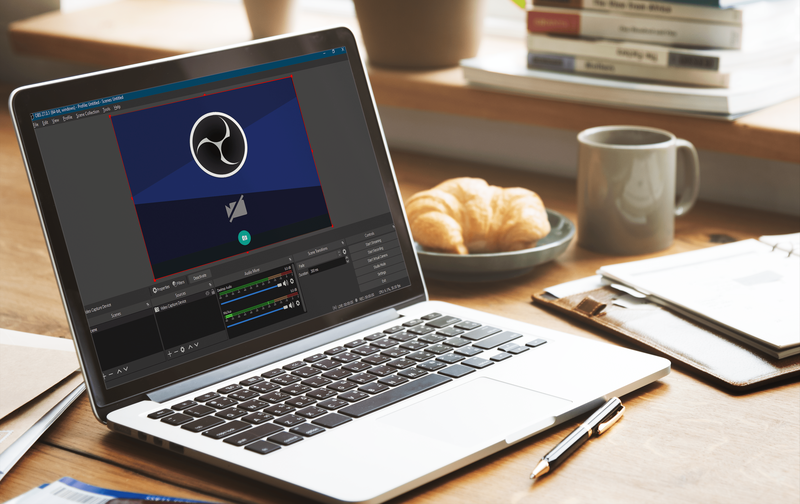Menurut kotak surat TechJunkie, layar Amazon Fire Stick yang macet saat diperbesar cukup umum. Ditambahkan sebagai bagian dari berbagai fitur aksesibilitas, zoom memungkinkan Anda memperbesar sebagian layar untuk membuat teks lebih jelas dan lebih besar. Yang harus terjadi adalah Anda memperbesar, membaca teks dan kemudian mengembalikan layar ke ukuran normal. Terkadang hal itu tidak terjadi, jadi tutorial ini akan membahas apa yang harus dilakukan jika Amazon Fire Stick Anda macet saat zoom.

Memperbesar dan memperkecil pada Amazon Fire Stick adalah bagian dari fitur Pembesar Layar yang diperkenalkan tahun lalu di versi 5.2.6.0. Dengan kombinasi tombol pada remote, Anda dapat memperbesar area tertentu dari layar yang ditampilkan untuk membuatnya lebih besar. Anda mengaktifkan dan menonaktifkannya secara manual dan itu harus memperbesar dan kemudian keluar lagi setelah Anda mengulangi kombinasi tombol.
Jendela zoom juga menambahkan batas oranye yang berguna untuk memberi tahu Anda bahwa Anda memperbesar untuk membuat hidup sedikit lebih mudah.
Itu fitur aksesibilitas yang ditambahkan ke Amazon Fire Stick juga menyertakan Teks Tertutup, deskripsi audio, VoiceView untuk Fire TV, dan teks kontras tinggi. Teks Tertutup menambahkan subtitle untuk orang yang sulit mendengar. Deskripsi audio menambahkan trek suara deskriptif bagi mereka yang memiliki masalah penglihatan dan VoiceView untuk Fire TV mengucapkan opsi menu saat Anda menavigasi menu. Teks kontras tinggi membuat semua teks lebih terlihat oleh pengguna dengan gangguan penglihatan. Semua bertujuan untuk membuat Amazon Fire Stick dapat diakses oleh siapa pun, apa pun kemampuannya.

cara nonton netflix tanpa smart tv
Amazon Fire Stick macet saat zoom
Ini belum terjadi pada saya, tetapi setelah bertanya-tanya, itu terjadi pada orang lain. Jika Anda menekan Mundur dan Maju Cepat pada remote Amazon Fire Stick selama lima detik, Anda akan mengaktifkan Pembesar Layar. Tahan Kembali dan Maju Cepat lagi dan layar untuk menonaktifkannya. Tekan Menu dan Fast Forward untuk memperbesar dan Menu dan Mundur untuk memperkecil. Kedengarannya sederhana bukan?
Jika tidak ada kombinasi yang berfungsi untuk membuka zoom Amazon Fire Stick Anda, coba salah satu dari perbaikan ini. Mereka tampaknya bekerja dalam beberapa situasi.
cara memposting musik di cerita instagram
Kombinasi tombol alternatif
Seperti yang disebutkan, kombinasinya adalah Menu dan Fast Forward untuk memperbesar, Menu dan Mundurkan untuk memperkecil atau Menu dan Putar untuk menonaktifkan dan mengaktifkan Pembesar Layar. Jika satu kombinasi tidak berhasil, coba kombinasi lainnya. Tahan tombol selama 5-10 detik untuk melihat apakah ada perubahan.
Matikan Pembesar Layar
Jika Anda tidak membutuhkan bantuan visual, Anda dapat mematikan fitur tersebut di menu Pengaturan. Ini kemudian harus mengubah layar Anda kembali ke perbesaran normal apakah Anda dapat membatalkan zoom atau tidak. Arahkan ke Pengaturan dan Aksesibilitas dalam Amazon Fire Stick Anda dan alihkan Pembesar Layar ke Mati.
Setel ulang Amazon Fire Stick Anda
Jika opsi di atas tidak memperbesar Firestick Anda, boot ulang atau hapus dari TV untuk menyetel ulang. Biarkan 30 detik lalu pasang kembali di TV. Beri waktu 30 detik lagi untuk boot dan lihat apakah layar telah kembali normal. Ini harus mengatur ulang layar kembali normal lagi dan Anda kemudian dapat mengaktifkan atau menonaktifkan Pembesar Layar sesuai keinginan Anda.

cara mengembalikan tab yang baru saja ditutup di google chrome
Periksa itu Amazon Fire Stick Anda
Kedengarannya jelas, tetapi lebih dari satu orang yang saya ajak bicara tentang masalah ini mengatakan bahwa mereka mencoba segala macam untuk membuka zoom di Amazon Fire Stick mereka hanya untuk menemukan bahwa itu bukan Firestick sama sekali. Beberapa TV pintar memiliki fitur zoom, seperti halnya Kodi. Jika Anda memiliki TV atau Kodi yang diinstal di Firestick Anda, mungkin ada baiknya untuk memeriksanya.
Salah satu penyebabnya adalah kurangnya batas oranye pada layar yang diperbesar. Amazon Fire Stick menambahkan batas tersebut untuk memberi tahu Anda bahwa Anda telah diperbesar. Jika ada perbatasan, itu Firestick Anda. Jika tidak ada batas, artinya bukan.
Jika Anda menginstal Kodi, itu mungkin telah memperbesar daripada Firestick. Mudah untuk diperiksa.
- Jalankan Kodi di Amazon Fire Stick Anda.
- Pilih Pengaturan Antarmuka dan Skin.
- Pastikan Zoom disetel ke 0% di panel sebelah kanan.
Secara logis, jika Kodi tidak berjalan di Amazon Fire Stick Anda, itu seharusnya tidak menyebabkan layar diperbesar tetapi karena ada fitur zoom dan dipasang di Firestick, itu pasti layak untuk diperiksa. Hal yang sama untuk smart TV Anda jika memiliki fitur zoom sendiri.
Kalibrasi layar Anda
Jika Anda menemukan Amazon Fire Stick Anda terus macet dalam zoom, mungkin ada baiknya mengkalibrasi layar Anda.
- Buka menu Pengaturan di Amazon Fire Stick Anda.
- Pilih Display & Sounds dan Calibrate Display.
- Ikuti wizard untuk mengubah perataan layar.
- Pilih Terima setelah selesai.
Ini mungkin, atau mungkin tidak menghentikan Firestick memperbesar zoom secara acak.






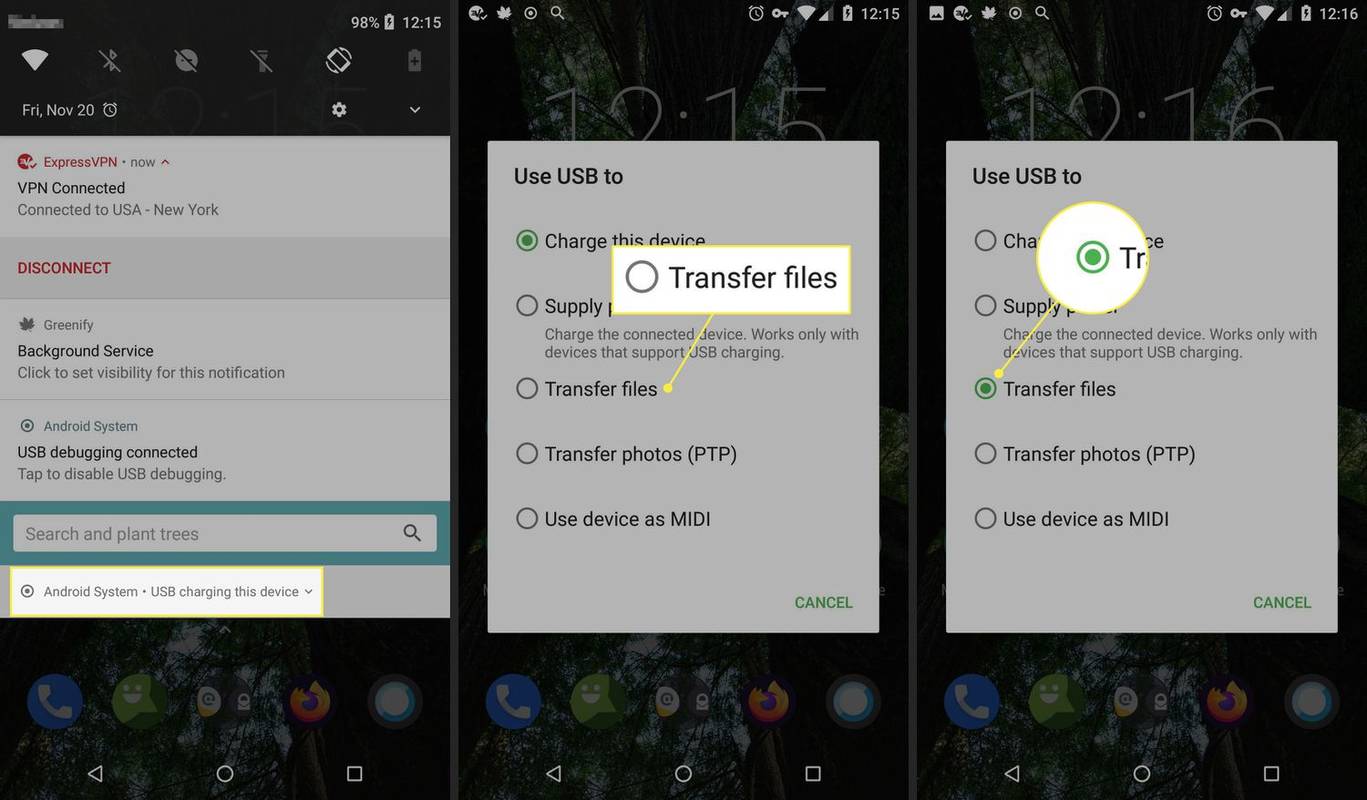
![Kesepakatan ExpressVPN Terbaik [Mereka Tidak Menawarkan Kupon]](https://www.macspots.com/img/security-privacy/57/best-expressvpn-deal.png)