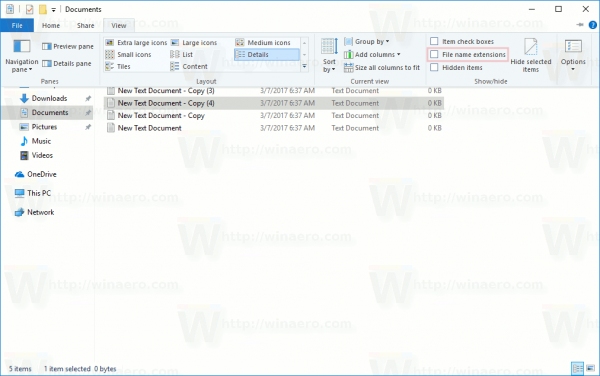Monitor adalah bagian yang paling terlihat dan seringkali kurang dihargai dari sistem komputer mana pun. Di situlah film Anda diputar, spreadsheet Anda ditampilkan, dan tempat petualangan game Anda menjadi nyata. Selama dua puluh tahun terakhir, pengembangan dan peningkatan yang lambat namun pasti dari monitor LCD dan LED telah menempatkan tampilan berkualitas tinggi dalam jangkauan anggaran yang paling terbatas sekalipun. Monitor CRT lama hampir punah dari pasar.

Kedipan monitor, sayangnya, belum mengikuti monitor CRT ke tumpukan abu sejarah. Meskipun monitor baru jauh lebih andal daripada teknologi CRT lama, masih mungkin bagi mereka untuk mengembangkan kedipan, tetapi jangan panik. Jika monitor komputer Anda mulai berkedip-kedip, itu tidak secara otomatis berarti kematian perangkat keras itu. Itu bisa berarti penyegaran driver diperlukan atau Anda atau orang lain sebelumnya membuat perubahan pada konfigurasi Windows.
Dalam artikel ini, Anda akan memecahkan masalah monitor yang berkedip sehingga Anda dapat mengetahui apa yang salah dan memperbaiki masalahnya.
Mengapa Monitor Komputer LED Berkedip
Meskipun tampilan di layar komputer Anda terlihat seperti gambar statis, sebenarnya tidak. Sebaliknya, gambar digambar ulang terus-menerus dan dihapus dengan cepat sehingga mata Anda tidak dapat melihatnya. Jika Anda pernah mencoba mengambil gambar monitor LED, Anda mungkin pernah melihat beberapa kedipan dalam bentuk garis. Skenario ini sangat lazim di monitor 60Hz. Terlepas dari itu, layar modern dapat menyegarkan hingga 100 kali per detik atau bahkan lebih dengan teknologi baru. Tindakan ini mengacu pada kecepatan penyegaran, yang diukur dalam Hertz. Semakin rendah kecepatan penyegaran, semakin banyak kedipan yang mungkin Anda alami.
Alasan lain monitor Anda berkedip adalah tingkat kecerahan dan kontras. Semakin gelap layar, semakin mudah melihat kedipan.
Terakhir, lampu latar pada banyak monitor ramah anggaran menggunakan PWM (modulasi lebar pulsa) untuk lampu latar, yang menyebabkan kedipan lebih terlihat.
Monitor Kecepatan Penyegaran Dijelaskan
Saat Anda melihat spesifikasi monitor, Anda akan melihat angka seperti 60Hz, 100Hz, atau yang lainnya. Angka tersebut menunjukkan berapa banyak penyegaran yang terjadi per detik. Pada monitor 60Hz, penyegaran layar berjalan 60 kali per detik. Monitor 100Hz akan menyegarkan 100 kali per detik. Semakin cepat kecepatan refresh, semakin cepat tampilan bereaksi terhadap perubahan dan pengalaman yang lebih lancar. Hasil inilah mengapa TV 100Hz menjadi sangat populer dan mengapa monitor komputer 100Hz ideal untuk bermain game, di mana tampilan terus berubah.
Beberapa orang lebih tertarik untuk memperbarui tarif daripada yang lain. Seorang gamer menganggap kecepatan refresh yang lebih tinggi lebih baik untuk pengalaman bermain game mereka, terutama karena banyak gerakan dan tindakan cepat yang terjadi. Beberapa orang dapat menjalankan monitor sepelan 60Hz dan masih merasa puas, seperti bisnis yang hanya menggunakan monitor untuk layanan pelanggan atau spreadsheet kantor. Orang lain, seperti editor video, lebih memilih kecepatan refresh yang tinggi untuk menghasilkan kejelasan yang lebih baik dalam proses pengeditannya.
cara mengakses folder startup di windows 10
Modulasi Lebar Pulsa Dijelaskan
Banyak monitor menggunakan teknik lampu latar PWM (modulasi lebar pulsa), yang menyebabkan kedipan cepat, meskipun mata tidak dapat melihatnya. PWM menyalakan dan mematikan pencahayaan dengan cepat dan dirancang untuk menyesuaikan tingkat kecerahan LED. Metode PWM untuk meredupkan cahaya latar adalah dengan mengubah kecepatan aksi on/off, yang menghasilkan pulsa yang membuat LED tampak lebih redup. Saat kecerahan berkurang, kedipan umumnya lebih terlihat. Banyak monitor di pasaran menggunakan PWM untuk menghemat uang, tetapi ada beberapa penawaran untuk model non-PWM. Anda hanya perlu melakukan pekerjaan rumah Anda. Berkedip umumnya menyebabkan ketegangan mata, sakit kepala, dan banyak lagi. Secara keseluruhan, lampu latar bebas flicker membantu mencegah masalah kesehatan dan meningkatkan performa visual.
Langkah-langkah Memperbaiki Monitor Komputer yang Berkedip
1. Periksa Kabel Monitor
Kedua sisi kabel monitor DVI memiliki sekrup untuk menahannya dengan aman, tetapi tidak semua orang menggunakannya. Pastikan kedua ujung konektor aman dan terpasang erat di tempatnya. Jika mengamankan koneksi tidak memperbaiki kedipan, kabel itu sendiri mungkin rusak. Ambil yang cadangan dan tukar untuk melihat apakah itu menyelesaikan masalah.
2. Periksa Daya
Periksa apakah kedua ujung kabel daya juga aman. Kabel daya yang kendur kadang-kadang dapat menyebabkan layar berkedip, dan biasanya, suara mendengung menyertainya.
3. Periksa Pengaturan Tampilan (Windows)
Jika Anda baru saja memperbarui driver grafis, periksa pengaturan tampilan untuk memastikan tidak ada yang berubah.
- Klik kanan ruang kosong di desktop dan pilih kartu grafis Anda— Panel Kontrol NVIDIA dalam contoh ini. Opsi menu akan bervariasi tergantung pada pabrikan kartu video Anda.

- Di dalam panel kontrol grafis, klik Ubah resolusi . Pilih monitor yang berkedip-kedip di opsi dan pastikan kecepatan refresh setidaknya 60Hz. Jika Anda memiliki monitor 100Hz, setel ke itu. Simpan semua perubahan dan tes ulang.

Anda juga dapat memeriksa melalui Pengaturan Windows 10.
- Navigasi ke Pengaturan dan klik Sistem .

- Gulir ke bawah dan pilih Pengaturan tampilan lanjutan .

- Pilih “Tampilkan properti adaptor untuk Tampilan [#]” untuk monitor yang benar.

- Pilih Memantau tab dan periksa kecepatan penyegaran dari sana.

4. Periksa Kartu Grafis Anda
Masalah dengan kartu grafis terkadang dapat menyebabkan monitor berkedip. Situasi ini tidak biasa, tetapi ada kemungkinan. Masalahnya bukan kartu grafis Anda jika Anda memiliki banyak monitor dan hanya satu layar yang aktif. Jika semua monitor, atau satu-satunya monitor Anda, berkedip, sebaiknya periksa perangkat keras dan koneksinya.
Pastikan kartu grafis Anda tidak menumpuk kotoran dan debu di permukaannya. Pastikan kipas pendingin berfungsi dan semua kipas casing bekerja sebagaimana mestinya. Gunakan Speedfan atau program serupa untuk memantau suhu kartu grafis Anda, karena kepanasan adalah penyebab utama sebagian besar masalah. Jika semuanya terlihat baik-baik saja, mungkin bukan kartu grafis Anda yang menyebabkan kedipan.
5. Periksa Monitor
Penyebab potensial terakhir dari kedipan monitor komputer Anda adalah monitor itu sendiri. Anda dapat mencoba mengujinya dengan mengubah port yang Anda gunakan. Jika Anda menggunakan koneksi DVI, coba gunakan output VGA atau DisplayPort. Jika tidak ada yang berubah, Anda mungkin perlu meminjam monitor lain untuk menguji atau menguji monitor Anda di komputer lain yang Anda tahu berfungsi dengan baik. Jika monitor berkedip di komputer lain atau dengan koneksi perangkat keras yang berbeda, sayangnya, monitor Anda mungkin telah mencapai akhir masa pakainya.
Monitor dapat diperbaiki, tetapi biaya perbaikannya mungkin lebih mahal daripada membeli yang baru kecuali monitor Anda sangat canggih dan mahal.
Sebagai penutup, ada beberapa alasan mengapa monitor bisa mulai berkedip. Untungnya, itu tidak selalu berarti Anda harus membeli monitor baru. Cukup sering, penyesuaian sederhana pada pengaturan tampilan akan memperbaiki situasi. Semoga saran ini akan membantu Anda mendiagnosis masalah kedipan monitor Anda.
tidak ada suara saat casting ke tv