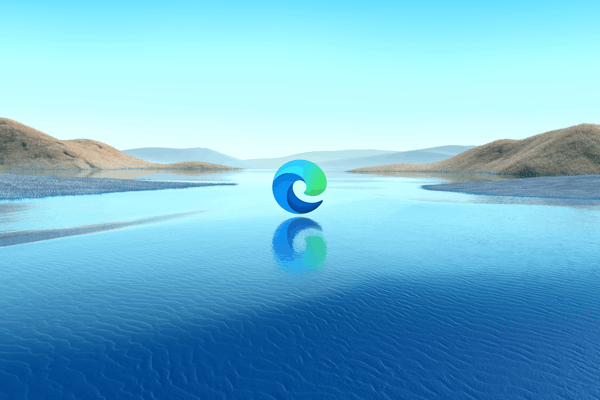Saat berencana membeli printer, penting untuk memastikan printer tersebut kompatibel dengan komputer Apple Anda. Apakah Anda membutuhkannya untuk penggunaan di rumah atau kantor, versi Mac OS terbaru pasti akan mendukung berbagai macam printer.
cara mengikuti seseorang di snapchat tanpa mereka sadari

Bersama dengan banyak produsen printer lainnya, Mac OS juga berfungsi baik dengan perangkat dari Brother. Tentu saja, Anda harus selalu memeriksa apakah model printer tertentu kompatibel dengan versi Mac OS yang Anda gunakan.
Pemeriksaan Kompatibilitas
Pembaruan Mac OS terbaru seperti Mojave atau Catalina hadir dengan dukungan terintegrasi untuk sebagian besar printer Brother yang lebih baru. Terlepas dari itu, pastikan Anda memeriksa kompatibilitas printer sebelum membelinya.
Untuk melihat printer Brother mana yang akan bekerja dengan Mojave (macOS 10.14), kunjungi file daftar kompatibilitas di situs web dukungan Brother. Untuk versi Catalina (macOS 10.15), periksa halaman dukungan ini .
Tentu saja, Anda bisa mengunjungi utama Halaman Kompatibilitas OS Brother kapan saja. Di sini Anda bisa mendapatkan semua info mengenai update OS terbaru, baik itu Mac OS atau Windows.
Mendapatkan Driver Terbaru
Setelah Anda yakin printer Brother Anda akan berfungsi pada versi Mac OS yang Anda gunakan, sekarang saatnya memasang kumpulan driver yang tepat. Ini penting untuk membangun hubungan komunikasi antara printer dan komputer Anda.

Untuk mencari driver, ikuti langkah-langkah di bawah ini:
- Buka browser web dari komputer Anda.
- Pergi ke Halaman Dukungan Brother .
- Klik tombol Download di bagian Search by Category.
- Pada halaman berikutnya, masukkan model printer Anda di kolom Search by Model Name dan klik Search. Jika tidak yakin model mana yang Anda gunakan, Anda dapat mencarinya di bagian Telusuri menurut Kategori Produk.
- Setelah Anda membuka halaman unduhan untuk printer Anda, pilih Mac untuk sistem operasi (Langkah 1).
- Sekarang pilih versi yang tepat dari Mac OS Anda (Langkah 2) dan klik OK.
- Halaman berikutnya mencantumkan semua perangkat lunak yang tersedia untuk printer Anda. Di sini Anda juga dapat memilih bahasa yang ingin Anda gunakan untuk driver.
- Di bagian Drivers, klik Printer Driver.
- Sekarang konfirmasikan unduhan dengan mengklik Setuju ke EULA dan Unduh.
- Pengunduhan driver harus dimulai sekarang.
Setelah driver diunduh ke komputer Anda, sekarang saatnya untuk menginstalnya.

Menginstal Driver
Jika Anda menggunakan pengaturan unduhan default di Mac, Anda akan melihat ikon pemasang driver muncul di desktop Anda. Nama file akan terlihat seperti xxxxxxxx.pkg. Klik dua kali untuk menginstal driver dan ikuti petunjuk di layar.
Jika Anda tidak dapat menemukan ikon pemasang di desktop, Anda harus mengekstraknya secara manual. Buka Disk Utility di Mac Anda dan telusuri ke lokasi pengunduhan driver. Nama file berupa xxxxxxxx.dmg. Pasang dan ekstrak file .pkg. Sekarang Anda dapat menginstal driver.
Setelah Anda menginstal driver, sekarang saatnya menghubungkan printer ke Mac Anda. Proses ini tergantung pada jenis koneksi yang ingin Anda gunakan. Anda dapat menghubungkannya menggunakan kabel USB atau jaringan lokal Anda.
Koneksi USB
Bagi siapa pun yang menggunakan kabel USB untuk menghubungkan printer dan Mac mereka, ikuti langkah-langkah yang dijelaskan di bawah ini:
- Colokkan salah satu ujung kabel USB ke printer Brother Anda.
- Colokkan ujung lainnya ke port USB di Mac Anda. Pastikan Anda menghubungkannya langsung ke komputer Anda, dan bukan hub USB atau port pada keyboard Anda.
- Sambungkan printer Brother Anda ke stopkontak dan pastikan printer sudah dinyalakan.
- Setelah printer menyala, sistem akan menginstal driver yang sesuai secara otomatis.
- Periksa apakah penginstalan selesai dengan membuka System Preferences.
- Klik Printers & Scanners.
- Cari printer Brother Anda di daftar perangkat di bagian Printers. Jika ada, penginstalan selesai.
Jika Anda belum menemukan printer yang ingin Anda instal, cabut kabel USB dari komputer Mac Anda dan colokkan kembali. Tunggu beberapa saat, lalu periksa apakah sudah muncul di bagian Printers.
Koneksi jaringan
Sebelum Anda melanjutkan dengan penginstalan, hidupkan printer Brother Anda. Selain itu, pastikan printer dan komputer Anda terhubung ke jaringan yang sama. Jika Anda tidak yakin bagaimana menghubungkan printer Anda ke jaringan, lihat manual pengguna untuk model yang tepat yang Anda gunakan.
- Setelah Anda menyalakan pencetak dan menghubungkannya ke jaringan, buka menu System Preferences di Mac Anda.
- Klik Printers & Scanners.
- Di bawah bagian Printers, Anda akan melihat tombol +. Klik itu.
- Klik Default di bagian atas dialog.
- Pilih printer Brother Anda dari daftar.
- Daftar Penggunaan akan menampilkan baris seperti ini XXXXXXXX + CUPS. XXXXXX adalah nama model printer Anda. Pastikan Anda memilih opsi ini.
- Sekarang klik tombol Add dan printer akan muncul di daftar Printers & Scanners.
- Setelah Anda melakukan ini, cukup tutup menu System Preferences dan Anda sudah siap.
Macintosh & Brother
Semoga printer Brother Anda kompatibel dengan komputer Mac Anda. Setelah Anda menginstal driver, menyiapkan printer menjadi mudah. Jika Anda mengalami masalah apa pun, ingatlah untuk memeriksa Halaman Dukungan Brother Untuk saran.
Sudahkah Anda menemukan printer Brother yang tepat untuk komputer Anda? Sudahkah Anda berhasil menginstalnya sendiri? Silakan bagikan pengalaman Anda di bagian komentar di bawah.