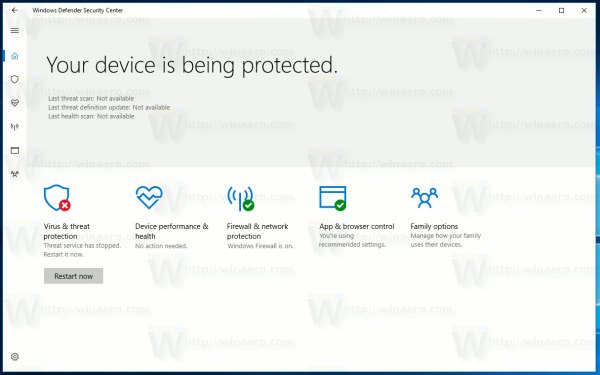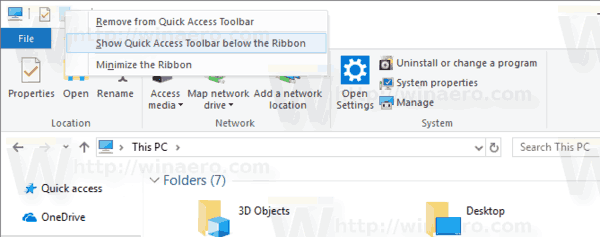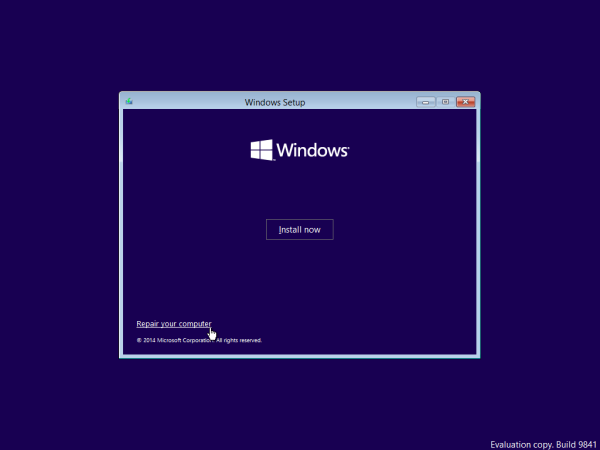Solid-state drive (SSD) bawaan PlayStation 5 adalah salah satu fitur yang lebih mengesankan. Namun, penyimpanannya pasti akan terisi dengan cepat jika Anda bermain game secara teratur. Dari 825 GB yang tersedia, hanya 667 GB yang bisa digunakan untuk game.

Anda tidak perlu menghapus game lama untuk memberi ruang bagi rilis terbaru. Anda cukup memutakhirkan SSD konsol. Jika Anda tidak yakin cara memasang SSD ke konsol PS5, artikel ini telah membantu Anda.
Memasang SSD ke PS5
Memutakhirkan SSD PS5 Anda relatif mudah, meskipun melibatkan pembongkaran bagian konsol Anda. Imbalannya akan sangat berharga, karena SSD baru akan memberi Anda semua ruang penyimpanan yang Anda butuhkan dan secara drastis meningkatkan kecepatan konsol.
Sebelum membeli SSD baru, pastikan konsol PS5 mendukungnya.
Cara Memilih SSD yang Tepat untuk PS5
Anda tidak dapat membeli sembarang SSD yang Anda suka dan memasangnya di konsol PS5 Anda. Ada beberapa persyaratan yang harus dipenuhi drive ini untuk memastikannya dapat mengikuti sistem PS5 dan SSD internalnya. SSD yang kompatibel harus mematuhi hal berikut.
- Memiliki antarmuka PCI-Express 4.0 x 4 M.2 NVMe SSD dan soket Socket 3 (Kunci M)
- Tahan antara 250 GB dan 4 TB ruang penyimpanan
- Jadilah ukuran 2230, 2242, 2260, 2280, atau 22110
- Panjangnya 30, 40, 60, 80, atau 110 mm
- Tebal hingga 11,25 mm
- Lebar hingga 25 mm
- Memiliki setidaknya 5.500 Mbps kecepatan baca berurutan
Setelah Anda membeli SSD yang mencentang semua kotak, ada beberapa langkah yang harus diikuti sebelum Anda dapat menginstalnya.
Bagaimana Mempersiapkan Instalasi
Sebelum memasang SSD yang kompatibel, pastikan perangkat lunak konsol PS5 Anda telah diperbarui sepenuhnya. Kemudian, matikan perangkat sebelum Anda mulai mengotak-atik komponennya. Pastikan untuk mematikan PS5 Anda secara manual karena menekan tombol daya hanya akan memasukkannya ke mode tidur.
jenis ram apa yang saya miliki?
Inilah cara mematikan PS5 Anda dengan benar.
- Tekan tombol PlayStation pada pengontrol Anda.

- Ketuk ikon 'Daya'.
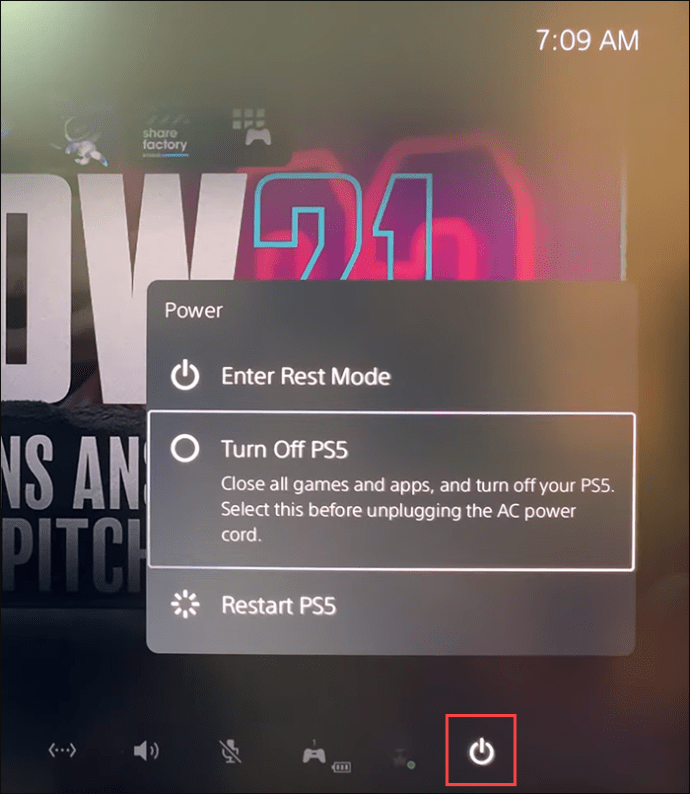
- Pilih opsi 'Matikan'.
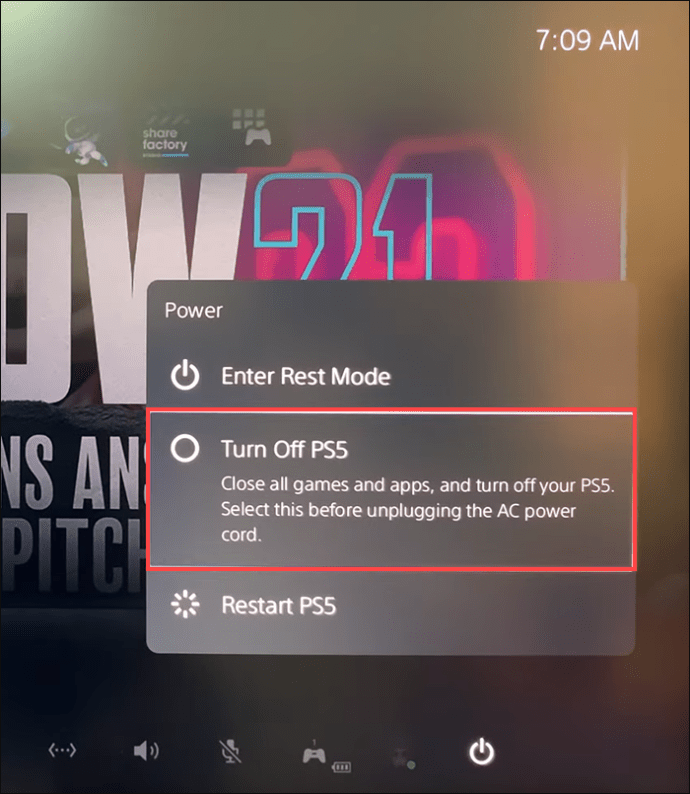
- Tunggu sampai semua lampu mati.

- Cabut kabel daya.

- Lepaskan semua kabel dan perangkat yang tersisa.

- Tunggu konsol menjadi dingin.
Sekarang, konsol Anda dapat ditransfer ke ruang kerja yang Anda tentukan. Ruang ini harus berupa permukaan datar yang bersih dengan penutup pelindung di ruangan yang cukup terang. Selain tempat kerja yang sesuai, Anda memerlukan beberapa perkakas tangan dasar.
- Obeng Phillips #1
- Sepasang pinset
- Senter kecil (opsional)
Setelah ruang dan roda gigi siap digunakan, sentuh benda yang diarde dari logam untuk menghilangkan listrik statis dari tubuh Anda. Ini akan membantu mencegah kerusakan pada konsol SSD atau PS5 Anda.
Langkah terakhir adalah meletakkan konsol Anda di workstation Anda, memastikan logo PlayStation menghadap ke bawah, dan port menghadap Anda.
Cara Menambahkan SSD ke PS5
Jika Anda ingin memasang SSD M.2 ke konsol PS5 Anda, Anda harus memastikannya memiliki pembuangan panas yang efektif dengan bantuan struktur pendingin. Sebuah heat sink dan lembar perpindahan panas akan melakukan pekerjaan itu. Jika SSD pilihan Anda tidak memiliki struktur pendingin internal, Anda harus menginstalnya secara manual. Karena heat sink bervariasi dalam desain, tindakan terbaik adalah mengikuti instruksi yang menyertainya.
Akhirnya, saatnya untuk turun ke bisnis. Ikuti langkah-langkah ini untuk menghapus panel samping konsol Anda.
- Dengan menggunakan tangan kanan Anda, pegang dengan kuat tepi sudut kanan bawah panel. Tangan kiri Anda harus mencengkeram tepi sudut kiri atas.
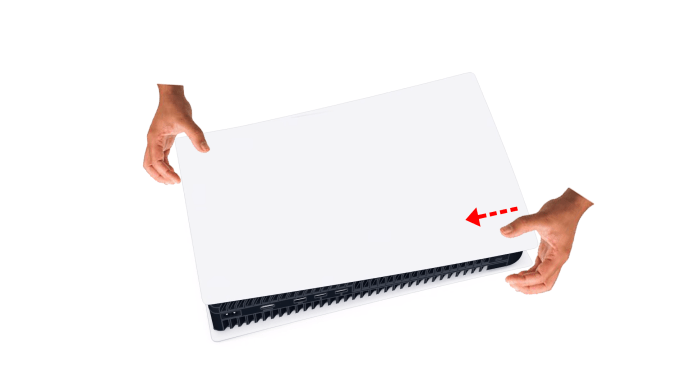
- Tarik perlahan ke atas sudut kanan bawah.
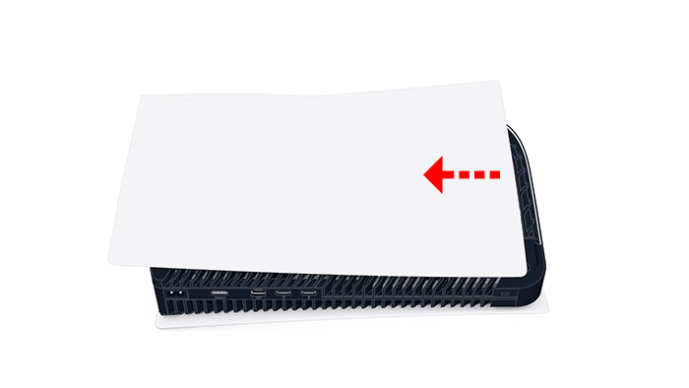
- Setelah penutup diangkat, geser penutup menggunakan ibu jari kiri Anda sambil menstabilkan konsol dengan sisa jari tangan kiri Anda.

Panel harus lepas dengan kekuatan yang relatif kecil. Jika tidak bergerak, jangan gunakan lebih banyak kekuatan. Sebagai gantinya, cobalah bereksperimen sedikit untuk menemukan sudut berbeda yang memungkinkan Anda menggeser panel ke kiri.
Mungkin tidak perlu dikatakan lagi, tetapi jangan pernah menyalakan konsol Anda saat penutupnya mati.
Simpan penutup di tempat yang aman dan lanjutkan dengan menyiapkan slot ekspansi untuk SSD Anda.
- Lepaskan penutup persegi panjang di atas slot di sudut kanan atas dengan mengeluarkan sekrupnya.
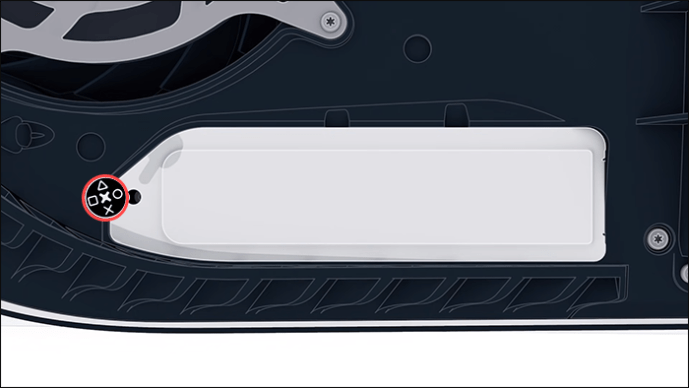
- Angkat penutup dan simpan dengan aman dengan sekrupnya.
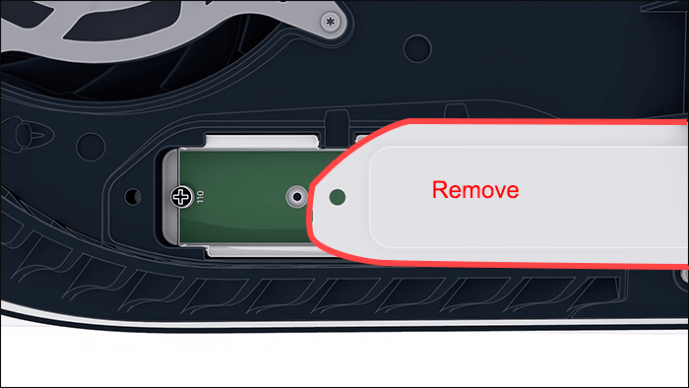
- Lepaskan sekrup kecil di paling kanan.
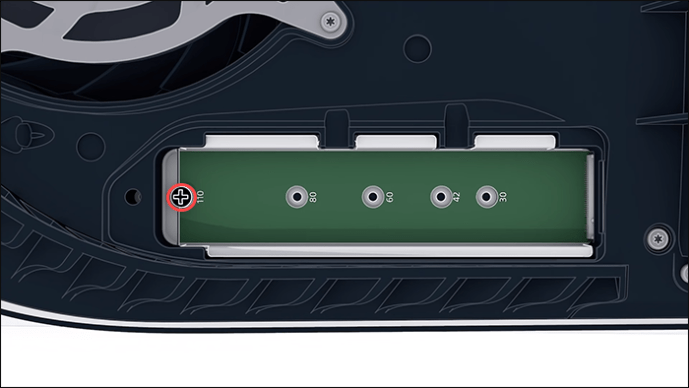
- Pegang SSD Anda di atas slot untuk memeriksa di mana spacer Anda harus berada.
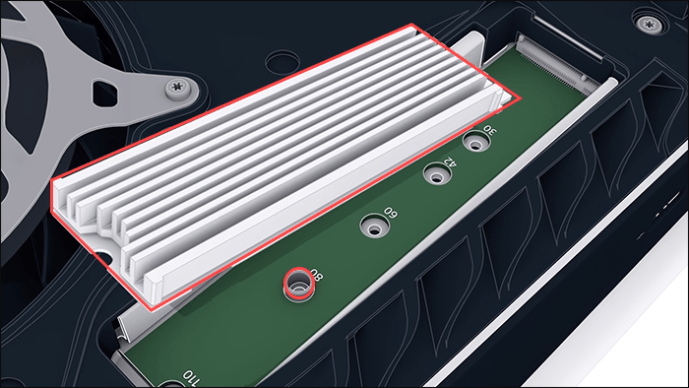
- Gunakan pinset untuk memindahkan spacer ke lubang yang benar, tergantung pada panjang SSD Anda.
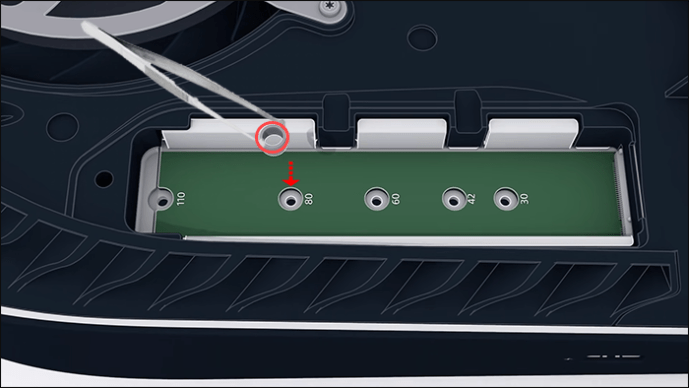
Slot ekspansi sekarang siap untuk menampung SSD.
- Geser perlahan SSD dengan unit pendingin menghadap ke atas dan titik koneksi menghadap ke kiri.
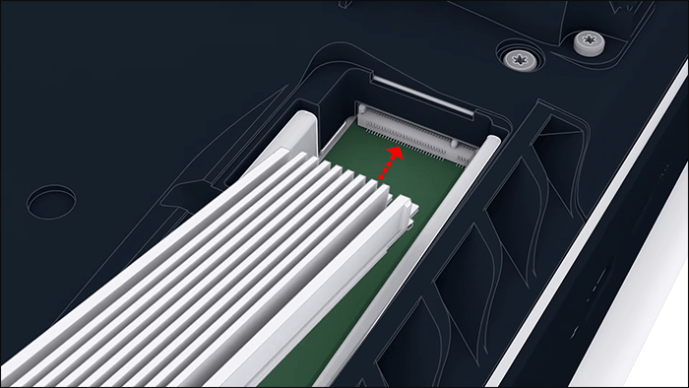
- Tekan dengan hati-hati di tepi kanan SSD agar pas dengan spacer.
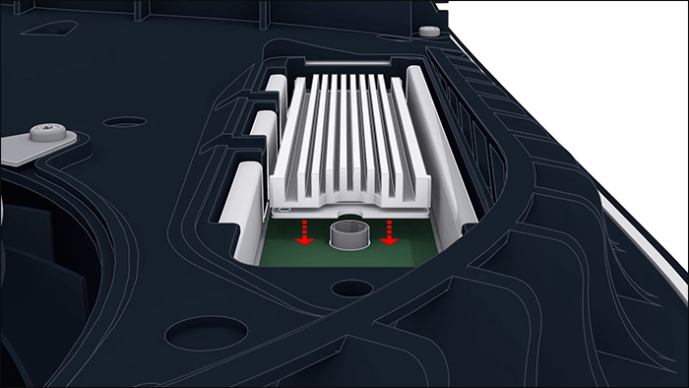
- Pasang sekrup kecil yang sebelumnya telah Anda lepaskan. Pastikan itu cocok dengan lubang spacer yang benar.
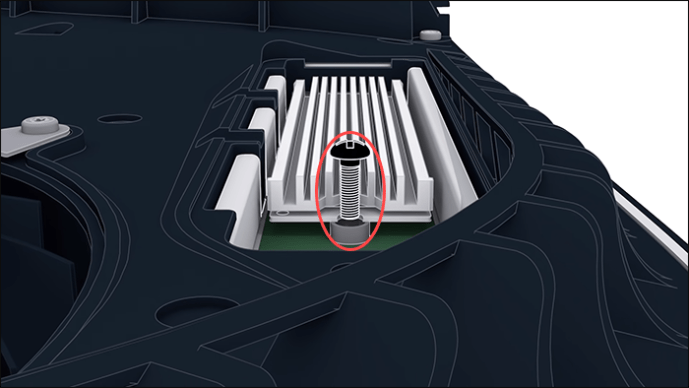
- Setelah drive Anda benar-benar rata, pasang kembali penutup slot ekspansi.

Langkah terakhir adalah melindungi konsol dengan penutup.
- Pegang penutup sekitar 3/4 inci dari tepi atas.

- Geser kembali ke tempatnya.

Anda akan tahu bahwa Anda telah mengamankan penutup dengan benar setelah Anda mendengar suara klik.
Setelah mengikuti semua langkah ini dengan hati-hati, Anda dapat menyambungkan kembali kabel dan menyalakan konsol PS5 Anda.
Sebelum menggunakan semua ruang penyimpanan baru, Anda harus memformat SSD baru.
Cara Memformat SSD di PS5
Setelah konsol menyala, pesan di layar akan meminta Anda untuk memformat SSD baru. Anda tidak dapat terus menggunakan konsol Anda tanpa memformat disk. Proses ini akan menghapus semua data pada disk M.2 dan hanya akan berlangsung beberapa menit. Cukup tekan tombol “Format M.2 SSD” untuk menyelesaikannya.
Tidak Ada Lagi Permainan Memberi dan Menerima
Memasang SSD baru akan menghindarkan Anda dari membuat keputusan yang mustahil tentang game lama mana yang harus dimainkan. Anda akan memiliki ruang penyimpanan yang cukup dan kecepatan yang mengesankan untuk bermain game sepuasnya. Anda tidak memerlukan keterampilan komputer atau mekanik tingkat lanjut untuk melakukan tugas ini. Hanya beberapa perkakas tangan dan pemandu kami akan melakukannya.
Game apa yang paling banyak memakan ruang di konsol PS5 Anda? Sudahkah Anda mempertimbangkan untuk menghapus beberapa game untuk menghemat ruang? Beri tahu kami di bagian komentar di bawah.