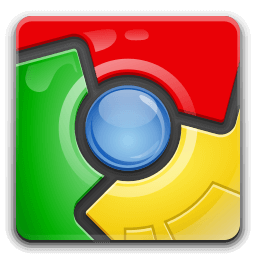Jika Anda sedang mencari cara untuk melibatkan audiens Anda selama presentasi, memasukkan video ke dalam Google Slide Anda adalah pilihan yang tepat. Jangan stres jika ini bukan sesuatu yang Anda tahu bagaimana melakukannya, ini adalah proses yang relatif mudah.

Artikel ini akan menjelaskan cara menyisipkan video di Google Slide Dengan cara ini, Anda dapat membuat presentasi untuk menarik dan mempertahankan perhatian audiens Anda.
Google Slides – Cara Menyisipkan Video
Ada beberapa cara untuk menyisipkan video ke dalam Google Slide. Anda dapat melakukannya dari Google Drive Anda, menggunakan URL, atau dari YouTube.
Memasukkan Video Dari Google Drive Ke Google Slides
Jika Anda tidak memiliki video yang disimpan di Google Drive, Anda harus mengunggahnya, lalu ikuti langkah-langkah untuk memasukkannya ke dalam presentasi Google Slides Anda. Perhatikan bahwa Anda juga dapat menggunakan video apa pun yang dibagikan oleh orang lain.
- Buka Google Drive dan buka 'Baru'.

- Pilih 'Unggah File.' Telusuri dan pilih video yang ingin Anda unggah.

- Saat video diunggah ke Drive Anda, buka presentasi Google Slides.

- Pilih slide untuk ditambahkan ke video.

- Dari opsi menu, pilih 'Sisipkan'. Ke video.'

- Kotak pop-up 'Sisipkan Video' akan muncul. Pilih 'Google Drive' dari pilihan menu. (Semua video di Google Drive Anda akan ditampilkan.)

- Pilih video Anda. (Kemudian harus disorot dengan warna biru.)

- Klik 'Pilih.'

Video Anda sekarang harus dimasukkan ke Google Slide Anda, dan Anda dapat mengubah ukuran dan memindahkannya dengan mengklik dan menyeret.
Memasukkan Video YouTube Ke Google Slides
Untuk menyisipkan video dari YouTube ke dalam Google Slide Anda, ikuti langkah berikut:
- Buka presentasi Google Slide Anda.

- Pilih slide untuk menyisipkan video.

- Klik 'Sisipkan'.

- Pilih 'Video'.

- Pilih 'Cari YouTube' dari opsi.

- Pilih video YouTube yang ingin Anda sisipkan.

- Klik 'Sisipkan'.

- Ubah video Anda agar sesuai dengan preferensi Anda.
Memasukkan Video URL ke Google Slides
Anda dapat menyalin dan menempelkan URL untuk video publik apa pun ke dalam presentasi Google Slide Anda. Begini cara melakukannya:
- Temukan video yang ingin Anda gunakan Google Slide dan salin URL-nya.

- Buka presentasi Google Slide Anda.

- Pilih 'Sisipkan' dan di dropdown klik 'Video.'

- Pilih 'Dengan URL', lalu tempel tautan URL ke bilah alamat.

- Klik tombol 'Sisipkan'.

- Ubah video Anda agar sesuai dengan preferensi Anda.
Selain itu, Anda dapat menempatkan tangkapan layar video apa pun ke slide Anda dan membuat hyperlink. Saat gambar diklik, tab browser baru yang berisi video akan diluncurkan.
Memformat Video Google Slide
Setelah Anda memasukkan video ke dalam presentasi Google Slides Anda, Anda mungkin ingin melakukan beberapa pemformatan dasar agar sesuai dengan presentasi Anda. Anda dapat mengubah posisi video, mengubah ukuran, atau memutarnya.
Untuk melakukannya, klik file video Anda di presentasi Google Slide Anda dan gunakan opsi menu dari kanan layar Anda untuk membuat penyesuaian pilihan Anda.
Perhatikan bahwa fitur pemformatan dan pengeditan video di Google Slide agak terbatas. Jika Anda ingin membuat perubahan lebih lanjut pada video Anda, lebih baik gunakan alat pengeditan video gratis lalu unggah video ke Google Drive Anda dan masukkan ke Google Slides Anda.
Berikut adalah beberapa opsi pemformatan video Google Slides yang dapat Anda mainkan:
cara menghapus semua pesan perselisihan
- Volume – Jadikan video Anda terdengar lebih keras atau lebih lembut.
- Jatuhkan Bayangan – Gunakan efek drop shadow di video Anda.
- Pengaturan Pemutaran – Anda dapat memutar video atau memutar sekali atau memulai secara otomatis saat diklik.
- Waktu mulai dan akhir – Pilih waktu yang Anda inginkan untuk memulai dan mengakhiri video Anda.
- Sudut, radius buram, transparansi, jarak – Edit tampilan video Anda.
- Rotasi dan ukuran – Sesuaikan tinggi dan lebar video Anda.
- Kunci rasio aspek – Ini memastikan bahwa proporsi asli untuk video Anda dikunci saat Anda mengubah ukurannya.
Putar Video Tersemat Selama Presentasi Google Slides Anda
Anda dapat memutuskan bagaimana video Anda akan diputar dengan menyesuaikan preferensi pemutaran video Anda di Google Slide.
- Memilih video di Google Slide Anda. Setelah dipilih, Anda akan melihat opsi 'Format' di sebelah presentasi Google Slide Anda.

- Klik 'Mainkan' di bawah 'Pemutaran Video'.

- Dari menu tarik-turun, Anda dapat memilih untuk memutar video secara otomatis, atau secara manual (putar saat diklik.)

FAQ
Mengapa saya tidak dapat memasukkan video saya ke dalam Google Slide saya?
Jika Anda kesulitan memasukkan video ke dalam presentasi Google Slide, periksa apakah Anda memiliki koneksi internet yang baik dan versi browser Anda didukung dan terbaru. Juga, coba bersihkan cache browser Anda.
Format video apa yang dapat saya gunakan di Google Slide?
Anda dapat menggunakan format video berikut dalam presentasi Google Slides Anda:
• MPEG4, MOV, 3GPP.
• WebM
• AVI
• MPEGPS
• MTs
cara melihat ram apa yang telah Anda instal
• FLV
• WMV
• OGG
Apakah Google Slides akan menerima video yang direkam dengan ponsel pintar?
Ya, Anda bisa merekam video dengan smartphone dan mengunggahnya ke Google Drive Anda untuk dimasukkan ke dalam Google Slide.
Bisakah saya merekam video langsung dengan Google Slides?
Tidak ada fitur perekaman video bawaan di Google Slides.
Dengan menggunakan smartphone, bagaimana cara memasukkan video ke Google Slides?
Semua cara yang disebutkan di atas akan bekerja sama ketika menggunakan smartphone untuk memasukkan video ke Google Slides. Klik pada slide, lalu “Sisipkan”, lalu “Video”.
Bisakah saya menambahkan video dari rol kamera saya ke presentasi Google Slide?
Tidak ada cara untuk mengunggah video secara langsung dari Komputer atau rol kamera Anda ke dalam presentasi Google Slide. Anda harus mengunggah video ke Google Drive Anda dan kemudian memasukkannya menggunakan langkah-langkah di atas.
Raih dan Pertahankan Perhatian Audiens Anda
Video berinteraksi dengan cara yang berdampak, dan memasukkannya ke dalam presentasi Google Slide Anda adalah cara yang bagus untuk mengesankan audiens Anda. Hingga 98% pemasar menyimpulkan bahwa konten video menghasilkan konversi jauh lebih banyak dibandingkan jenis lainnya. Oleh karena itu, disarankan untuk menambahkan video ke presentasi Anda dan memastikan kualitasnya baik.
Anda dapat menambahkan video ke Google Slide menggunakan tautan URL, video YouTube, atau video yang Anda unggah ke Google Drive. Setelah dimasukkan, beberapa opsi pemformatan tersedia di mana Anda dapat menyesuaikan video agar sesuai dengan presentasi Anda.
Pernahkah Anda memasukkan video ke Google Slide Anda? Apakah hal ini menghasilkan konversi yang lebih baik dan berdampak positif? Beri tahu kami di bagian komentar di bawah.
cara mengubah warna teks discord