Jika Anda pernah bertanya-tanya seperti apa penampilan Anda sebagai karakter kartun, Anda dapat mengetahuinya di Picsart. Filter kartun telah menjadi populer dalam beberapa tahun terakhir, dan Picsart adalah salah satu tempat terbaik untuk 'membuat kartun' diri Anda dalam berbagai gaya kartun hanya dengan satu klik.

Untuk membiasakan Anda dengan efek Picsart ini, artikel ini akan menunjukkan cara mengubah foto Anda menjadi kartun.
Cara Mengubah Foto Anda Menjadi Kartun
Ada banyak efek yang dapat Anda gunakan di Picsart yang membuat Anda terlihat seperti keluar dari layar TV. Bagian ini akan menjelaskan semua fitur tersebut, baik di aplikasi ponsel Anda maupun versi web Picsart.
Di Aplikasi Seluler Picsart
Bagi mereka yang lebih suka menggunakan aplikasi seluler, Picsart memungkinkan Anda mengubah foto menjadi kartun di ponsel hanya dalam beberapa langkah:
- Buka aplikasi Picsart di perangkat seluler Anda.

- Untuk menambahkan foto yang ingin Anda edit, klik tanda “+” di bagian bawah layar.

- Temukan foto yang ingin Anda edit di Galeri Anda atau cari stok foto Picsart dengan mengklik simbol kaca pembesar di pojok kanan atas.

- Buka 'Efek' di bilah alat Editor di bagian bawah.

- Geser efek hingga Anda mencapai efek 'Sketsa'.
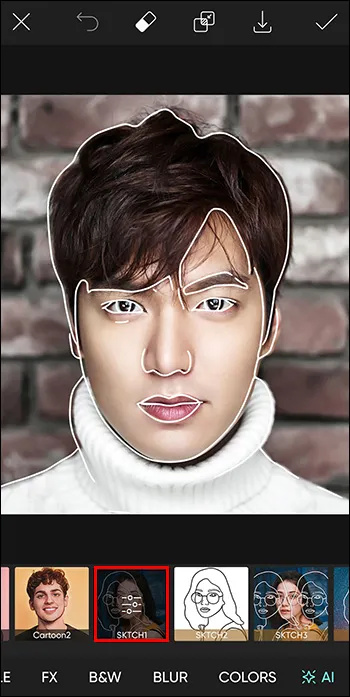
- Selanjutnya, pilih antara dua efek Kartun Picsart baru, 'Cartoon1' dan 'Cartoon2'.
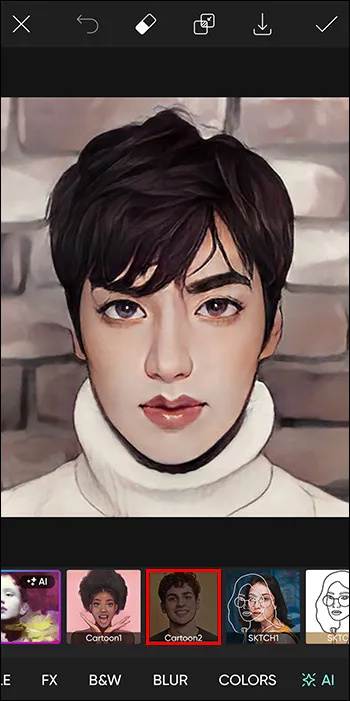
- Setelah Anda memilih efek yang paling sesuai dengan foto Anda, ketuk tanda centang di pojok kanan atas layar untuk menyimpan pilihan Anda.
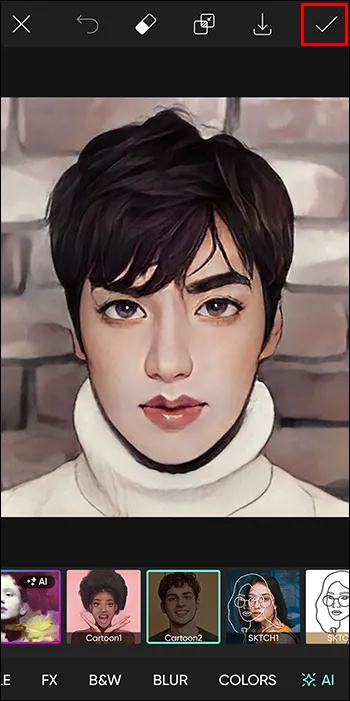
- Sekarang, Anda dapat melanjutkan mengedit foto atau menyimpan versi foto ini terlebih dahulu dengan mengeklik panah yang mengarah ke bawah di bagian tengah atas layar Anda. Jika Anda tidak ingin terus mengedit, cukup klik panah kanan dan simpan gambar ke perangkat Anda atau bagikan dengan komunitas Picsart.
Di Aplikasi Web Picsart
Jika Anda lebih suka menggunakan layar yang lebih besar saat mengedit foto, Anda juga dapat menggunakan versi web Picsart untuk mengubah foto Anda menjadi kartun. Versi web tersedia di PC, tablet, dan notebook Anda.
Ikuti langkah-langkah ini untuk membuat kartun foto Anda di aplikasi web Picsart:
- Pergi ke Editor web Picsart .

- Ketuk 'Unggah' di sisi kiri layar Anda.

- Pilih foto dari unggahan Anda sebelumnya. Jika Anda belum mengunggah foto apa pun, klik 'Unggah' dan tambahkan gambar yang ingin Anda edit dari perangkat Anda.
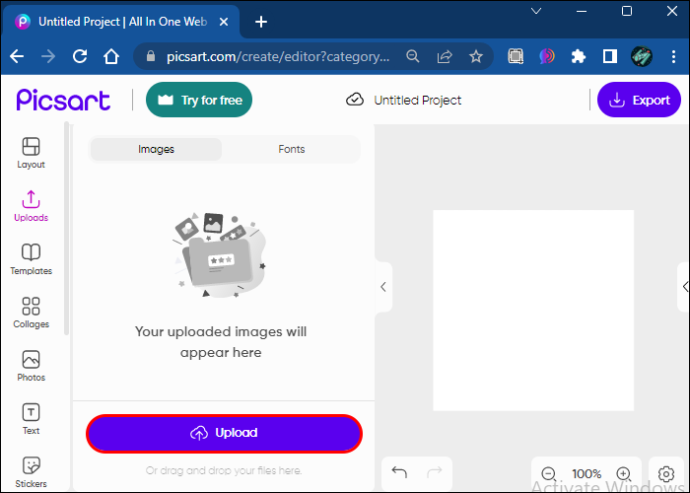
- Selanjutnya, klik 'Efek' dari bilah alat di atas gambar pilihan Anda.
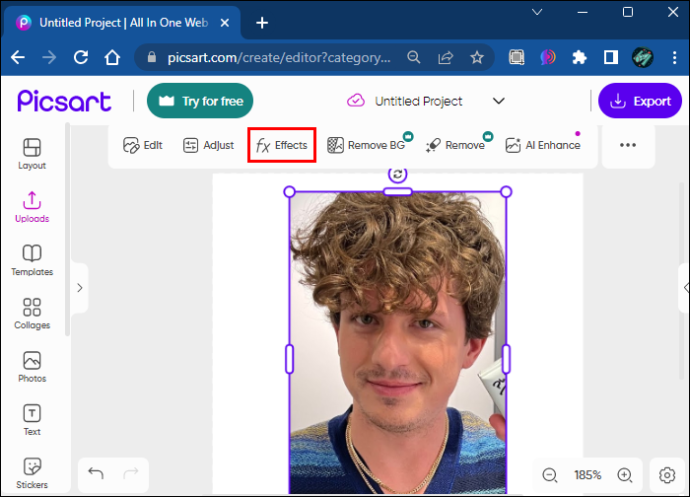
- Buka efek 'Sihir'.
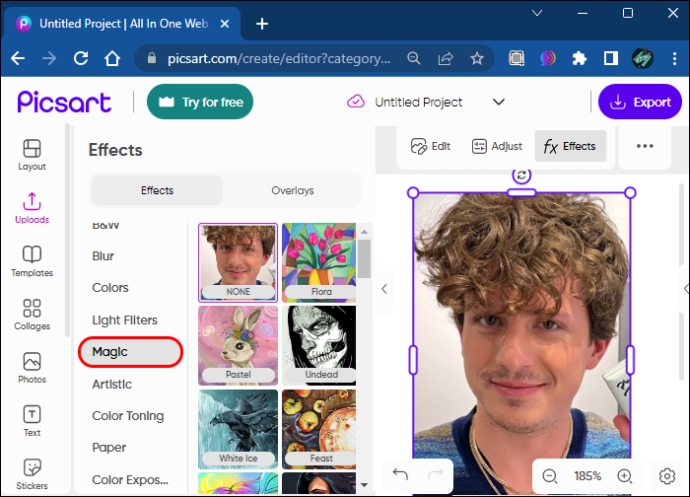
- Di sini Anda dapat memilih di antara beberapa efek berbeda yang memberi Anda tampilan kartun. Beberapa yang terbaik adalah 'Pow', 'Soul', 'Neo Pop', dan 'Animation'.
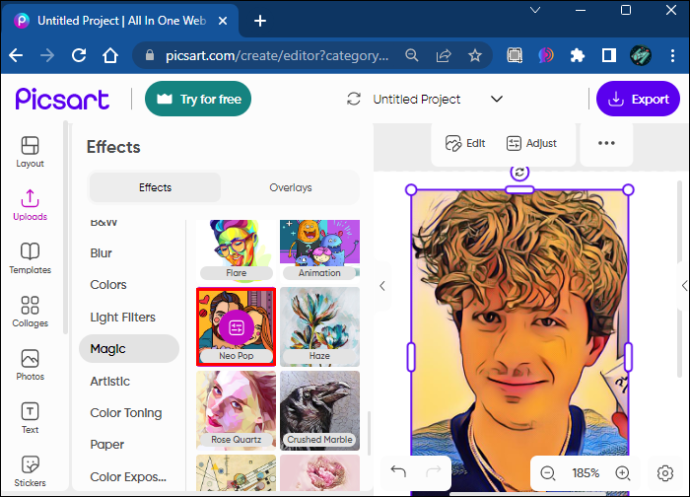
- Sekarang, Anda dapat melanjutkan pengeditan atau mengklik tombol 'Ekspor' di pojok kanan atas, mengubah nama file, jenis, dan ukuran jika Anda mau, dan mengunduh atau membagikannya.
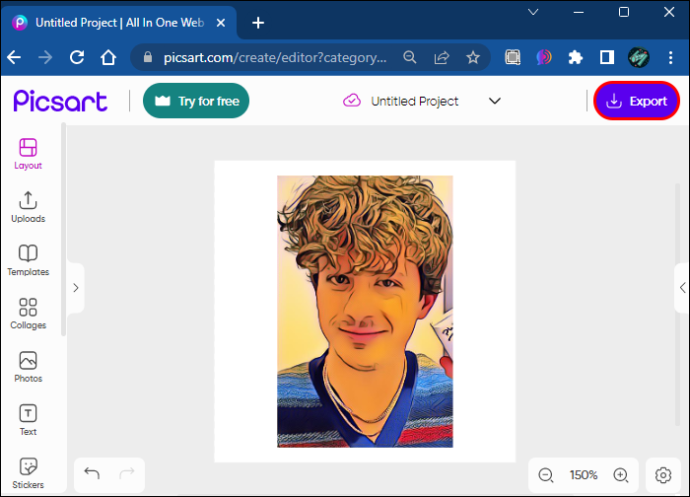
Cara Mengubah Foto Anda Menjadi Kartun Bergaya Anime
Tren serupa dan tak kalah seru lainnya adalah mengubah foto Anda menjadi kartun bergaya anime. Ini juga memberi foto Anda tampilan yang menarik dan tidak memerlukan keahlian mengedit sama sekali.
Berikut cara mengubah foto Anda menjadi karikatur dengan menggunakan aplikasi seluler Picsart Anda:
periksa apakah ponsel saya tidak terkunci
- Luncurkan aplikasi Picsart di Android atau iPhone Anda.

- Ketuk '+' di bagian bawah layar Anda.

- Pilih foto yang ingin Anda edit dari Galeri atau cari stok foto Picsart dengan mengeklik simbol kaca pembesar di pojok kanan atas.

- Pilih 'Perbaiki' dari bilah alat di bagian bawah layar.

- Buka 'Wajah' lalu klik bagian mana pun dari wajah yang ingin Anda perbesar atau perkecil.

- Jika Anda ingin membentuk kembali bagian lain dari foto, mundur satu langkah dan klik 'Bentuk Ulang'.

- Anda juga dapat mengubah warna rambut di tab 'Warna Rambut'.

- Setelah Anda mencapai tampilan anime yang Anda inginkan, Anda dapat mengikuti langkah-langkah dari tutorial sebelumnya lagi dan membuat kartun foto Anda dengan efek kartun.
- Untuk menyimpan hasil edit Anda, klik panah kanan dan simpan gambar ke perangkat Anda atau bagikan dengan komunitas Picsart.

Cara Menambahkan Elemen Kartun ke Foto Anda
Jika Anda tidak ingin mengubah seluruh gambar Anda menjadi editan kartun, Anda bisa menambahkan stiker dengan gaya kartun. Kadang-kadang mereka membuat efek yang lebih besar pada foto Anda dan memberi mereka tampilan yang berani dan menarik. Anda dapat menambahkan stiker baik di perangkat seluler maupun dengan menggunakan aplikasi web Picsart.
Di Aplikasi Seluler Picsart
Untuk menambahkan stiker ke foto Anda di aplikasi seluler Picsart, ikuti langkah berikut:
- Buka aplikasi Picsart di ponsel Anda.

- Ketuk '+' di bagian bawah layar Anda.

- Pilih foto yang ingin Anda edit dari Galeri atau cari stok foto Picsart dengan mengeklik simbol kaca pembesar di pojok kanan atas.

- Klik 'Stiker' dari bilah alat di bagian bawah layar.

- Klik pada simbol kaca pembesar di bidang 'Temukan'.
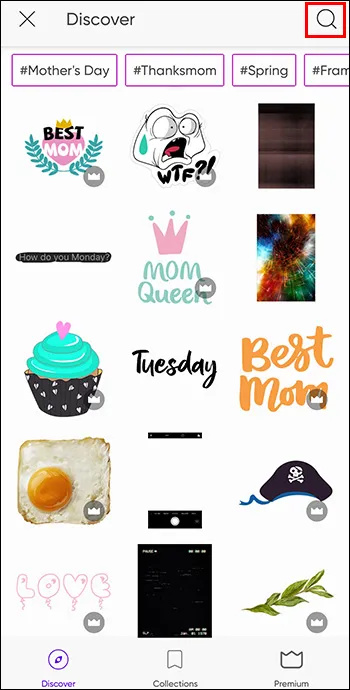
- Ketik 'Kartun' atau serupa untuk menemukan stiker mirip kartun.
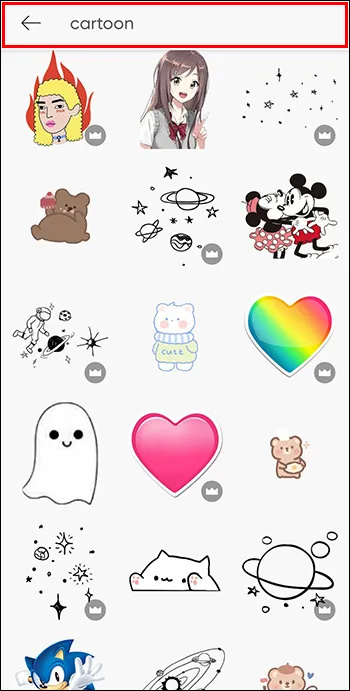
- Tekan stiker yang ingin Anda gunakan.
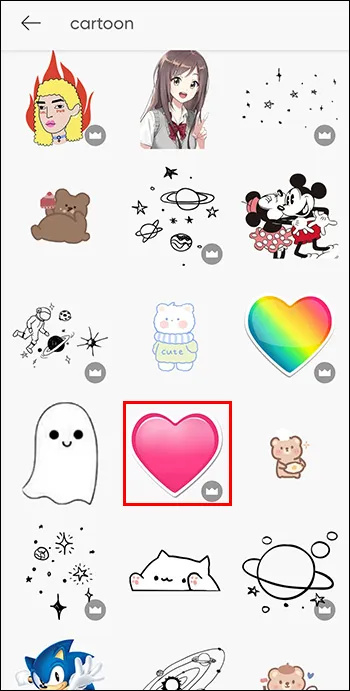
- Stiker akan muncul di atas foto Anda, dan sekarang Anda dapat memposisikannya di mana pun Anda inginkan di layar, mengubah ukurannya, memutarnya, mengubah opasitasnya, memadukannya dengan foto utama, membalik/memutar, menambahkan efek, memberi bingkai atau bayangan, dan banyak lagi.

- Klik tanda centang di pojok kanan atas saat Anda mengeditnya sesuai keinginan Anda.

- Simpan hasil edit dengan mengeklik panah penunjuk kanan di pojok kanan atas dan simpan ke perangkat Anda dan/atau bagikan dengan komunitas Picsart.

Di Aplikasi Web Picsart
Jika Anda ingin menambahkan stiker kartun ke foto Anda di aplikasi web Picsart, berikut cara melakukannya:
- Pergi ke Editor web Picsart .

- Ketuk 'Unggah' di sisi kiri layar Anda.

- Pilih foto dari unggahan Anda sebelumnya. Jika Anda belum mengunggah foto apa pun, klik 'Unggah', dan tambahkan gambar yang ingin Anda edit dari perangkat Anda.
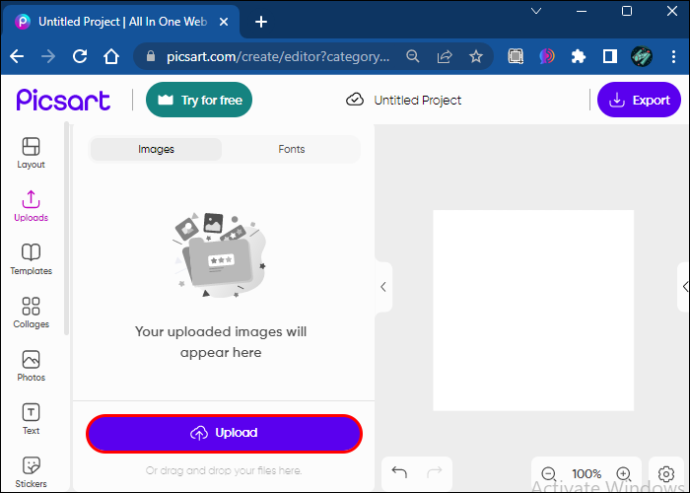
- Klik 'Stiker' dari bilah alat di sisi kiri layar.
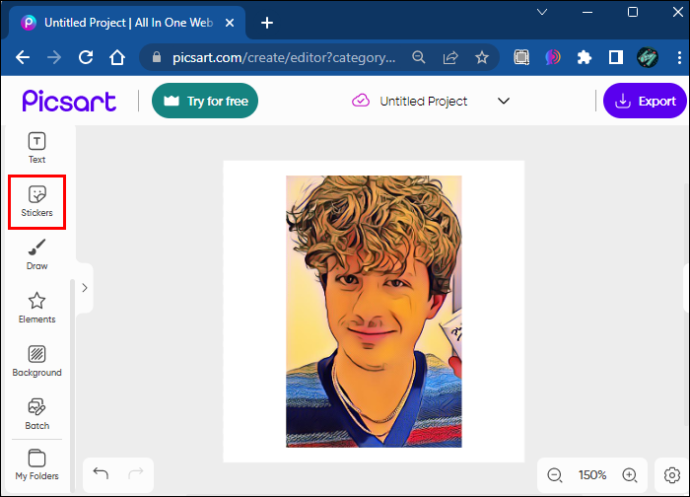
- Klik bidang 'Cari' dan ketik 'Kartun' atau yang serupa.
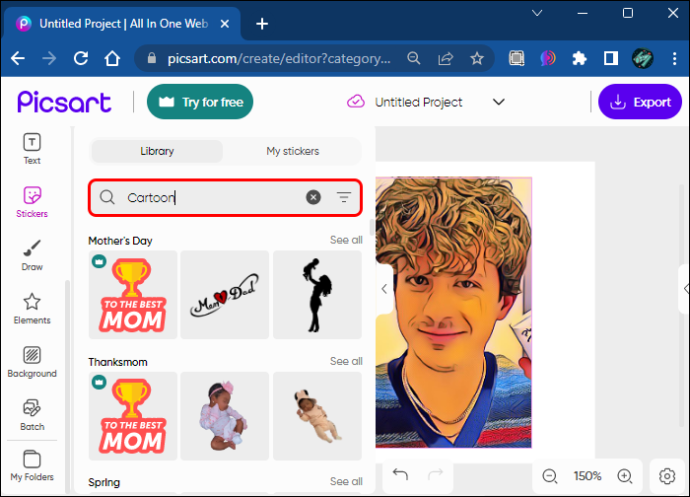
- Stiker akan muncul di atas foto Anda, dan sekarang Anda dapat memposisikannya di mana pun Anda inginkan di layar, mengubah ukurannya, memutarnya, mengubah opasitasnya, memadukannya dengan foto utama, membalik/memutar, menambahkan efek, memberi bingkai atau bayangan, dan banyak lagi.
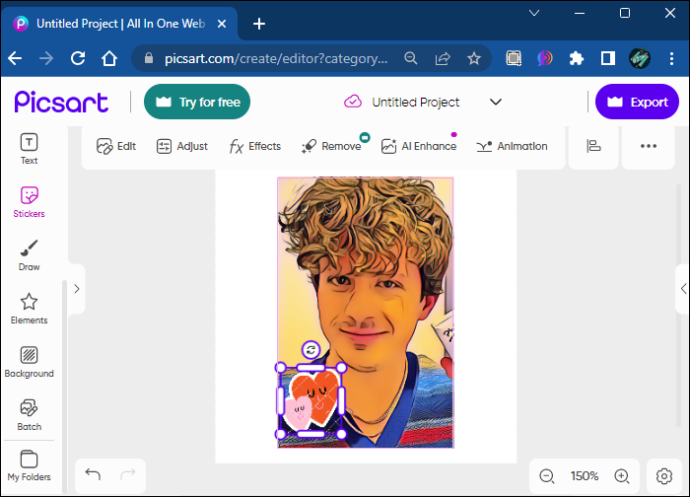
- Setelah selesai mengedit, Anda dapat mengeklik tombol 'Ekspor' di pojok kanan atas, mengubah nama file, jenis, dan ukuran jika diinginkan, dan mengunduh atau membagikannya.
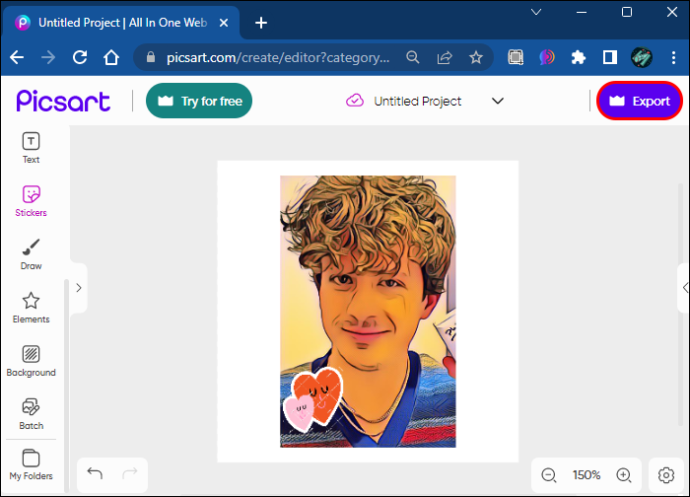
FAQ
Apakah efek kartun di Picsart gratis?
Sementara beberapa fitur lain di Picsart memerlukan peningkatan akun Anda ke versi Premium, efek kartun di Picsart benar-benar gratis.
Akankah efek kartun Picsart meninggalkan tanda air pada foto saya?
Tidak, Picsart tidak meninggalkan tanda air pada foto Anda jika Anda menggunakan efek gratis seperti efek kartun atau fitur gratis lainnya. Tanda air hanya muncul saat Anda menggunakan fitur berbayar, tetapi Anda bahkan dapat menghilangkannya jika Anda menggunakan uji coba tujuh hari Picsart.
Untuk apa saya menggunakan efek kartun Picsart?
cara cek ping di liga
Efek kartun Picsart dapat digunakan untuk apa pun yang Anda inginkan, mulai dari bersenang-senang hingga menggunakannya untuk memasarkan merek Anda di media sosial dan sejenisnya.
Berikan Foto Anda Sentuhan Menyenangkan Dengan Efek Kartun Picsart
Picsart memberi Anda opsi untuk mengubah setiap gambar menjadi kartun yang layak dibagikan. Efek menarik ini adalah cara yang bagus untuk membumbui posting media sosial Anda atau hanya untuk membuat Anda tertawa. Ikuti instruksi dari artikel ini untuk mencari tahu bagaimana Anda dapat membuat kartun foto Anda dan mempelajari lebih lanjut tentang fitur menarik lainnya yang mungkin dapat membantu.
Sudahkah Anda mencoba membuat kartun foto Anda? Apakah Anda senang dengan hasilnya? Beri tahu kami jika Anda membuat suntingan yang menghentikan pertunjukan di bagian komentar di bawah.









