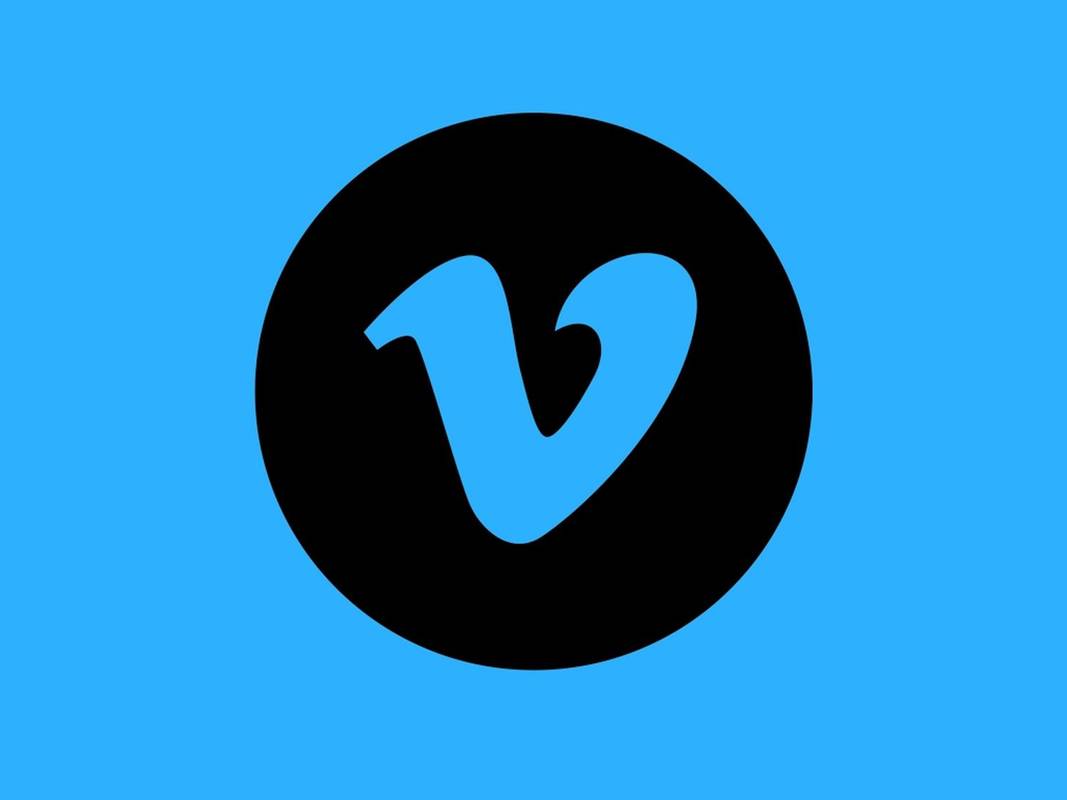Setiap kali Anda menggunakan Microsoft Word untuk menulis sesuatu, beberapa konten terlihat lebih baik menggunakan orientasi 'Lanskap', dan tidak sulit untuk mengatur seluruh dokumen untuk mengikuti format tersebut. Namun, apa yang terjadi jika Anda hanya membutuhkan satu halaman untuk lanskap daripada keseluruhannya?

Misalnya, Anda mungkin memiliki dokumen dengan beberapa halaman teks standar dan satu halaman dengan tabel yang penuh dengan banyak kolom. Tabel bisa mendapatkan keuntungan dari orientasi lanskap. Sebaliknya, sisa teks memerlukan orientasi default. Tentu saja, tabel hanyalah sebuah contoh, dan ini dapat berlaku untuk semua konten di halaman.
Apa pun kasus khusus Anda, kabar baiknya adalah Anda dapat mengubah orientasi setiap halaman dalam dokumen Word. Prosesnya mengharuskan Anda untuk menggunakan fitur pemformatan yang disebut 'Section Breaks'. Ada dua cara untuk melakukannya, dan artikel ini memberikan panduan yang mudah diikuti untuk kedua opsi tersebut.
cara membuat kotak centang di google docs
Metode 1: Memasukkan Pemisahan Bagian Secara Manual di MS Word
Untuk menjelaskan metode ini, anggaplah Anda memiliki dokumen empat halaman dan hanya ingin halaman kedua memiliki orientasi lanskap.
- Mulailah dengan mengklik awal halaman dua – kursor yang berkedip harus berada di pojok kiri atas halaman itu (sebanyak yang diizinkan oleh margin).
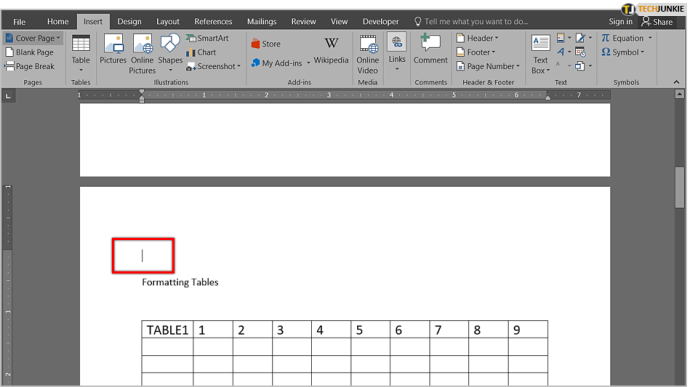
- Sekarang, klik tab 'Tata Letak' di menu pita di bagian kiri atas layar Anda. Selanjutnya, klik ikon 'Breaks' – sepertinya ada dua halaman dengan sedikit ruang di antara keduanya.
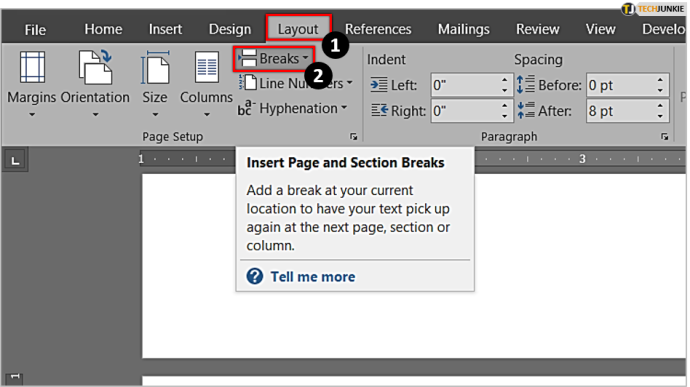
- Di submenu baru yang muncul. pilih 'Halaman Berikutnya.' Anda sekarang telah membuat jeda bagian pertama dalam dokumen Anda.
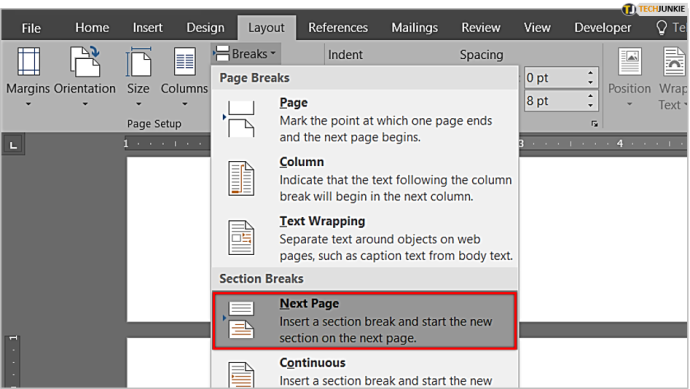
- Langkah selanjutnya juga dilakukan di tab 'Tata Letak'. Namun, Anda sekarang perlu mengklik ikon 'Orientasi' dan memilih 'Lanskap'.
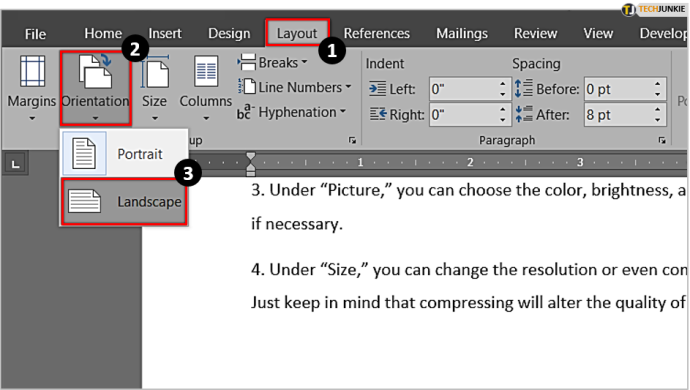
- Anda sekarang akan melihat perubahan signifikan pada dokumen Anda—segalanya setelah jeda bagian yang Anda buat (berarti halaman dua, tiga, dan empat) menonjolkan orientasi lanskap. Hasilnya adalah langkah ke arah yang benar, tetapi bukan itu yang Anda inginkan. Anda hanya memerlukan halaman kedua untuk muncul dalam mode lanskap.
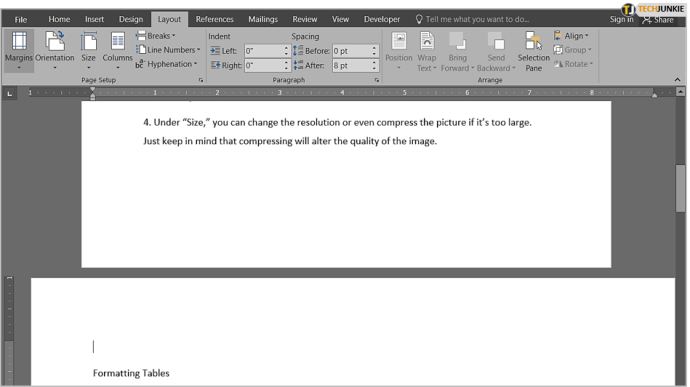
- Jadi, kita perlu membuat satu bagian istirahat lagi. Klik awal halaman ketiga dan ikuti prosedur yang sama untuk menyisipkan Hentian bagian lain. Kemudian, buka menu 'Orientasi' lagi, tetapi kali ini ubah kembali ke 'Potret' – ini adalah langkah terakhir yang perlu Anda ambil.
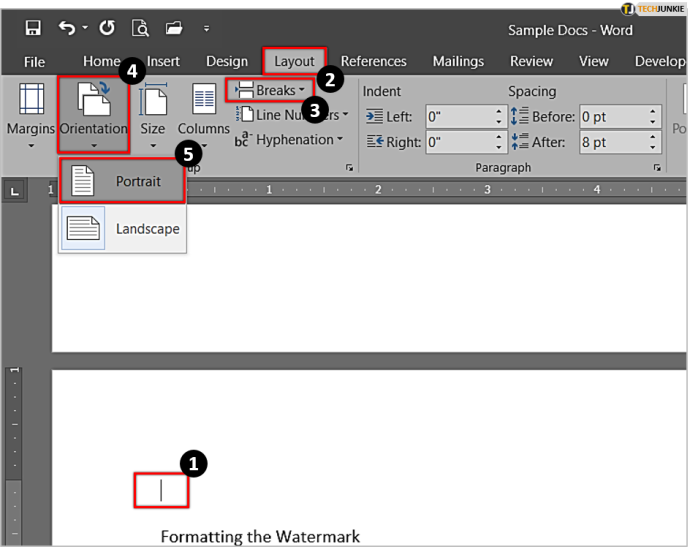
- Anda sekarang akan melihat bahwa halaman kedua dokumen Anda memiliki orientasi lanskap, sementara yang lainnya potret. Apa yang telah kami lakukan di sini adalah mengisolasi halaman dua dengan menggunakan jeda bagian. Dengan begitu, orientasi lanskap hanya berlaku untuk halaman ini dan bukan seluruh dokumen.
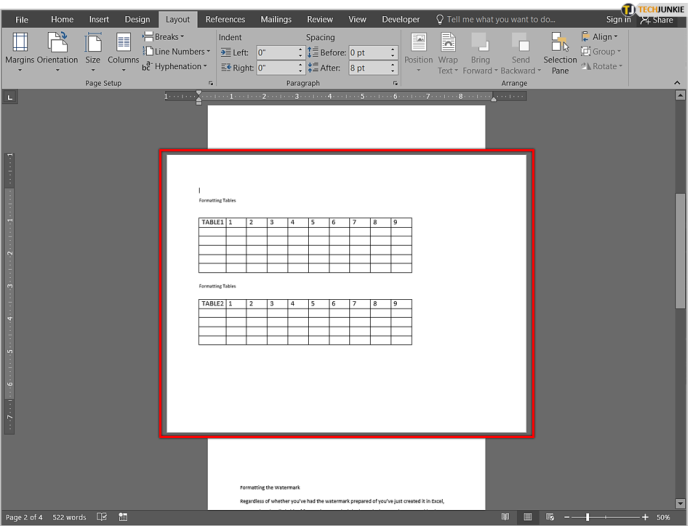
- Jika Anda ingin melihat lebih baik di mana jeda bagian Anda, Anda harus mengaktifkan opsi untuk menampilkan tanda pemformatan. Untuk melakukan ini, buka ' Rumah ' tab dan temukan ' pilcrow ” simbol di “ Gugus kalimat ” – ini terlihat seperti P terbalik/huruf kecil q.
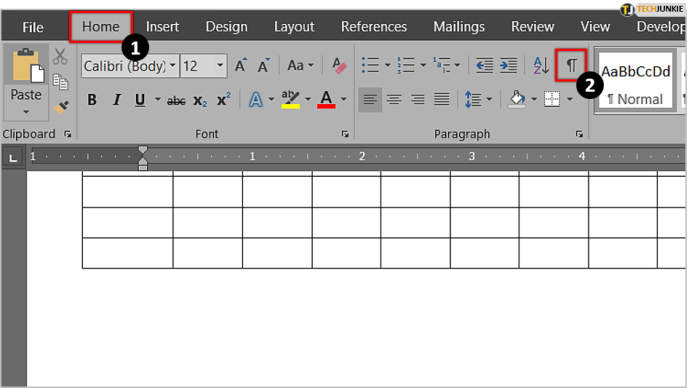
- Klik di atasnya, dan Word akan menampilkan semua tanda pemformatan, termasuk jeda bagian. Anda sekarang akan melihat dengan tepat di mana setiap bagian dimulai dan berakhir.
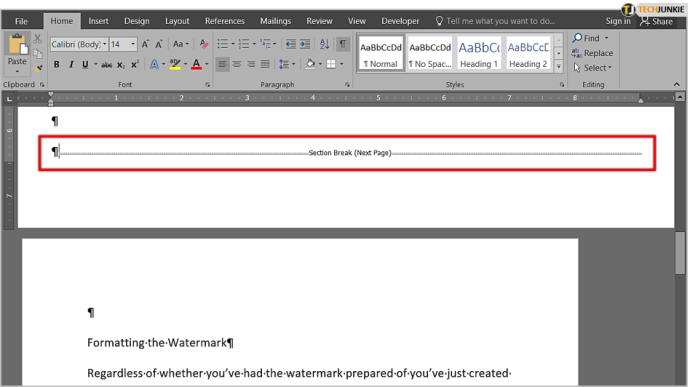
Metode 2: Tanpa Memasukkan Istirahat Bagian Secara Manual
Metode kedua mungkin sedikit lebih mudah karena Anda tidak perlu memasukkan jeda bagian sendiri – Anda dapat membiarkan Word melakukannya.
- Mulailah dengan memilih/menyorot bagian teks yang ingin Anda tampilkan dalam orientasi lanskap.
- Saat teks tampak disorot, buka “ Tata letak ' tab dan lihat ' Pengaturan halaman ”—ini sama dengan metode sebelumnya. Namun, Anda sekarang perlu mengklik “Ikon peluncur” (memperluas kotak dialog) di sudut kanan bawah 'tab grup Pengaturan Halaman', yang membuka menu 'Pengaturan Halaman' lengkap.
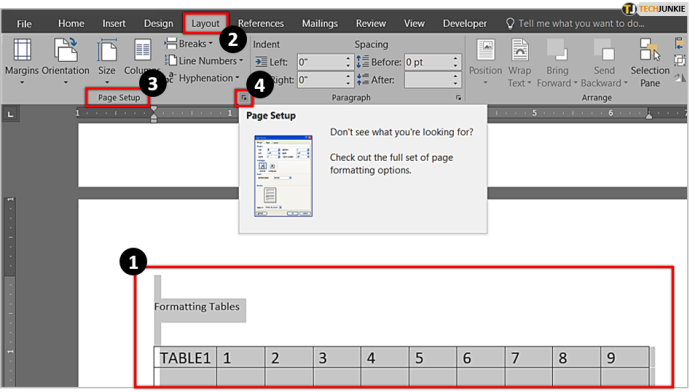
- Lihat di bawah 'Orientasi' dan pilih 'Lanskap.' Sekarang, lihat bagian bawah kotak ini, dan Anda akan melihat submenu berlabel “ Terapkan ke .” Klik panah kecil dan pilih “ Teks yang dipilih .” Lalu, tekan saja OK.
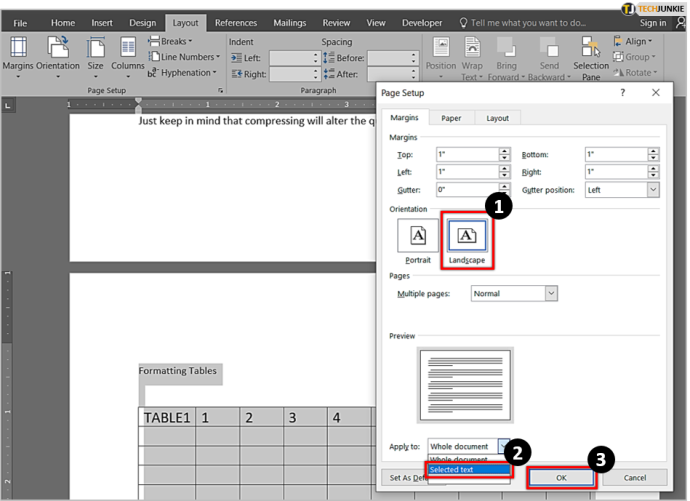
- Anda sekarang akan melihat bahwa Word telah menempatkan bagian yang Anda sorot ke halaman terpisah dan menerapkan orientasi lanskap hanya untuk itu.
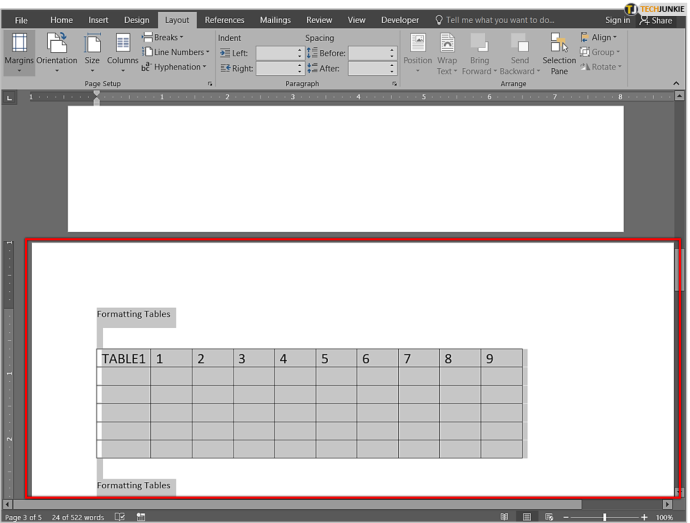
Mencampur Orientasi Dua Halaman di MS Word itu Mudah
Menggabungkan orientasi potret dan lanskap adalah cara yang bagus untuk mengakomodasi berbagai jenis konten dalam dokumen Word yang sama tanpa menekan grafik atau gambar besar atau memotongnya di sisi kanan. Seperti yang Anda lihat, Anda perlu menelusuri beberapa menu untuk menyelesaikan tugas, tetapi prosesnya mudah dilakukan.
cara mengubah tempat unduhan pergi
Pada akhirnya, fitur ini mungkin bukan sesuatu yang akan Anda gunakan terlalu sering di Microsoft Office/Word, tetapi ini bisa menjadi trik yang sangat rapi ketika situasi membutuhkannya.
bagaimana Anda menempatkan nomor halaman di google docs?
FAQ: Lansekap Hanya Satu Halaman di MS Word
Bagaimana cara membuat lanskap hanya satu halaman di Mac?
Sebagian besar pengguna macOS sering menganggap tutorial Microsoft Word sulit untuk diikuti karena antarmuka antara komputer Apple dan PC sangat berbeda. Untungnya, semua langkah di atas juga berlaku untuk komputer Mac.
Apa yang dimaksud dengan lanskap?
Dalam hal dokumen, opsi lanskap berarti halaman Anda diputar ke samping, yang membuatnya tampak lebih lebar daripada lebih tinggi, sedangkan potret berarti halaman tampak lebih panjang daripada lebih lebar. Opsi lanskap adalah solusi sempurna untuk menyesuaikan grafik dalam dokumen Word atau saat Anda perlu menyertakan gambar berukuran besar.