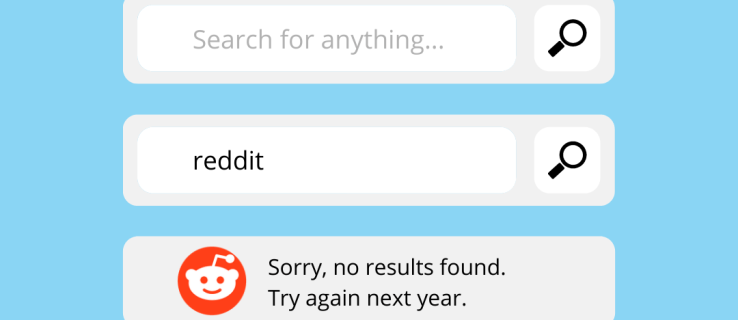Ada banyak hal yang dapat Anda lakukan di Command Prompt di Windows 10. Meski begitu, ini adalah salah satu aplikasi yang paling kurang dimanfaatkan; beberapa pengguna bahkan tidak pernah membukanya. Antarmuka Command Prompt mungkin terlihat sedikit mengintimidasi karena baris perintah, sintaks/kode tertentu, dan kurangnya antarmuka grafis yang dapat diklik.

Namun, tidak ada yang perlu ditakutkan, salah memasukkan kode/perintah tidak akan mengacaukan PC Anda, perintah tidak akan dijalankan begitu saja. Anda harus tahu bahwa tindakan tertentu jauh lebih cepat melalui Command Prompt – akses file, misalnya.
bagaimana Anda mendapatkan poin prestise?
Artikel ini akan menjelaskan semua perintah yang diperlukan untuk membuka file, menutupnya, membuka folder, dan memindahkan ke folder
Membuka File
Untuk mengakses file secara langsung, Command Prompt mengharuskan Anda untuk memasukkan jalur tertentu. Ini berarti Anda harus memasukkan nama file dan ekstensi masing-masing. Ikuti langkah ini:
- Jenis “Cmd” di pencarian Windows dan klik aplikasi di hasil untuk menjalankannya.
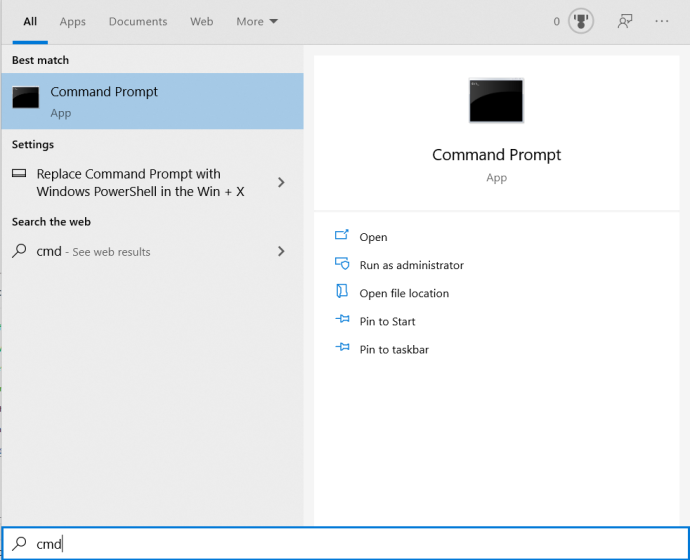
- Arahkan ke lokasi file Anda dengan mengetik berikut ini ke jendela prompt perintah: Users\”Username”> cd C:\”Users\”User nama”\”Lokasi” SAYA n contoh ini, the 'Nama belakang' akan menjadi Pengguna dan “Lokasi” akan desktop.
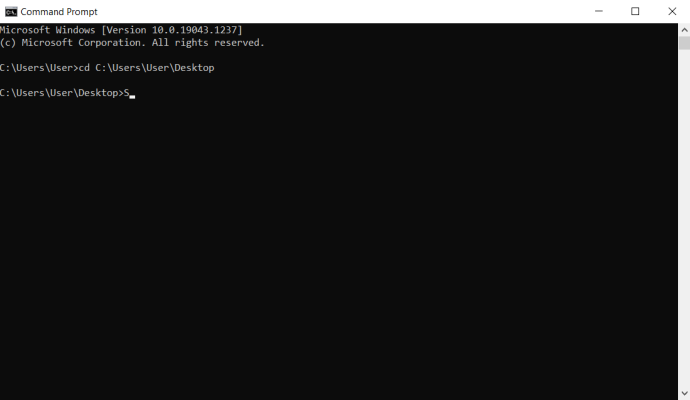
- Kemudian ketikkan nama dan ekstensi file yang Anda coba buka: “Nama file.tipe file e.” Dalam contoh ini, 'Nama file' akan screenshot dan 'tipe file' akan menjadi .png
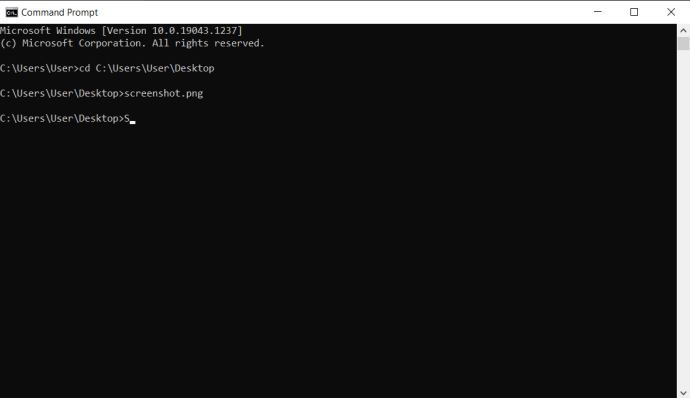
Menutup File
Perintah untuk menutup file bahkan lebih sederhana dan mengikuti sintaks yang serupa. Cukup ikuti langkah-langkah ini:
- Jenis “Cmd” di pencarian Windows dan klik aplikasi di hasil untuk menjalankannya.
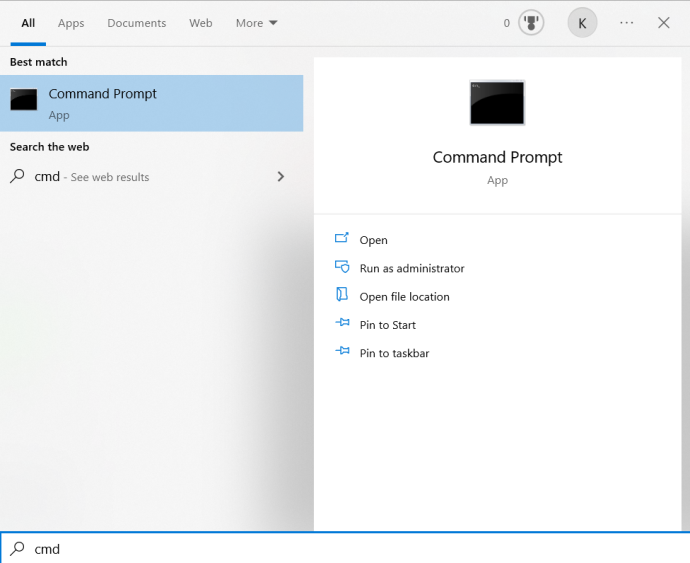
- Jenis taskkill /im 'namafile.filetype' /t. Contoh Jenis berkas dalam perintah ini akan menjadi 'i_view64' dan Fillet pada akan menjadi '.exe'
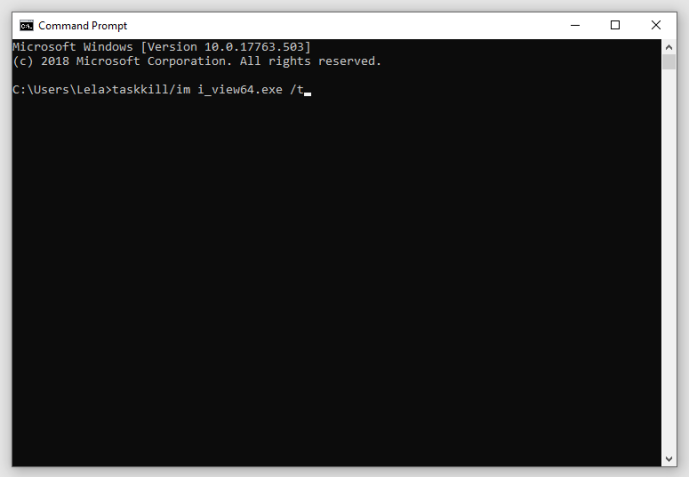
Perintah ini menutup semua file yang terbuka, meskipun dijalankan di aplikasi yang berbeda seperti Microsoft Word atau IrfanView. Jadi Anda harus menggunakannya dengan hati-hati, untuk menghindari kehilangan kemajuan atau data Anda.
Cara Membuka Folder
Perintah untuk menutup file bahkan lebih sederhana dan mengikuti sintaks yang serupa. Cukup ikuti langkah-langkah ini:
- Jenis “Cmd” di pencarian Windows dan klik aplikasi di hasil untuk menjalankannya.
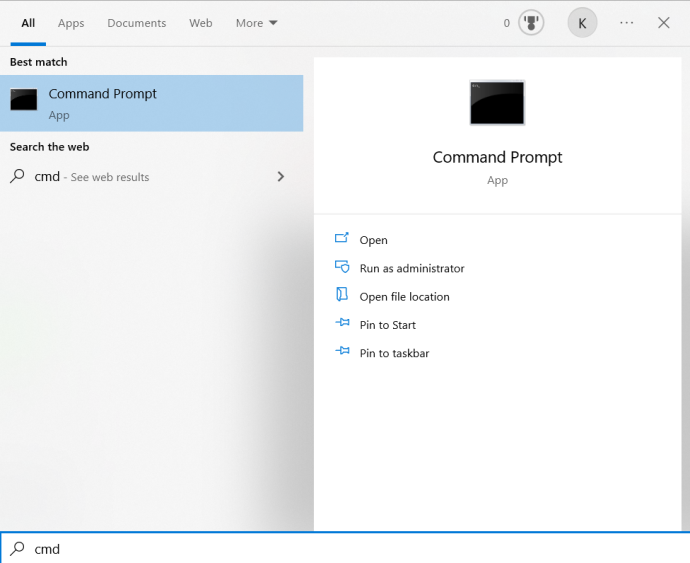
- Perintah untuk membuka folder ini mengikuti sintaks ini: mulai %windir%explorer.exe path-to-folder . Berikut adalah contoh jalur yang tepat: mulai %windir%explorer.exe “ C:UsersLelaDesktop “.
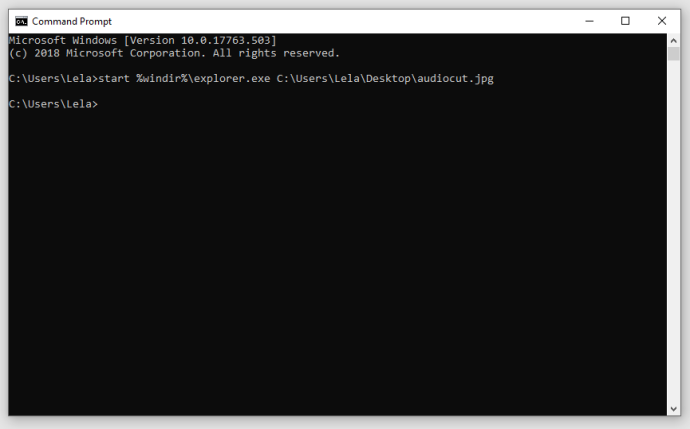
Penting untuk diperhatikan bahwa perintah untuk membuka file dan folder berfungsi tanpa hak administrator. Anda harus menyertakan jalur file atau folder dalam tanda kutip ganda karena mereka memiliki nama khusus dengan spasi di antaranya. Di sisi lain, jika tidak ada spasi pada nama, perintah dijalankan tanpa tanda kutip ganda.
cara menonton hallmark tanpa kabel
Catatan: Untuk tujuan tata bahasa, beberapa kode contoh dalam artikel ini memiliki tanda titik di akhir kalimat. Saat Anda menggunakan perintah, hilangkan tanda titik.
Menjalankan Program Dasar
Seperti yang ditunjukkan, Anda dapat menjalankan program apa pun dengan perintah sederhana dan agar ini berfungsi, Anda mungkin memerlukan hak akses administratif. Sintaks untuk menjalankan program dasar adalah: mulai nama_program . Berikut adalah daftar perintah yang mungkin berguna bagi Anda:
- mulai menghitung (Kalkulator)
- mulai notepad
- mulai penjelajah (File Explorer)
- mulai cmd (jendela Command Prompt baru)
- mulai wmplayer (Windows Media Player)
- mulai mspaint (Cat)
- mulai taskmgr (Pengelola Tugas)
- mulai pesonap (Peta Karakter)
Tekan Enter saat Anda mengetik perintah dan program yang diberikan akan segera muncul. Anda harus memastikan ada jarak antara bagian 'mulai' dan nama program, tetapi meskipun demikian, beberapa aplikasi mungkin tidak berjalan. Ini biasanya berarti folder mereka tidak ada di jalur pencarian Command Prompt.
Command/Path-EndThisArticle
Ketika semua dikatakan dan dilakukan, membuka file melalui Command Prompt jauh lebih cepat daripada menavigasi semua folder di komputer Anda. Anda memang perlu mengetahui jalur/lokasi file yang tepat, tetapi Anda dapat dengan mudah menemukannya dengan File Explorer di komputer Anda. Punya pengalaman, tips atau pertanyaan terkait membuka file menggunakan command prompt? Tinggalkan mereka di bagian komentar di bawah.

![Cara Memasang dan Menggunakan Java Di Chromebook [Oktober 2019]](https://www.macspots.com/img/chromebook/18/how-install-use-java-chromebook.jpg)