Jika Anda menggunakan laptop selama beberapa jam berturut-turut, wajar jika suhunya naik. Seberapa tinggi suhu juga tergantung pada jumlah aplikasi yang Anda jalankan secara bersamaan. Namun, pengguna komputer mungkin merasa sulit untuk menentukan kapan mereka harus mengkhawatirkan MacBook Pro mereka yang terlalu panas. Di artikel ini, Anda akan menemukan semua informasi tentang suhu MacBook Pro Anda dan apa yang harus dilakukan jika terlalu panas.
cara mentransfer kepemilikan di discord

Apa yang Harus Dilakukan Saat MacBook Pro Terlalu Panas
Meskipun Apple telah mendesain model MacBook terbarunya dengan sistem ventilasi yang mencegah kepanasan, hal itu masih dapat terjadi sesekali. Anda dapat mencoba beberapa hal ketika Anda melihat suhu komputer Anda terlalu tinggi untuk dianggap normal.
Periksa Suhu CPU
Langkah pertama untuk memperbaiki masalah apa pun dengan MacBook Pro Anda adalah memeriksa suhu CPU. Jika terlalu tinggi, dapat merusak komponen internal secara permanen. Ikuti langkah-langkah ini untuk memeriksa suhu CPU komputer Anda:
- Pergi ke CleanMyMac dan unduh aplikasi gratis.
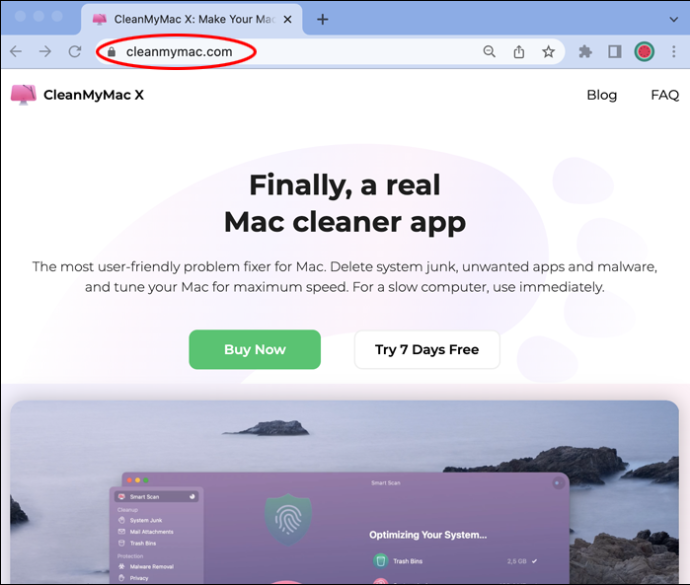
- Ikuti proses instalasi dengan membaca petunjuknya.
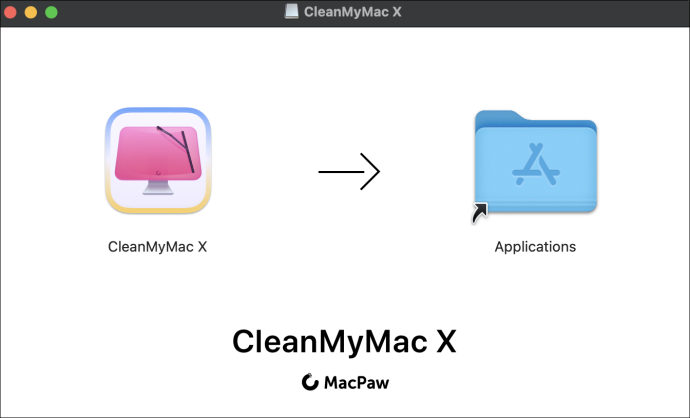
- Luncurkan aplikasi dengan mengeklik ikon iMac di bilah menu.

- Klik pada tab CPU dari menu di sebelah kanan. Anda akan menemukan semua informasi tentang CPU Anda, termasuk suhunya.
Periksa Penggunaan CPU
Terkadang, komputer menjadi terlalu panas karena Anda memiliki banyak aplikasi yang terbuka atau bekerja di latar belakang. Sebagian besar waktu, ini bukan aplikasi yang Anda buka dengan sengaja. Sebaliknya, itu adalah aplikasi yang diluncurkan komputer secara otomatis setiap kali Anda menyalakan komputer. Ikuti langkah-langkah ini untuk memeriksa penggunaan CPU MacBook Anda:
- Klik 'Pencari' dan kemudian 'Aplikasi.'
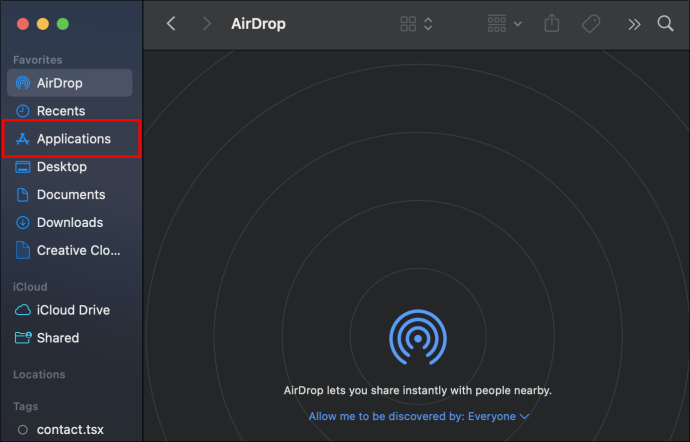
- Dari menu, pilih 'Utilitas'.
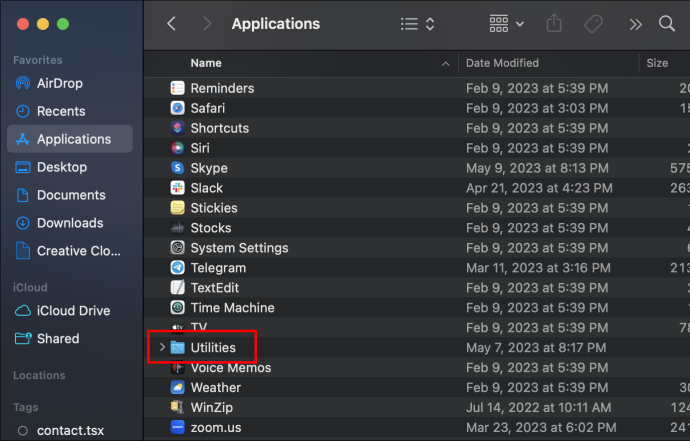
- Klik 'Monitor Aktivitas'.
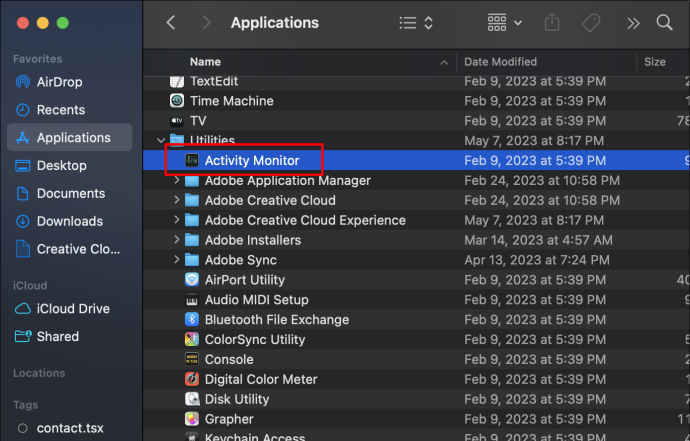
- Saat aplikasi diluncurkan, klik pada tab CPU. Anda akan dapat menemukan setiap aplikasi yang digunakan secara real-time dan status CPU Anda.
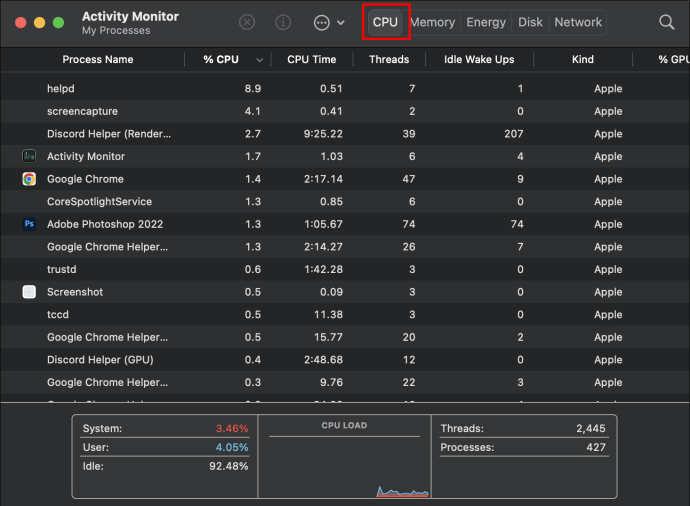
Periksa Item Login
Item login adalah semua aplikasi yang dibuka MacBook Anda secara otomatis setiap kali Anda menyalakan komputer. Saat Anda sibuk memulai tugas harian, Anda mungkin mengabaikan banyak aktivitas yang dilakukan komputer Anda di latar belakang. Berikut cara memeriksa item login:
- Klik 'menu Apple' dan kemudian 'Pengaturan Sistem.'
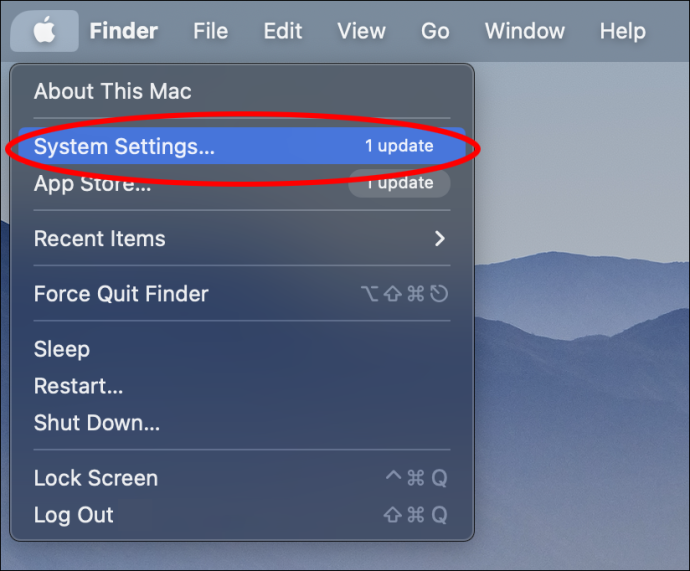
- Dari menu kanan, klik 'Umum'.

- Klik pada tab 'Item masuk'. Anda akan menemukan daftar semua aplikasi yang terbuka saat Anda menyalakan komputer dan semua aplikasi yang memiliki izin untuk beroperasi di latar belakang.
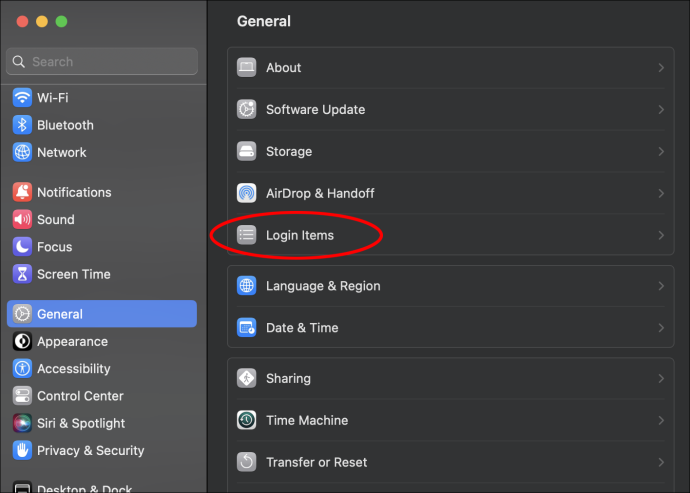
Jika Anda melihat aplikasi pada daftar yang tidak ingin Anda operasikan di latar belakang, Anda dapat mengeklik sakelar biru di sebelahnya untuk menghapus izinnya.
Peluncuran Agen
Seperti Item Masuk, agen peluncuran adalah semua aplikasi atau program yang menjalankan tugas sehari-hari di latar belakang tanpa sepengetahuan Anda. Contoh bagus dari aktivitas ini adalah pemindaian antivirus terprogram. Anda mungkin telah menyetelnya untuk berjalan secara otomatis sekali sehari, tetapi Anda hanya melihatnya bekerja di latar belakang saat memengaruhi kinerja komputer Anda. Ikuti langkah-langkah ini untuk mengetahui berapa banyak aplikasi yang Anda jalankan.
- Buka 'Finder' dan kemudian pilih 'Go' dari menu di bagian atas.
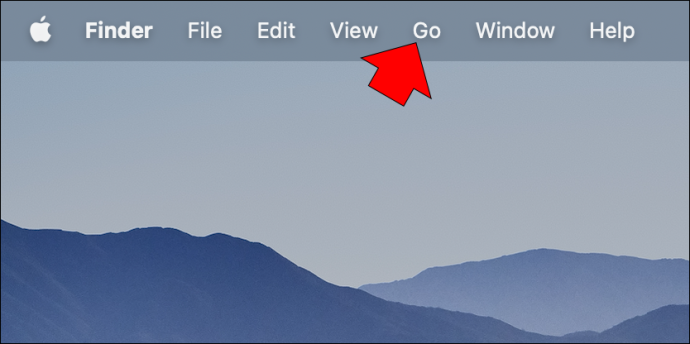
- Klik 'Pergi' dan kemudian 'Pergi ke folder.'
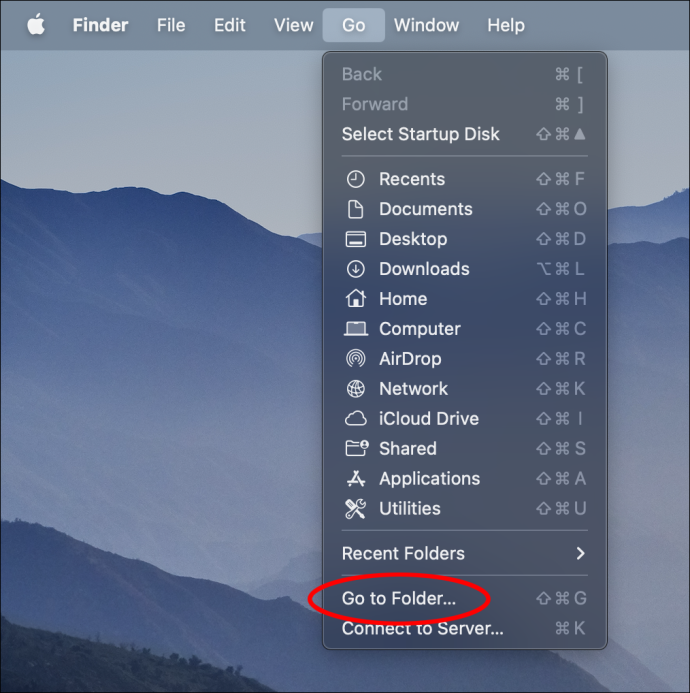
- Ketik /Library/LaunchAgents.
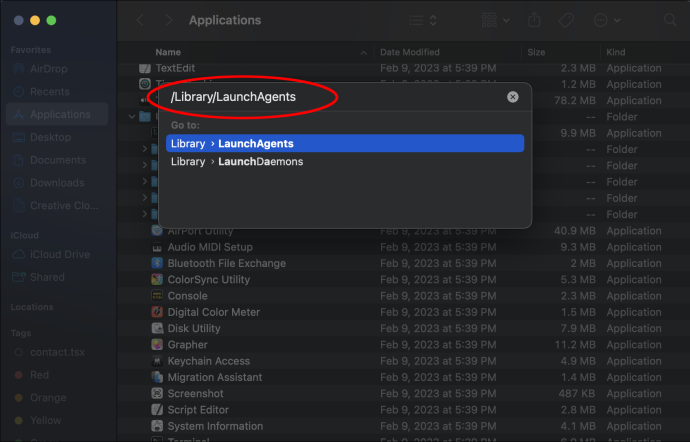
Banyak aplikasi atau perangkat lunak yang Anda gunakan, seperti Google Chrome, menjalankan beberapa aplikasi di latar belakang untuk menjamin kualitas layanan yang diberikan. Kecuali Anda memiliki pengetahuan khusus tentang setiap aplikasi, tidak disarankan untuk menghapus apa pun. Lebih baik menggunakan aplikasi pihak ketiga seperti CleanMyMac untuk menyelesaikannya dengan aman.
Paksa Keluar dari Aplikasi yang Tidak Digunakan
Bahkan saat Anda tidak menggunakan aplikasi, membukanya akan menghabiskan sebagian energi komputer Anda. Jika MacBook Pro Anda terlalu panas, ikuti langkah berikut untuk menutup aplikasi yang tidak digunakan:
- Tekan tombol 'Option', 'Command', dan 'Escape' secara bersamaan.
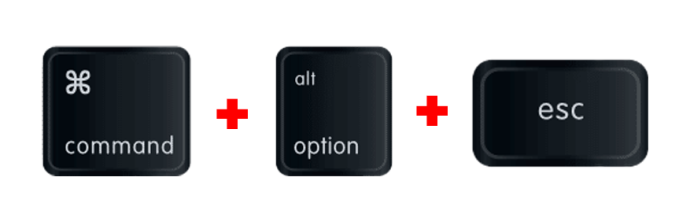
- Di jendela pop-up, Anda akan menemukan semua aplikasi berjalan pada saat itu.
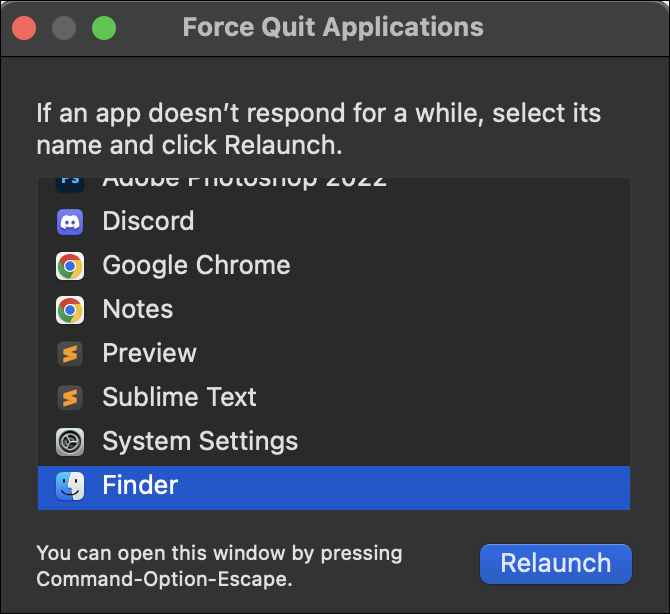
- Pilih yang ingin Anda tutup dan klik 'Force Quit.'
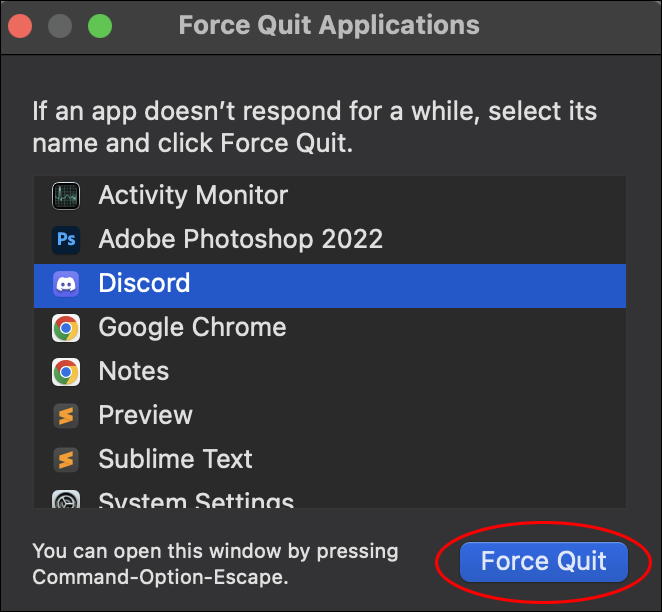
Hal serupa terjadi dengan berapa banyak situs internet yang Anda jelajahi secara bersamaan. Pastikan untuk menutup tab yang tidak Anda gunakan lagi dan tinggalkan hanya yang Anda butuhkan.
Setel ulang Pengontrol Manajemen Sistem
Pengontrol Manajemen Sistem, atau SMC, adalah fitur Apple yang mengontrol sistem ventilasi Mac Anda. Saat komputer Anda terlalu panas, Anda dapat mengatur ulang sistem sebagai alternatif untuk memperbaiki masalah tersebut. Ketahuilah bahwa tidak semua model Apple Mac dilengkapi dengan SMC terintegrasi. Ikuti langkah ini:
- Matikan komputer Anda.
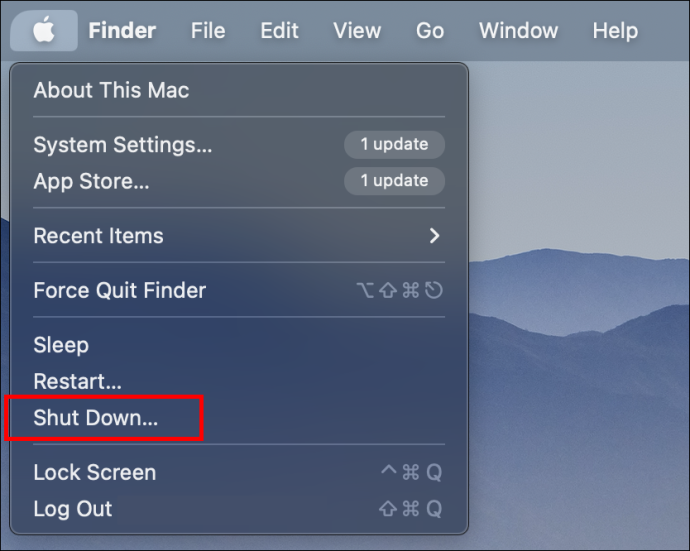
- Tekan tombol 'Shift', 'Control', dan 'Alt' secara bersamaan. Sambil menahannya, tekan tombol 'Power'.
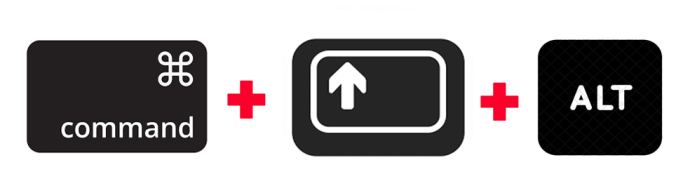
- Tahan keempat tombol selama 10 detik.
- Setelah Anda melepaskannya, biarkan komputer Anda menyala seperti biasa.
Perbarui MacBook Pro Anda
Setiap kali Apple merilis pembaruan OS baru, itu memperbaiki masalah yang mungkin dialami komputer Anda. Jika Anda tidak tahu apakah Anda sudah memiliki versi perangkat lunak terbaru, ikuti langkah-langkah berikut untuk mencari tahu:
- Klik 'menu Apple'.

- Buka 'Pengaturan Sistem' dan kemudian 'Umum.'

- Pilih 'Pembaruan Perangkat Lunak.' Jika ada pembaruan baru yang tersedia, klik tombol 'Perbarui Sekarang'.
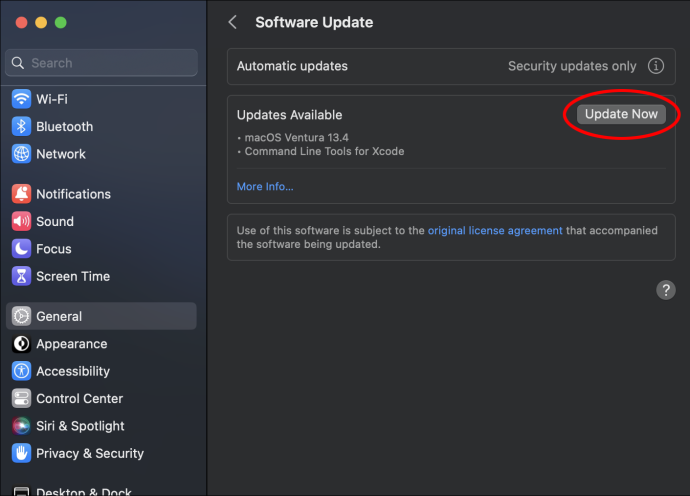
Apa Suhu MacBook Pro Normal?
Saat MacBook Pro Anda menyala tetapi Anda tidak menggunakannya, suhunya akan tetap antara 109- dan 122 derajat Fahrenheit. Saat Anda membuka banyak aplikasi dan melakukan banyak tugas, suhu akan naik antara 133- dan 140 derajat Fahrenheit.
Jika Anda memantau suhu komputer Anda, Anda harus menyadari bahwa apa pun di atas 140 derajat Fahrenheit adalah alasan untuk diperhatikan. Dua masalah kinerja utama mungkin mengindikasikan MacBook Anda terlalu panas. Pertama, Anda akan melihat aplikasi membutuhkan waktu lebih lama untuk diunggah, dan kedua, kipas berputar lebih cepat dari biasanya.
.net 4.7.2 penginstal offline
Cara Mencegah MacBook Pro dari Kepanasan
Wajar jika suhu komputer meningkat saat Anda menggunakan banyak aplikasi secara bersamaan atau memiliki banyak aplikasi yang bekerja di latar belakang. Namun, situasinya dapat memburuk, dan suhu dapat mencapai tingkat berbahaya kecuali Anda menghindari skenario tertentu saat menggunakan komputer. Berikut adalah daftar hal-hal yang harus Anda hindari:
- Jangan letakkan MacBook Pro Anda di permukaan yang tidak rata. Menggunakan komputer di tempat tidur atau pangkuan Anda mungkin terlihat nyaman, tetapi Anda menutupi port ventilasi yang ditempatkan di bagian bawah komputer Anda. Menutupi kipas atau ventilasi lain yang dimiliki komputer Anda akan menyebabkannya menjadi terlalu panas.
- Jangan gunakan MacBook Anda di bawah sinar matahari langsung. Bekerja di luar ruangan mungkin tampak seperti perubahan pemandangan yang menenangkan. Namun, sinar matahari langsung akan meningkatkan suhu komputer Anda selain suhu yang dihasilkan oleh penggunaan biasa.
- Jangan menutupi keyboard atau ventilasi. Setiap celah yang dimiliki komputer Anda, termasuk yang kecil di antara tombol keyboard, merupakan sumber ventilasi yang baik. Menutupinya akan membuat MacBook Pro Anda kekurangan ventilasi, sehingga mengganggu fungsinya.
- Jangan gunakan adaptor yang tidak sah. Apple telah membuat adaptor yang memberi komputer Anda daya yang mereka butuhkan. Menggunakan pengisi daya generik dapat menyebabkan MacBook Anda menjadi terlalu panas.
Jauhi Panas
Komputer MacBook Pro terbaru telah dirancang khusus dengan sistem ventilasi yang mencegahnya dari kepanasan. Namun, ini tidak berarti bahwa hal itu tidak dapat terjadi dari waktu ke waktu. Pada tanda pertama suhu tinggi, Anda harus mengambil semua tindakan yang diperlukan untuk menghindari kerusakan permanen.
Menutup aplikasi yang tidak digunakan, login item, dan memperbarui komputer Anda ke versi perangkat lunak terbaru hanyalah sebagian dari banyak hal yang dapat Anda lakukan untuk mengatasi masalah panas komputer Anda. Apakah MacBook Pro Anda pernah kepanasan? Beri tahu kami di bagian komentar metode mana yang membantu Anda mengembalikan suhu Mac ke normal.









