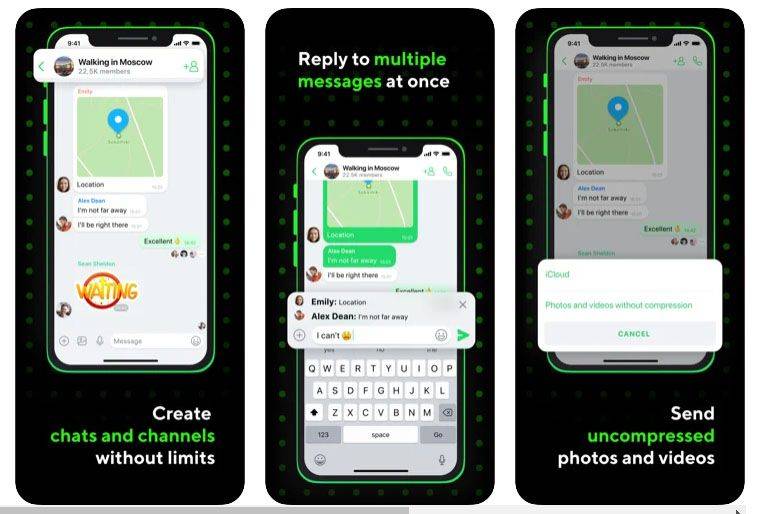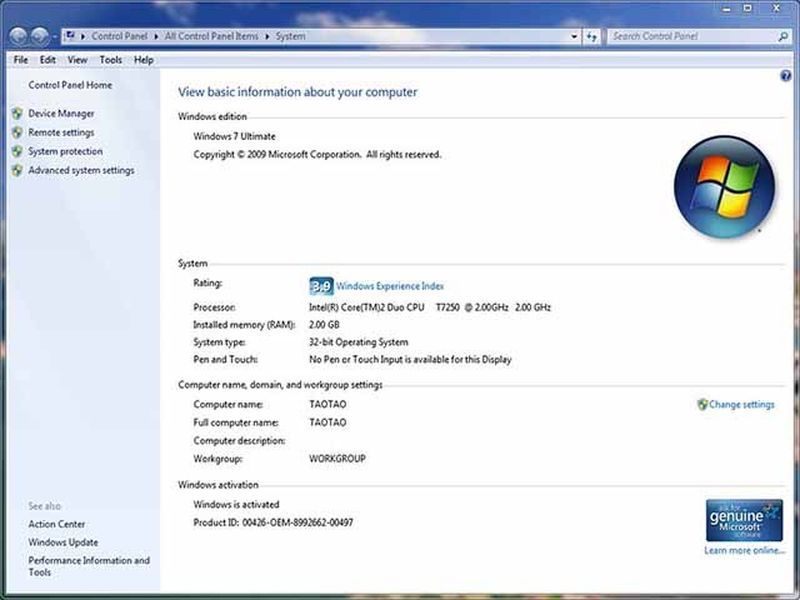Pernahkah Anda jauh dari komputer kerja dan perlu mengakses beberapa file yang tersimpan di dalamnya? Anda telah menginstal RemotePC, jadi tidak ada yang perlu dikhawatirkan, bukan? Tetapi bagaimana jika Anda tidak dapat terhubung? Pilihan apa yang Anda miliki?

Anda mungkin mengalami masalah konektivitas pada waktu yang paling buruk. Seperti halnya semua teknologi, gangguan dan masalah akan terjadi sesekali. Tapi jangan khawatir, kami siap membantu Anda. Pada artikel ini, kami akan membahas cara menghubungkan ke desktop jarak jauh Anda dari berbagai versi Windows setelah Anda memperbarui OS Anda. Kami juga akan membahas beberapa masalah umum lainnya.
Remote Desktop Tidak Menghubungkan ke Windows 11
Jika Anda mengalami masalah dengan Remote Desktop tidak terhubung saat menggunakan Windows 11, ada beberapa hal yang harus Anda periksa. Kesalahan koneksi Remote Desktop dapat muncul karena masalah konfigurasi. Masalahnya dapat diselesaikan dengan membuat beberapa penyesuaian cepat. Untuk mempelajari lebih lanjut, ikuti saran yang tercantum di bawah ini:
cara membatalkan hulu di roku
Pastikan Remote Desktop Diaktifkan di Pengaturan
Hal pertama yang harus Anda lakukan adalah memeriksa untuk memastikan bahwa Remote Desktop diaktifkan. Berikut cara memeriksanya:
- Klik 'Mulai' dari bilah tugas. Pilih 'Pengaturan.'

- Temukan dan klik 'Remote Desktop' dari tab 'System'.

- Pastikan 'Remote Desktop' dialihkan ke posisi aktif.

- Setelah disetel ke posisi aktif, ketuk 'Konfirmasi'.

Periksa untuk Melihat apakah Desktop Jarak Jauh Diaktifkan di Properti Sistem
Anda harus mengaktifkan Remote Desktop di properti sistem Anda agar dapat terhubung. Untuk melakukannya, ikuti langkah-langkah di bawah ini:
- Pilih ikon 'Kaca Pembesar' di bagian bawah layar, dan ketik 'Control Panel'.

- Klik 'Panel Kontrol.' Dari dalam Panel Kontrol, ketuk 'Sistem dan Keamanan.'

- Temukan dan pilih 'Izinkan akses jarak jauh.'

- Di jendela pop-up, pastikan 'Semua koneksi Bantuan Jarak Jauh ke komputer ini' dipilih.

- Klik 'Terapkan' dan kemudian 'Oke.'

Periksa Pengaturan Firewall Anda
Jika Anda masih mengalami masalah koneksi, pengaturan firewall Anda mungkin menjadi penyebabnya. Memastikan bahwa koneksi dapat mem-bypass firewall Anda diperlukan agar Remote Desktop berfungsi dengan benar. Ikuti langkah-langkah di bawah ini untuk memeriksa pengaturan firewall Anda:
- Gunakan ikon 'Kaca Pembesar' di bagian bawah layar dan ketik 'Firewall'.

- Pilih 'Firewall Pembela Windows.'

- Dari opsi di sebelah kiri, pilih 'Izinkan aplikasi atau fitur melalui Windows Defender Firewall.'

- Tekan tombol 'Ubah Pengaturan'.

- Di sini Anda akan melihat daftar aplikasi yang diblokir atau diizinkan oleh firewall Anda. Temukan 'Remote Desktop.'

- Beri tanda centang di kedua kotak, 'Pribadi' dan 'Publik'.

- Ketuk 'Oke.'

Remote Desktop Tidak Terhubung ke Windows 10
Ada beberapa hal yang dapat menyebabkan masalah konektivitas saat menggunakan Remote Desktop dengan Windows 10. Di bawah ini adalah beberapa saran untuk mengatasi masalah tersebut.
Periksa Pengaturan Firewall Anda
Firewall Anda bisa menjadi penyebab tidak dapat terhubung dengan Remote Desktop. Pemeriksaan cepat dan mungkin penyesuaian pada pengaturan mungkin diperlukan. Untuk melakukannya, ikuti langkah-langkah di bawah ini:
- Menggunakan ikon 'Kaca Pembesar', ketik 'Firewall.'

- Pilih 'Firewall Pembela Windows.'

- Dari opsi di sebelah kiri, klik 'Izinkan aplikasi atau fitur melalui Windows Defender Firewall.'

- Anda akan melihat daftar aplikasi yang diizinkan atau diblokir oleh firewall Anda. Cari 'Remote Desktop'.

- Pastikan ada tanda centang untuk 'Pribadi'.

- Klik 'Terapkan' dan 'OK' untuk menyimpan pengaturan ini.

Pengaturan Sistem yang Tidak Benar
Masalah konektivitas Anda mungkin terkait dengan pengaturan yang tidak tepat di pengaturan sistem Anda. Untuk memeriksa, ikuti langkah-langkah berikut:
- Gunakan ikon 'Kaca Pembesar' dan cari 'Pengaturan'.

- Pilih 'Perbarui & Keamanan' dan pilih 'Untuk pengembang.'

- Temukan 'Ubah pengaturan untuk mengizinkan koneksi jarak jauh ke komputer ini' dan ketuk 'Tampilkan pengaturan.'

- Pastikan ada tanda centang di kotak di samping 'Izinkan koneksi Bantuan Jarak Jauh ke komputer ini'.

- Klik 'OK.'

Remote Desktop Tidak Menghubungkan ke Windows 7
Ada beberapa hal yang dapat menyebabkan masalah konektivitas saat menjalankan Windows 7. Di bawah ini adalah beberapa hal yang harus Anda periksa yang mungkin menjadi masalah.
Pastikan Koneksi Jarak Jauh Diizinkan
Anda dapat memeriksa untuk memastikan koneksi jarak jauh Anda diizinkan dengan membuka properti sistem dan melihatnya. Untuk melakukannya, ikuti langkah-langkah berikut:
- Klik 'Mulai' dari bilah tugas.

- Pilih 'Komputer.'

- Temukan dan pilih menu “Remote” dari tab “System” di bagian atas. Periksa apakah 'Aktifkan Remote Desktop' dialihkan ke posisi aktif.

- Setelah Anda menyetelnya ke posisi aktif, ketuk 'Ok.'
Lihatlah Firewall Anda
Masalah konektivitas Anda dapat disebabkan oleh firewall yang memblokir koneksi. Untuk memeriksa pengaturan firewall Anda, ikuti petunjuk di bawah ini:
cara mengirim pesan teks di fortnite
- Klik 'Mulai' dari bilah tugas di bagian bawah layar, dan pilih Komputer.

- Tekan 'Windows Firewall.'

- Dari menu sebelah kiri, klik 'Izinkan program atau fitur melalui Windows Firewall.'

- Tekan tombol 'Ubah Pengaturan'.

- Di sini Anda akan melihat daftar aplikasi yang diizinkan oleh firewall Anda. Temukan 'Desktop Jarak Jauh'.

- Pastikan ada tanda centang di kedua kotak, 'Pribadi' dan 'Publik'.
- Ketuk 'Oke.'
Remote Desktop Tidak Menghubungkan Setelah Pembaruan Windows
Terkadang Anda akan mengalami masalah saat menghubungkan dengan Remote Desktop setelah pembaruan Windows. Pembaruan dapat membuat beberapa perubahan pada berbagai pengaturan. Cobalah beberapa solusi berikut untuk mengatasi masalah tersebut.
Izinkan Koneksi Jarak Jauh
Setelah pembaruan Windows, sebaiknya periksa untuk melihat apakah ada perubahan yang dilakukan pada koneksi yang diizinkan. Ikuti langkah-langkah ini untuk memeriksa perubahan:
- Ketuk 'Mulai' dari 'Taskbar' dan pilih 'Pengaturan.'

- Pilih 'Komputer'.

- Pilih tab 'Remote' dari properti sistem.

- Temukan 'Bantuan Jarak Jauh.' Pastikan kotak di sebelah 'Izinkan koneksi Bantuan Jarak Jauh ke komputer ini' dipilih.

- Klik 'Terapkan' untuk menyimpan perubahan Anda.

Periksa Pengaturan Firewall Anda
Ada kemungkinan bahwa pengaturan firewall Anda telah diubah saat Anda memperbarui Windows. Ini bisa menjadi penyebab masalah konektivitas Anda. Untuk melihat cara memeriksa, ikuti petunjuk berikut:
- Ketuk 'Mulai' dari 'Taskbar' dan pilih 'Pengaturan.'

- Pilih 'Komputer'.

- Dari menu sebelah kiri, klik 'Izinkan program atau fitur melalui Windows Firewall.'

- Anda akan melihat daftar aplikasi yang diizinkan. Telusuri 'Desktop Jarak Jauh'.

- Pastikan kotak dicentang untuk 'Publik' dan 'Pribadi'.
- Ketuk 'Terapkan' dan 'OK' untuk menyimpan perubahan Anda.
Periksa Layanan Ketergantungan Desktop Jarak Jauh
Memeriksa untuk memastikan bahwa layanan Ketergantungan Desktop Jarak Jauh Anda tidak dinonaktifkan dapat membantu Anda membuat Desktop Jarak Jauh beroperasi kembali. Untuk mengatasi masalah ini, ikuti langkah-langkah berikut:
- Tahan 'Windows + R' dan ketik 'services.msc' dan ketuk 'OK.'

- Gulir ke bawah dan pastikan setiap kata yang diawali dengan kata 'Remote' bertuliskan 'Manual' atau 'Automatic'.
- Jika ada yang terdaftar sebagai 'Nonaktif', Anda harus mengaktifkannya di 'Pengaturan'.
Remote Desktop Tidak Menghubungkan Mac
Masalah konektivitas Desktop Jarak Jauh saat menggunakan Mac dapat disebabkan oleh masalah dalam aplikasi Microsoft Remote Desktop untuk Mac. Anda harus menutup dan membukanya kembali. Inilah cara melakukannya.
- Di bagian bawah Mac Anda, klik ikon aplikasi Microsoft Remote Desktop.

- Klik kanan pada ikon dan pilih 'Keluar'.

- Jika tetap terbuka, ketuk untuk membuka aplikasi.
- Klik ikon 'Apple' di sudut kiri atas layar.

- Pilih 'Paksa Keluar' untuk menutup aplikasi.

- Luncurkan ulang aplikasi Microsoft Remote Desktop.
Remote Desktop Tidak Terhubung Melalui VPN
Terkadang Anda akan mengalami kesalahan koneksi saat menggunakan VPN. Di bawah ini adalah langkah-langkah yang dapat Anda ambil untuk membuatnya berfungsi kembali.
dapatkah Anda mengunduh kodi di chromecast?
Nonaktifkan Pengaturan Proksi
- Tekan 'Windows + R' untuk membuka kotak perintah.

- Di jendela, ketik 'inetcpl.cpl' dan ketuk 'OK.'

- Pilih tab 'Koneksi'.

- Klik pada 'Pengaturan LAN.'

- Pastikan 'Gunakan server proxy untuk LAN Anda' tidak memiliki tanda centang di kotak di sebelahnya.

- Ketuk 'Oke.'

Sebagian Besar Masalah Konektivitas Desktop Jarak Jauh Dapat Diselesaikan dengan Memeriksa Pengaturan Anda
Dengan memeriksa beberapa pengaturan sederhana di komputer Anda, Anda seharusnya dapat terhubung dan menyelesaikan pekerjaan Anda. Terkadang masalahnya sesederhana pengaturan firewall atau mengizinkan koneksi jarak jauh. Meskipun membuat frustrasi ketika Anda tidak dapat terhubung dengan Remote Desktop, hanya dengan beberapa klik atau ketukan, Anda dapat aktif kembali.
Apakah Anda memiliki masalah dengan RemotePC tidak terhubung? Apakah Anda menggunakan metode yang kami uraikan dalam artikel ini? Beri tahu kami di bagian komentar di bawah.