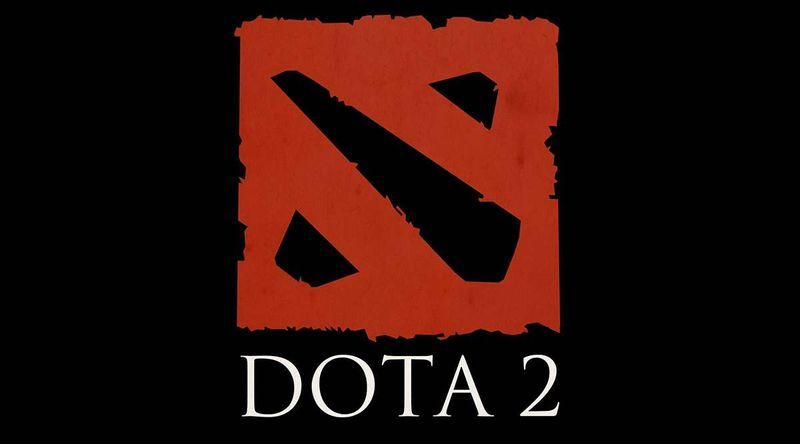Jika Anda suka mendengarkan trek Spotify favorit Anda di komputer atau laptop, kemungkinan besar Anda pernah mengalami kesalahan “Spotify tidak dapat memutar ini sekarang” setidaknya sekali. Pesan pop-up ini bisa mengganggu jika terjadi terlalu sering. Untungnya, ada perbaikan yang tersedia untuk mengatasi masalah tersebut.

Artikel ini akan menunjukkan kepada Anda cara kembali streaming musik favorit Anda di Spotify dalam waktu singkat.
Periksa Koneksi Jaringan
Masalah eksternal yang paling umum terkait gangguan adalah koneksi Internet yang tidak stabil atau lambat. Periksa Wi-Fi Anda dan pastikan koneksinya tidak bertanggung jawab untuk mengganggu pengalaman mendengarkan Anda. Jika Anda menentukan bahwa ini adalah penyebab utama kesalahan Spotify Anda, coba sambungkan kembali ke jaringan Anda.
Nyalakan kembali PC Anda
Seperti kalimat paling terkenal dari serial IT Crowd: 'Sudahkah Anda mencoba mematikan dan menghidupkannya lagi?' – solusi yang sama mungkin membantu di sini. Tutup Spotify dan mulai ulang PC Anda sebelum mencoba langkah lainnya. Meski sederhana dan sering diabaikan, ini bisa menjadi solusi yang efektif.
cara memainkan game xbox di pc
Perbarui Spotify
Solusi standar lain untuk sebagian besar masalah aplikasi adalah memperbarui ke versi terbaru. Hal yang sama berlaku untuk Spotify. Memperbarui aplikasi mungkin tidak hanya memperbaiki bug sesekali di aplikasi Spotify Anda, tetapi Anda juga akan merasakan fitur-fitur barunya dan menikmati musik sepenuhnya.
Berikut cara memperbarui Spotify di komputer Anda:
- Luncurkan aplikasi Spotify di desktop Anda.

- Buka menu bertitik tiga di kiri atas layar.

- Buka bagian 'Bantuan' dengan menggeser kursor Anda ke bagian bawah pop-up.

- Di submenu baru, pilih 'Tentang Spotify'.

- Di kotak dialog, Anda akan melihat nomor versi aplikasi Anda. Jika aplikasi Anda tidak diperbarui ke versi terbarunya, akan ada tautan yang dapat diklik yang mengaktifkan pembaruan.

- Klik tautan dan tunggu Spotify memperbarui sendiri.
- Aplikasi harus dimulai ulang sendiri. Jika tidak, mulai ulang secara manual dengan menutup jendela dan membuka aplikasi lagi.

- Temukan trek yang bermasalah dan periksa apakah sedang diputar sekarang.
Bersihkan Tembolok Spotify
Menghapus data Spotify Anda dapat menghilangkan bug dan gangguan yang menyebabkan trek Anda mogok. Penyimpanan sementara ini membuat aplikasi berjalan lebih lancar dan lebih cepat. Tapi karena menumpuk dari waktu ke waktu, itu bisa menjadi korup dan menimbulkan masalah. Oleh karena itu, sesekali perlu membersihkan cache Spotify Anda.
Untuk melakukannya di komputer Anda, ikuti langkah-langkah berikut:
- Buka Spotify.

- Ketuk foto profil Anda.

- Di menu tarik-turun, pilih 'Pengaturan'.

- Arahkan ke 'Lokasi penyimpanan offline' dan hafalkan di mana penyimpanan Spotify Anda berada di PC Anda.

- Temukan lokasi itu di File Explorer Anda.

- Hapus semua file dari folder itu untuk menghapus cache Spotify PC Anda.
- Kembali ke lagu bermasalah di Spotify dan coba mainkan sekarang.
Berikut cara lain untuk menemukan penyimpanan Spotify Anda:
- Tekan tombol Windows dan huruf 'R' di keyboard Anda untuk membuka kotak dialog 'Jalankan' di komputer Anda.

- Ketik '% appdata%.'

- Tekan OK.'

- Anda akan dibawa ke jendela dengan folder data dari semua aplikasi di komputer Anda.

- Temukan Spotify.

- Masuk ke folder 'Pengguna'.

- Buka salah satu folder pengguna.

- Temukan 'local-files.bnk' dan hapus.

- Kembali ke Spotify dan periksa apakah trek diputar tanpa masalah sekarang.
Nonaktifkan Akselerasi Perangkat Keras Spotify
Meskipun akselerasi perangkat keras ada untuk memastikan kelancaran dan kelancaran program, terkadang hal itu dapat menyebabkan masalah tertentu — seperti yang sedang Anda hadapi saat ini.
Berikut cara menonaktifkan perangkat keras akselerasi Spotify di komputer Anda:
- Buka Spotify.

- Pergi ke tiga titik horizontal di sudut kiri atas layar Anda.

- Geser kursor Anda ke bawah ke 'View.'

- Klik 'Akselerasi Perangkat Keras' di menu baru jika ada tanda centang di sebelahnya.

Ubah Kualitas Audio Spotify
Jika Anda baru saja beralih dari paket Premium Spotify ke paket reguler, Anda mungkin perlu menyesuaikan kualitas streaming musik agar dapat memutar beberapa lagu. Mengubah kualitas audio bisa menjadi solusinya dan pasti patut dicoba.
cara melihat suka di instagram
Berikut cara menurunkan kualitas audio Spotify di PC Anda:
- Luncurkan Spotify.

- Klik ikon profil Anda.

- Pilih 'Pengaturan' di menu tarik-turun.

- Arahkan ke bagian 'Kualitas Audio' di menu baru.
Di sisi kanan, Anda akan menemukan menu drop-down lain dengan kualitas audio. Ubah kualitas mana pun yang sebelumnya disetel ke 'Otomatis' atau salah satu opsi yang lebih rendah.
- Mulai ulang Spotify dan coba trek yang tidak diputar sebelumnya.
Ubah Nilai Crossfading
Lagu Spotify biasanya memiliki efek pemudaran transisi yang memungkinkan tidak ada jeda antar lagu dan meningkatkan pengalaman mendengarkan Anda. Meskipun fitur ini terdengar luar biasa, jika disetel ke nilai tertinggi, ini mungkin juga menjadi penyebab masalah Anda saat memainkan beberapa lagu.
Untuk mengubah nilai crossfade Spotify di komputer Anda, ikuti langkah-langkah berikut:
- Buka Spotify.

- Klik foto profil Anda.

- Pergi ke pengaturan.'

- Di bawah 'Putar', turunkan jumlah detik di samping 'Lagu Crossfade' ke nol.

- Periksa apakah lagu yang bermasalah sedang diputar sekarang.
Ubah Perangkat Keluaran Suara
Salah satu kemungkinan penyebab masalah trek Spotify Anda mungkin karena Anda salah memasang perangkat keluaran untuk suara yang keluar dari PC Anda. Berikut cara mengecek setting pada Windows 10 dan Windows 11.
Untuk Windows 10:
- Buka Spotify.

- Tekan tombol Windows dan huruf 'I' di keyboard Anda.

- Buka 'Sistem'.

- Buka 'Suara' dari menu sidebar kiri.

- Ketuk 'Opsi Suara Lanjutan'.

- Di bawah 'Volume Aplikasi', Anda akan melihat 'Spotify Music' dan dua menu tarik-turun.

- Setel 'Output' dan 'Input' ke 'Default' jika belum disetel.

- Kembali ke Spotify untuk memeriksa apakah lagu tersebut dapat diputar sekarang.
Untuk Windows 11:
- Buka Spotify.

- Tahan tombol Windows dan tekan 'I' pada keyboard Anda.

- Buka 'Sistem'.

- Buka 'Suara'.

- Di bagian 'Advanced', pilih 'Volume Mixer'.

- Anda akan menemukan 'Spotify Music' di bawah 'Apps'.

- Setel perangkat keluaran ke 'Default'.

Instal ulang Spotify
Jika tidak ada solusi dari atas yang berfungsi, menginstal ulang Spotify adalah harapan terakhir Anda. Seharusnya tidak membuat perbedaan yang spektakuler dan seharusnya memiliki efek yang sama seperti memperbarui aplikasi karena akan memberi Anda versi terbaru. Tapi patut dicoba jika tidak ada yang memperbaiki masalah.
FAQ
Akankah mengunduh lagu di Spotify memperbaiki kesalahan 'Spotify tidak dapat memutar ini sekarang'?
Mengunduh lagu atau seluruh album yang menampilkan lagu bermasalah mungkin dapat membantu mengatasi masalah ini. Namun, perlu diingat bahwa hanya pelanggan Spotify Premium yang dapat mengunduh lagu dan album.
cara menghubungkan firestick ke wifi
Apakah menggunakan VPN akan memperbaiki kesalahan “Spotify tidak dapat memutar ini sekarang”?
Menggunakan VPN untuk memperbaiki masalah ini hanya akan membantu jika lagu tersebut tidak tersedia di wilayah Anda. Ini tidak akan membantu jika itu adalah lagu yang sebelumnya Anda mainkan dan tiba-tiba tidak bisa karena alasan yang tidak diketahui.
Dengarkan Musik Favorit Anda Tanpa Gangguan
Spotify menawarkan pengalaman mendengarkan gratis untuk pengguna desktopnya. Namun demikian, mungkin ada beberapa masalah dengan memainkan beberapa trek, yang tidak selalu dapat diselesaikan dengan tombol mulai ulang yang sederhana. Untuk membekali diri Anda dengan pengetahuan tentang cara mengatasi kesalahan ini, gunakan tip dan trik dari artikel ini.
Pernahkah Anda mengalami masalah ini di Spotify? Apakah petunjuk dari artikel ini membantu Anda menyelesaikannya? Beri tahu kami di bagian komentar di bawah.