CapCut dengan cepat menjadi editor video seluler favorit berkat keserbagunaan, intuisi, dan keandalannya. Sama seperti perangkat lunak lainnya, beberapa aspek aplikasi mungkin sulit dinavigasi, terutama jika Anda seorang pemula.

Jika Anda mencoba menambahkan efek suara di CapCut, Anda datang ke tempat yang tepat. Kami memiliki banyak hal untuk dibongkar, jadi mari kita mulai.
Cara Menambahkan Efek Suara di CapCut
Menambahkan efek suara di CapCut relatif mudah. Pertama, pastikan video Anda memiliki audio yang diperlukan. Jika video Anda tidak memiliki audio yang Anda inginkan, buka bagian di bawah untuk menambahkannya.
Anda dapat melewati langkah-langkah ini jika video Anda sudah memiliki audio yang Anda suka.
Cara Menambahkan Audio ke Video Anda Menggunakan Pustaka Audio CapCut
Untuk menambahkan audio ke video Anda menggunakan pustaka audio CapCut bawaan, ikuti langkah-langkah di bawah ini.
cara membuat eksponen di google docs
- Buka CapCut di Android atau iPhone .
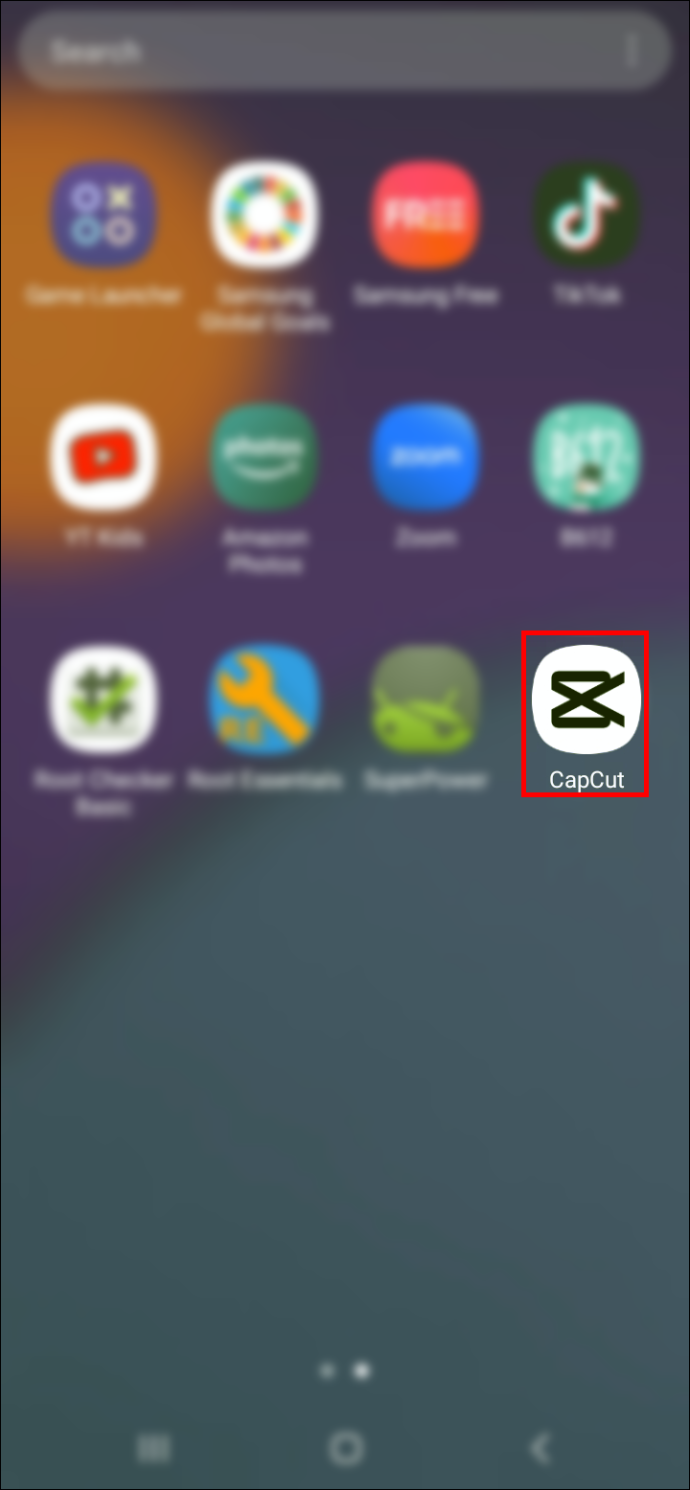
- Di layar beranda, ketuk widget 'Proyek Baru'.

- Pilih video yang ingin Anda tambahkan audio.
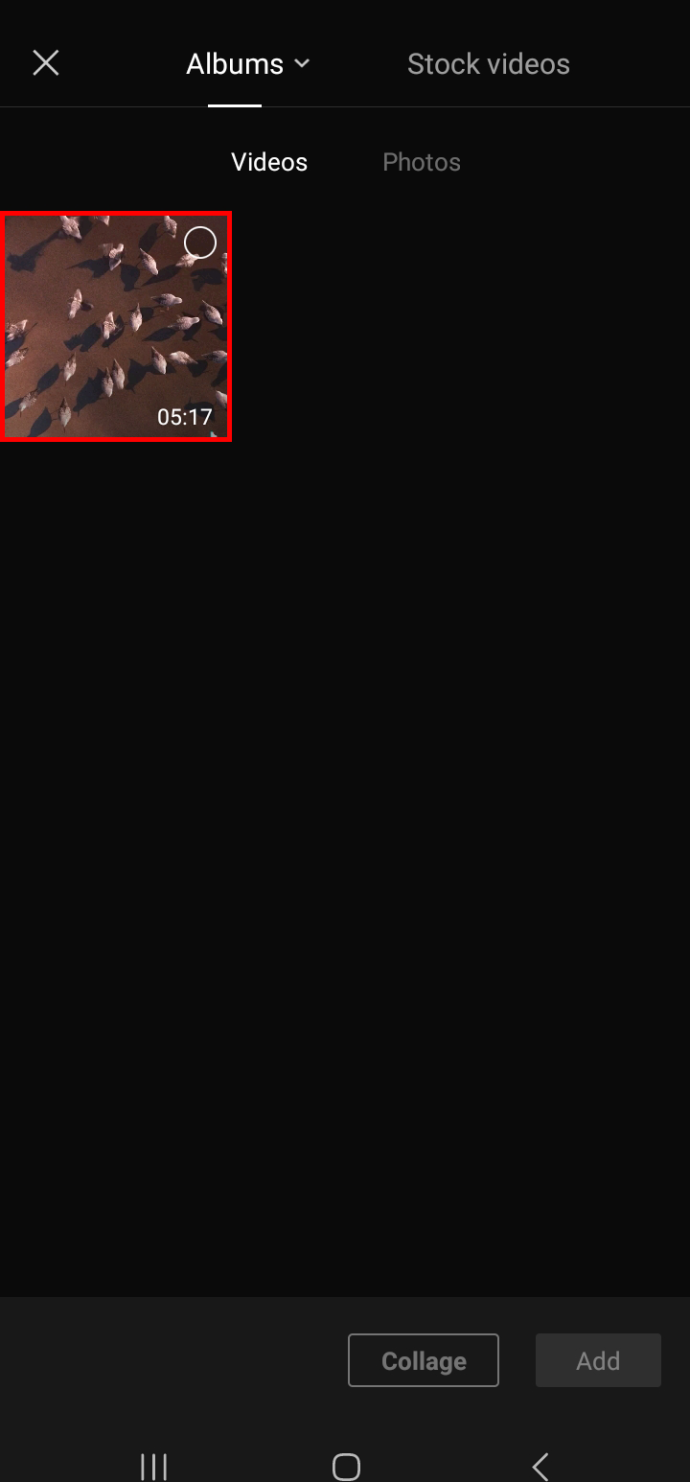
- Klik tombol 'Tambah' untuk menambahkan video yang telah Anda pilih di atas ke panel pengeditan video.
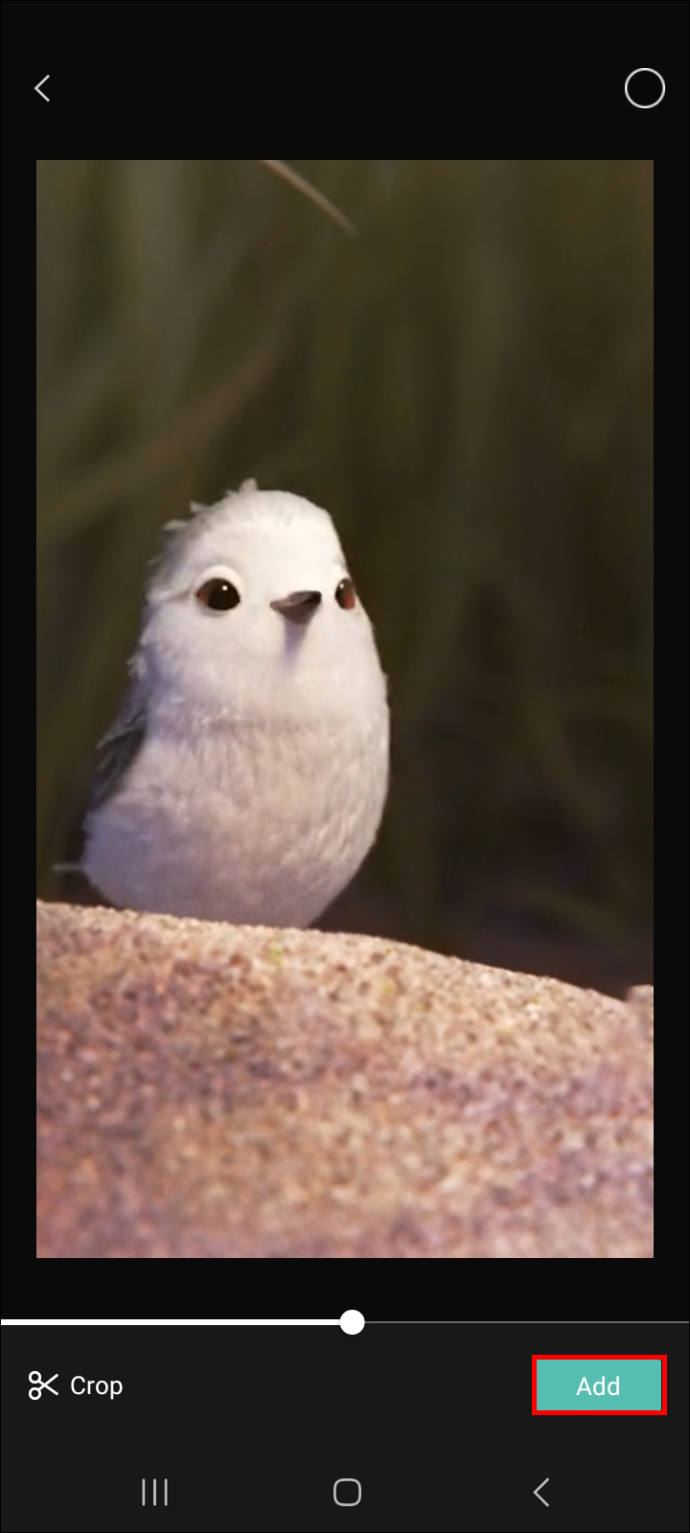
- Buka 'Audio', lalu pilih 'Suara'.
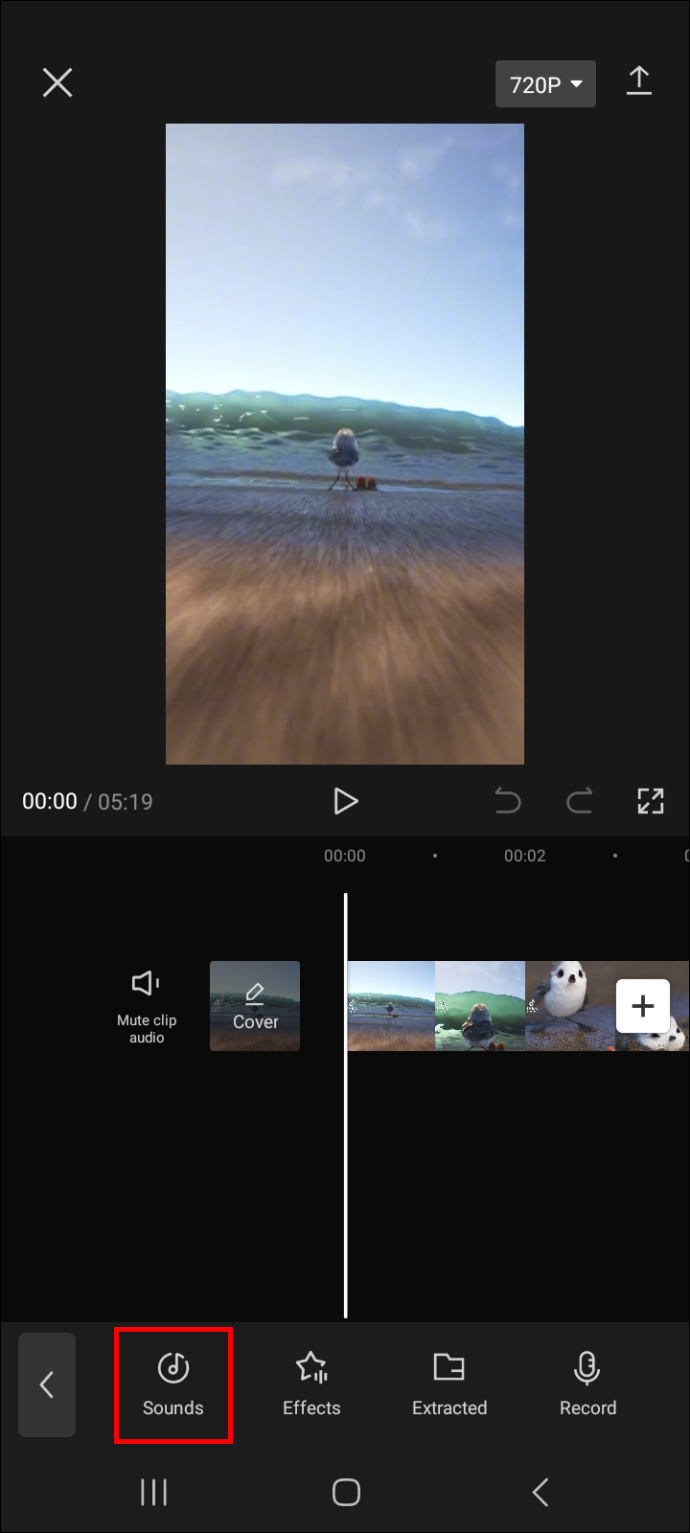
- Jelajahi perpustakaan audio dengan menavigasi label yang disediakan dan meninjau file audio yang tercantum di bawah setiap label.
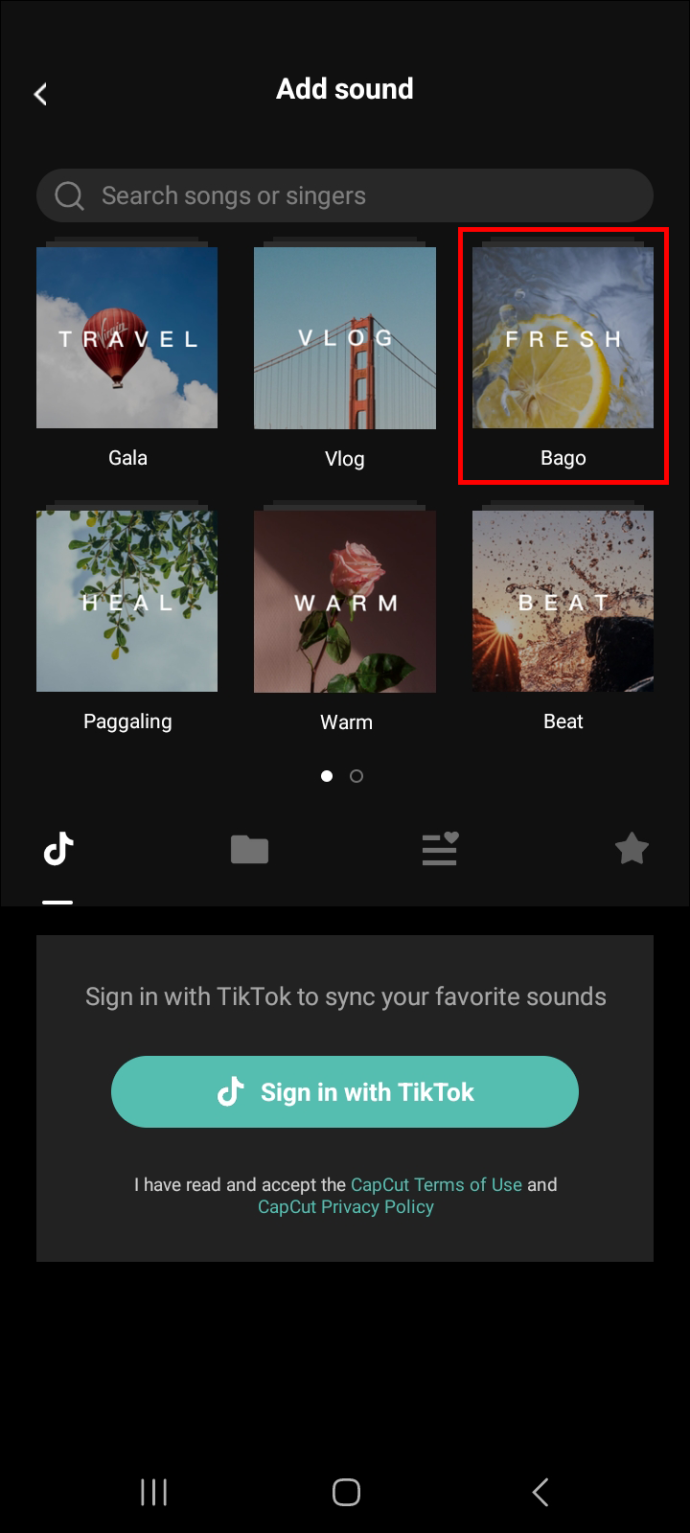
- Ketuk file audio untuk mendengarkan bunyinya.
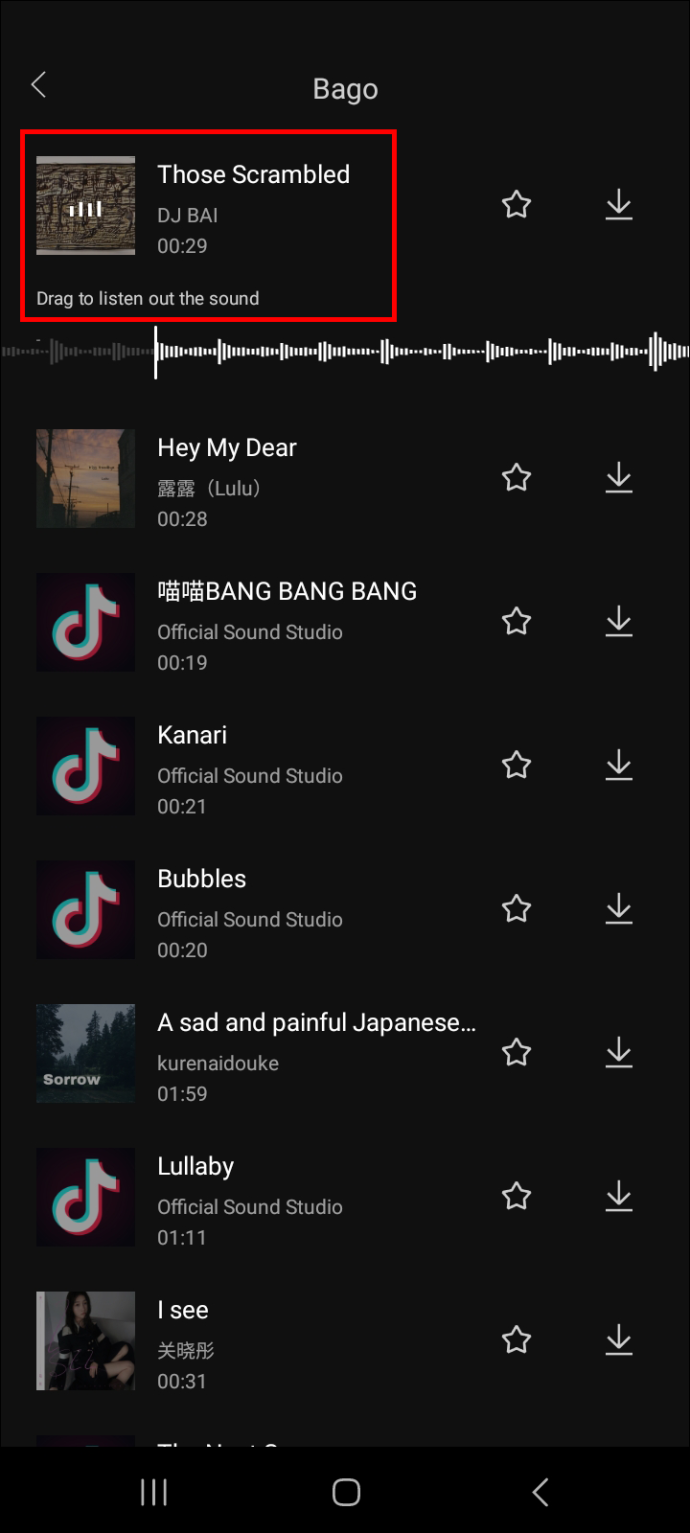
- Ketuk ikon unduh diikuti dengan ikon tambahkan untuk menambahkan file audio ke video Anda.
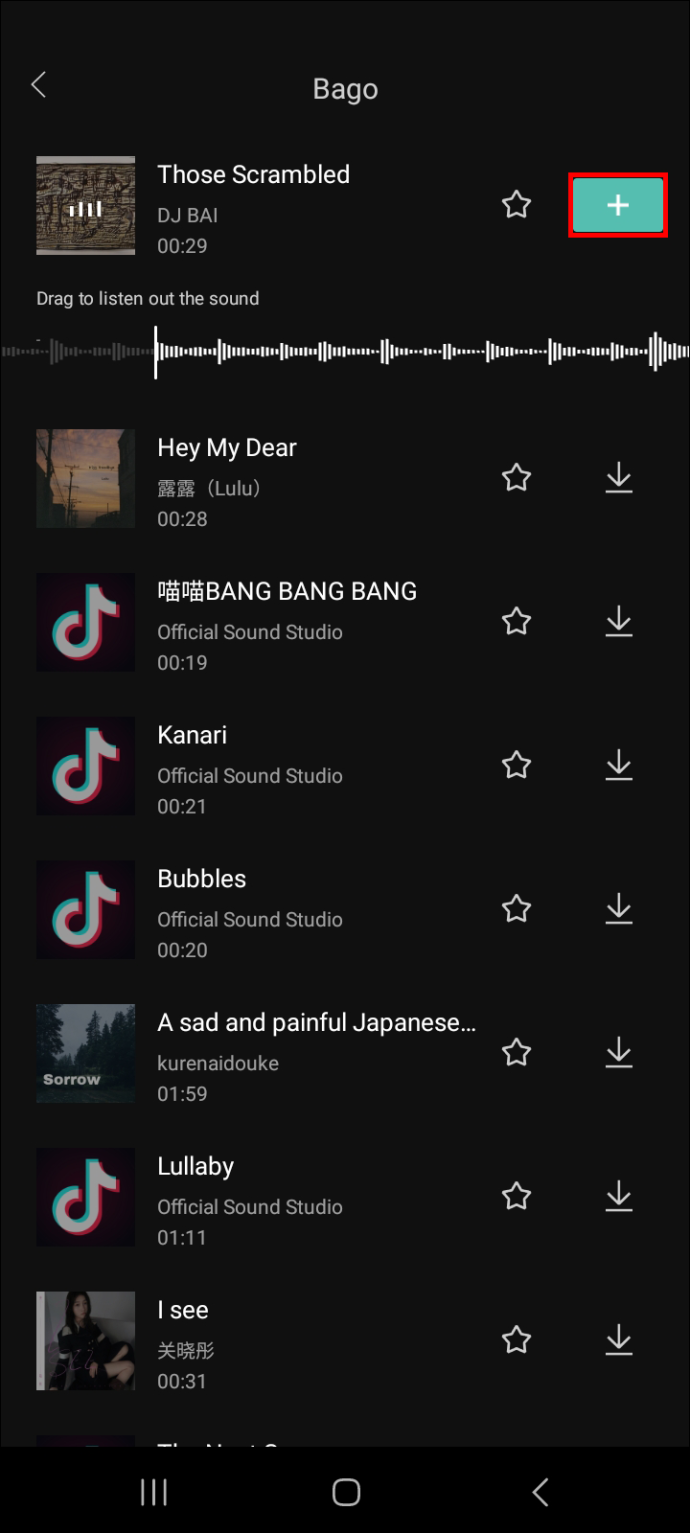
- Jika panjang audio lebih panjang dari video, ketuk dan gunakan garis vertikal lurus untuk menentukan bagian audio yang ingin Anda potong.
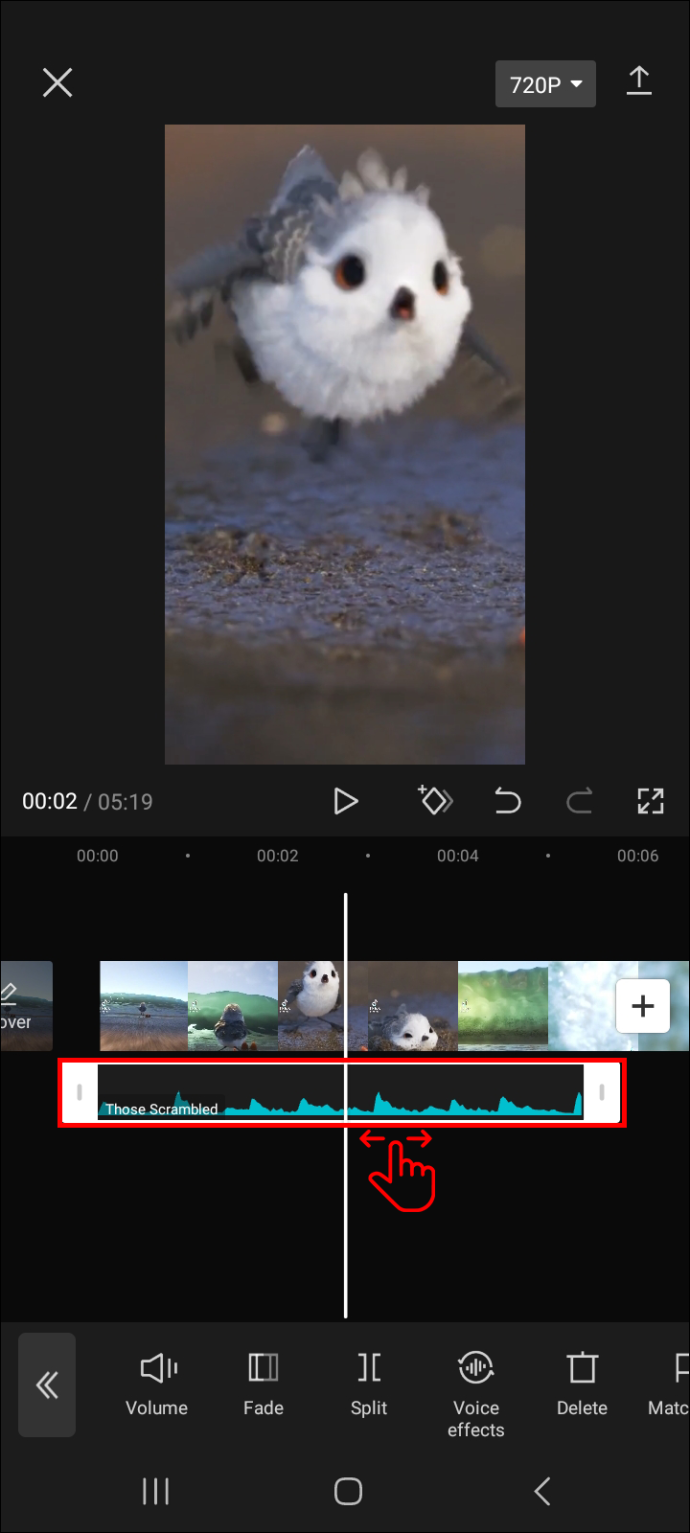
- Ketuk 'Split', lalu pilih bagian yang ingin Anda hapus dan pilih ikon tempat sampah.
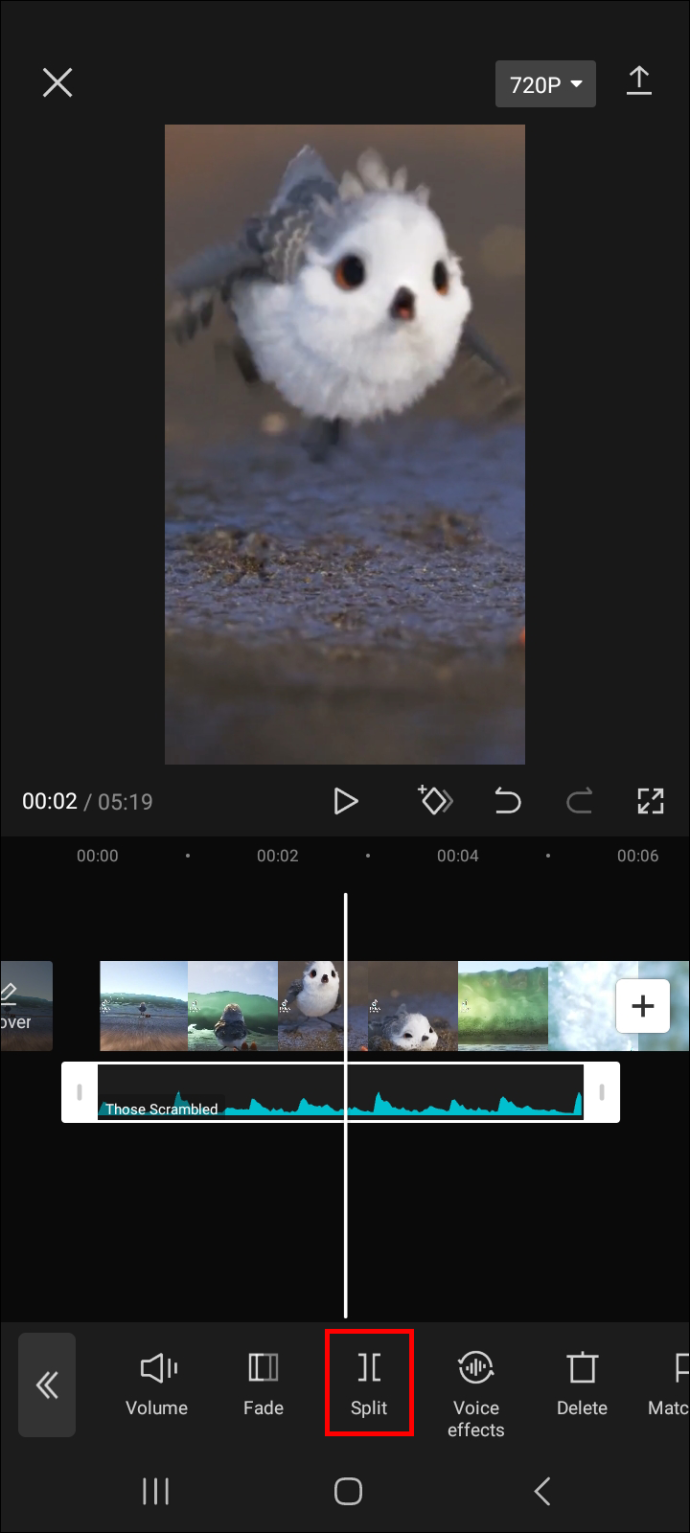
Video Anda sekarang harus menampilkan audio yang baru saja Anda tambahkan.
Tip: Jika Anda sering menggunakan audio yang Anda pilih di atas, ketuk ikon bintang di sebelahnya untuk menambahkannya ke favorit Anda. Ini membuatnya sangat mudah untuk mengaksesnya nanti saat Anda ingin menggunakannya.
Untuk menemukan favorit Anda, ikuti langkah-langkah di bawah ini.
- Buka panel pengeditan video dan pilih 'Audio'.

- Buka 'Suara', dan di layar berikutnya, ketuk ikon bintang.
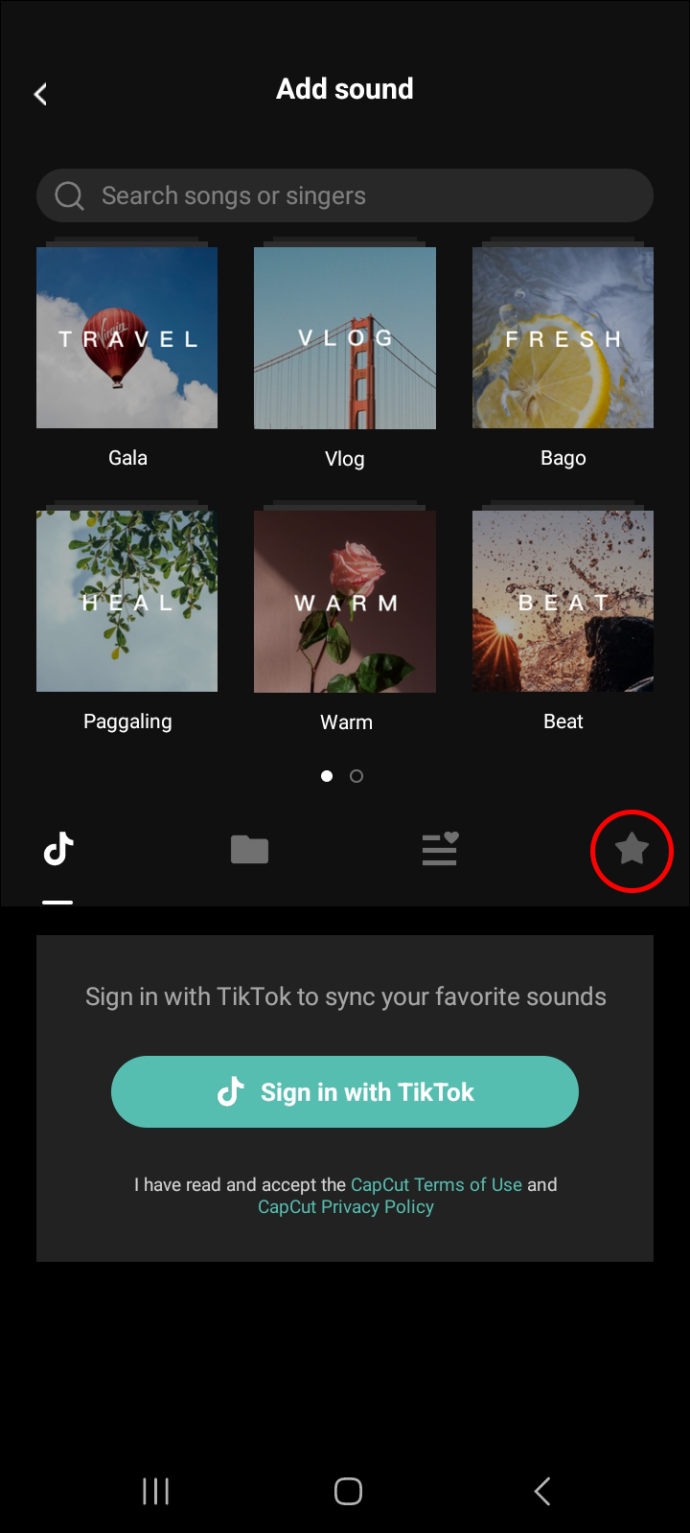
- Anda sekarang akan melihat semua file audio favorit Anda.
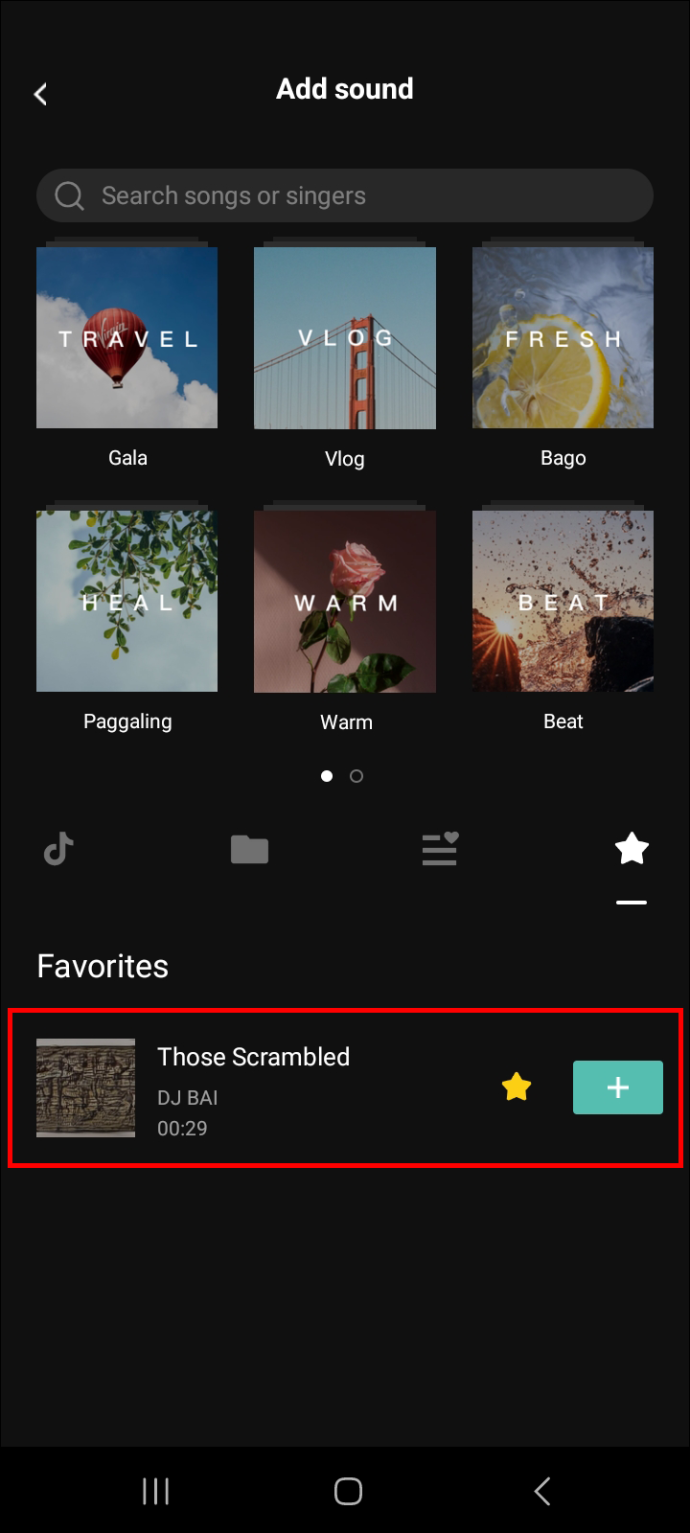
Cara Menambahkan Audio ke Video Anda dengan Mengekstraknya Dari Video Lain
Jika Anda memiliki video lain di ponsel Anda dengan audio yang ingin Anda gunakan dalam video Anda saat ini, Anda dapat melakukannya dengan mudah dengan mengekstraknya. Inilah cara untuk menjalani prosesnya.
- Tambahkan video yang ingin Anda tambahkan audio ke panel pengeditan.
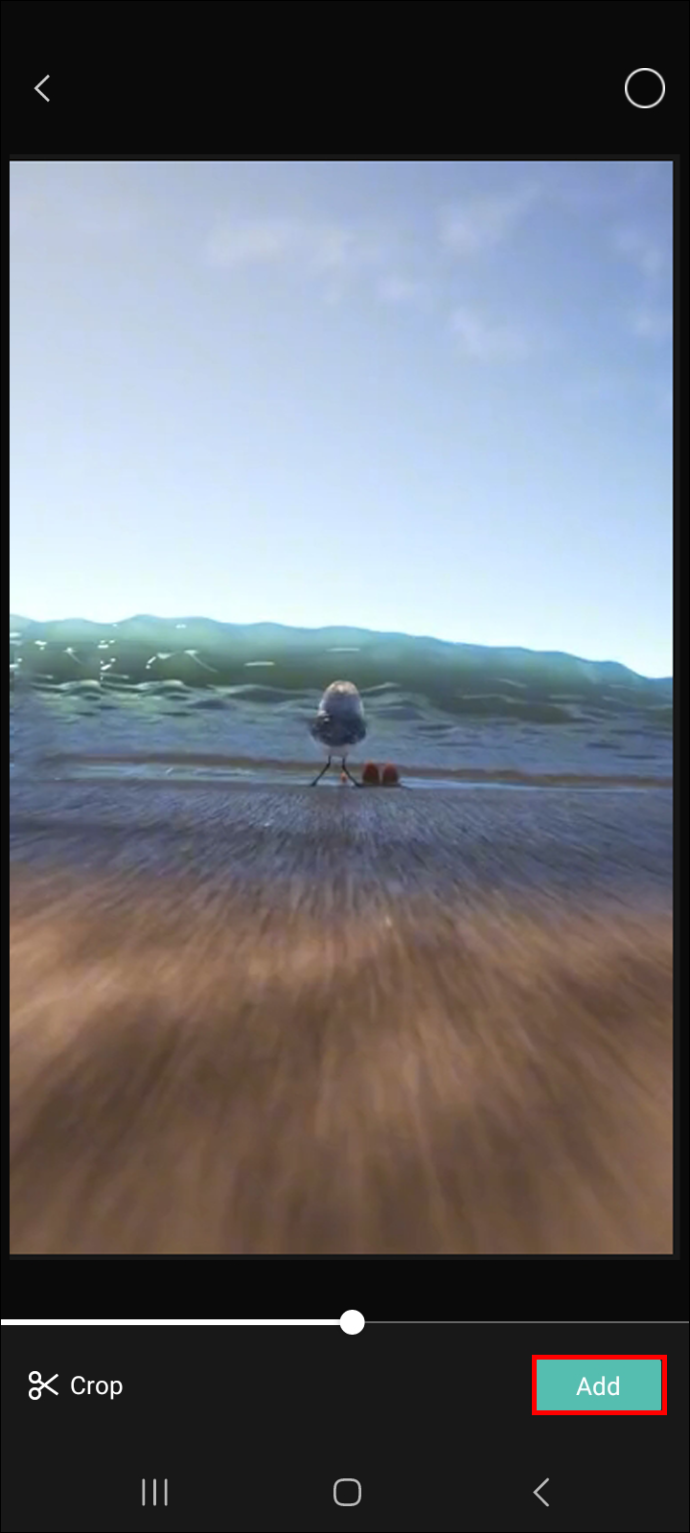
- Ketuk 'Audio'.

- Ketuk 'Diekstrak' dan pilih video yang memiliki audio yang ingin Anda gunakan untuk video Anda saat ini.
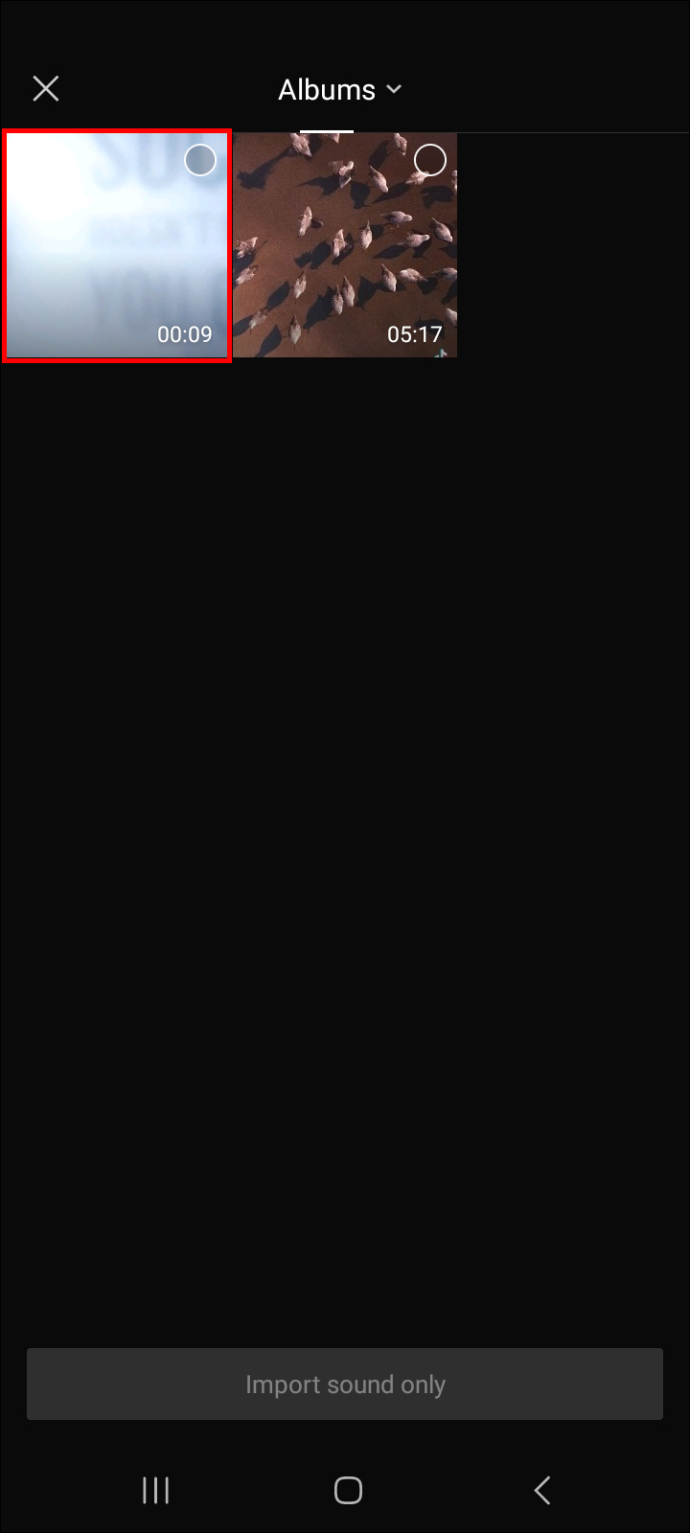
- Ketuk tombol 'Impor suara saja'.
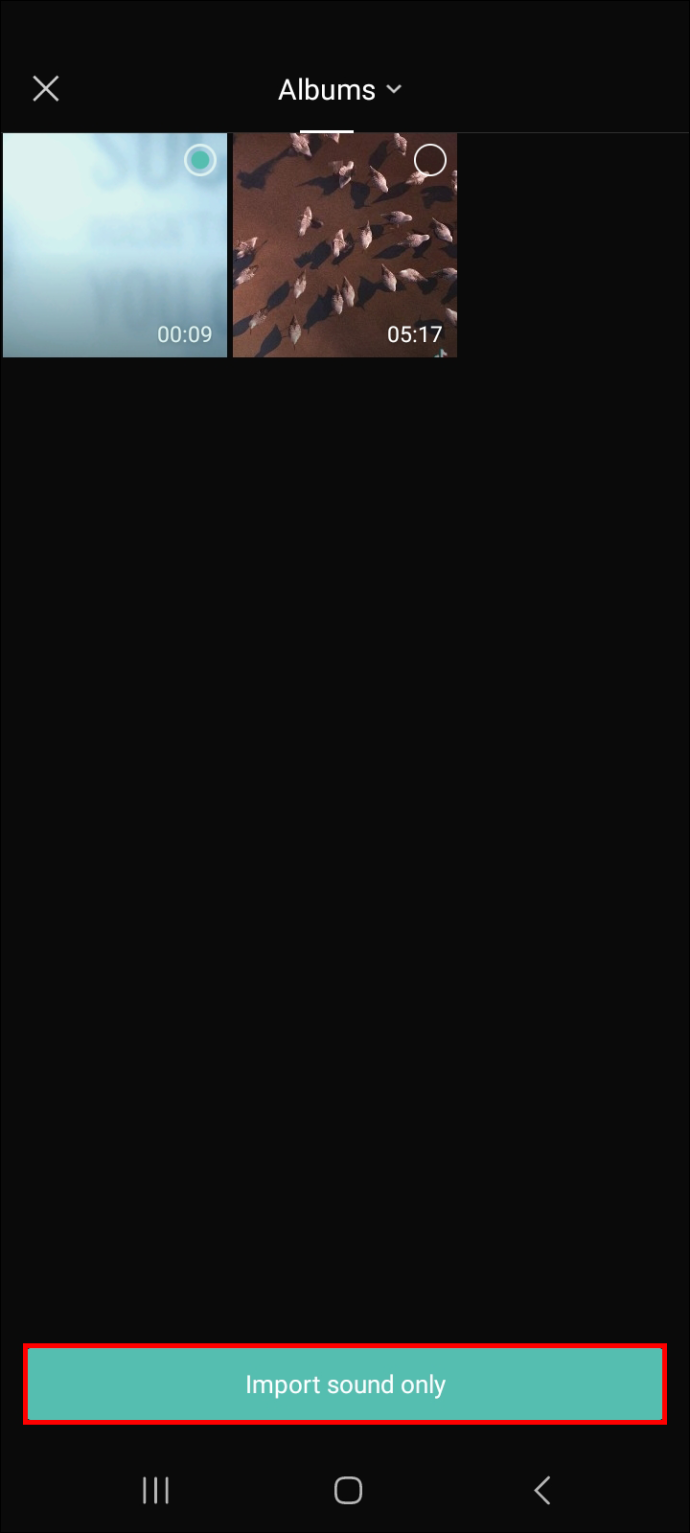
- Audio sekarang harus ditambahkan secara otomatis ke video Anda saat ini.
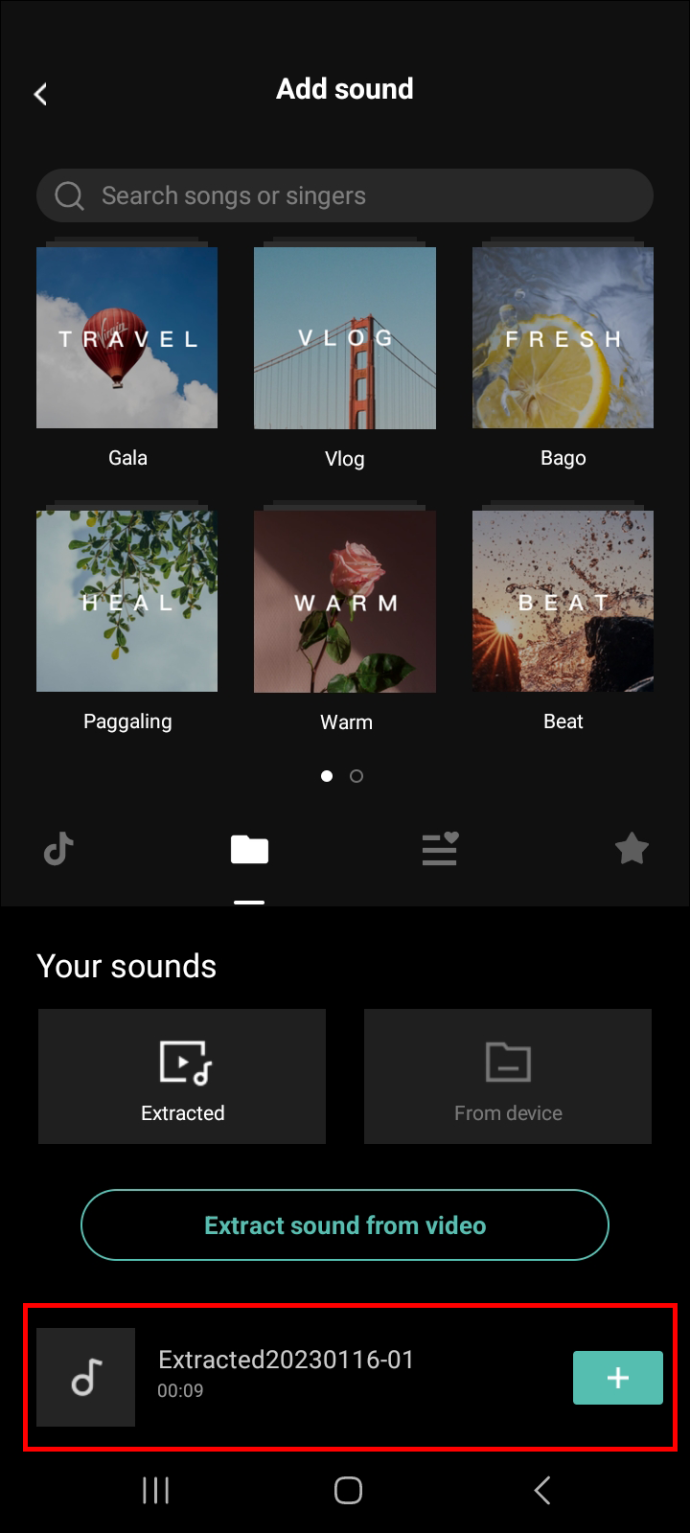
Cara Menambahkan Audio ke Video Anda dengan Merekamnya
Anda juga dapat melakukan sulih suara untuk video Anda. Untuk melakukannya, rekam audio dengan mengikuti langkah-langkah di bawah ini.
- Klik 'Proyek Baru' untuk menambahkan video yang ingin Anda edit ke panel pengeditan.

- Ketuk 'Audio' lalu 'Rekam.'
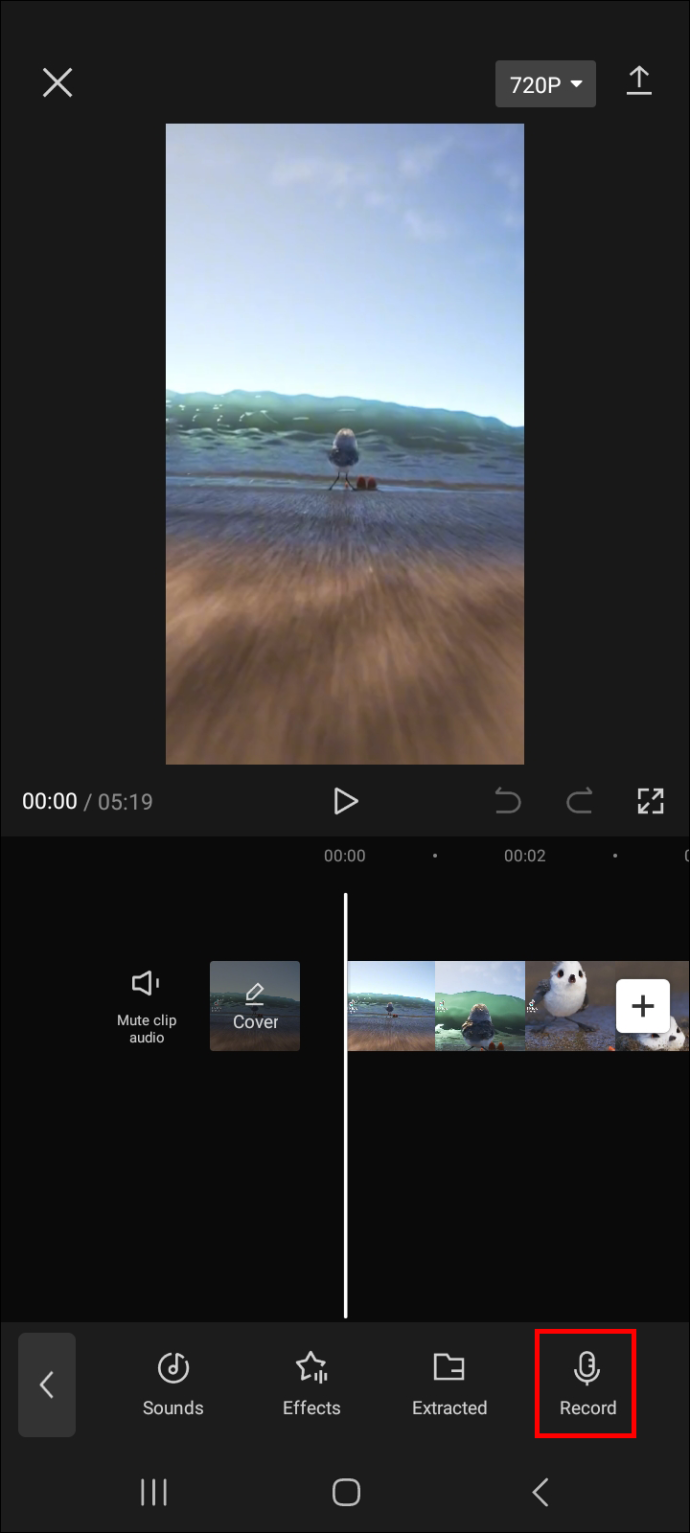
- Rekam audio dan setelah selesai, tekan ikon tanda centang di pojok kanan bawah layar untuk menyelesaikan proses.
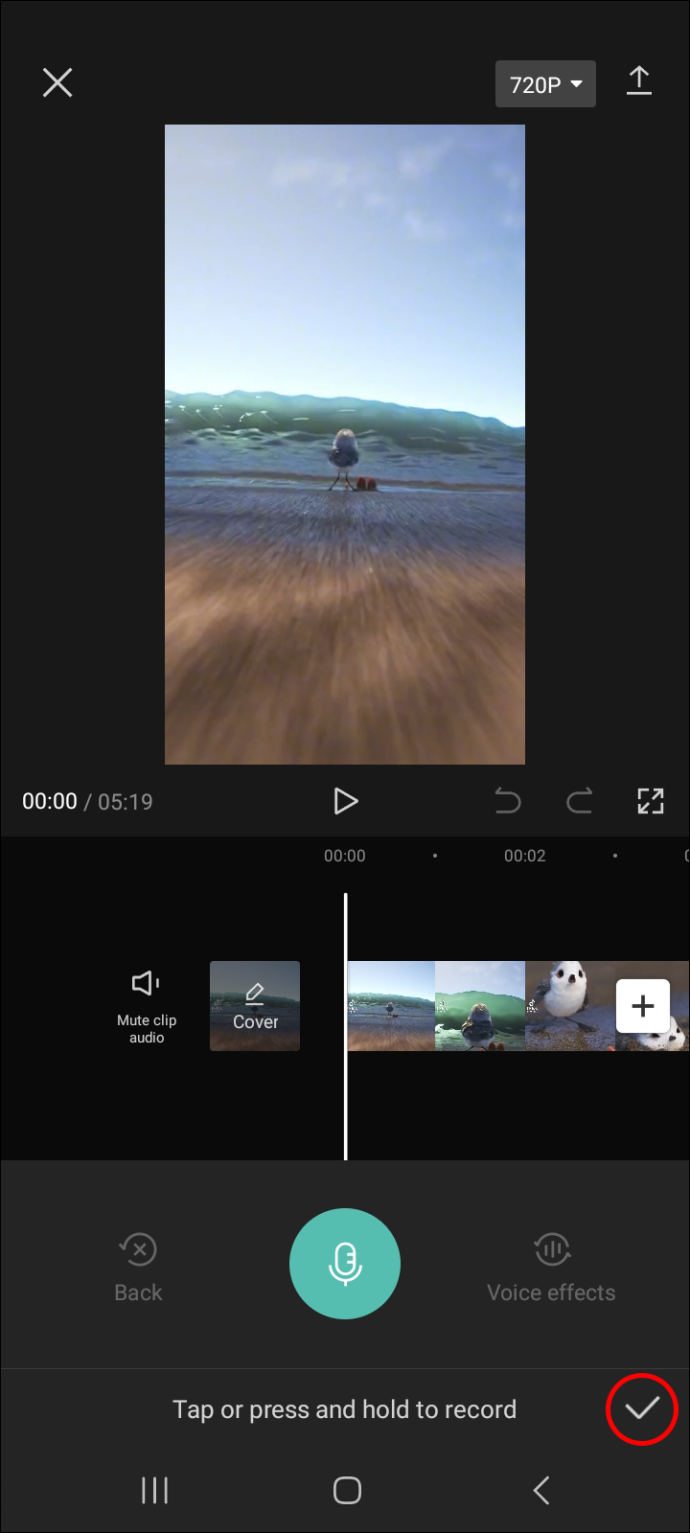
Sekarang setelah Anda memiliki audio untuk video Anda, lanjutkan ke bagian berikutnya untuk menemukan cara menambahkan efek suara.
Cara Menambahkan Efek Suara ke Video Menggunakan CapCut
Untuk menambahkan efek suara ke video Anda menggunakan CapCut, ikuti langkah-langkah di bawah ini.
- Buka video yang ingin Anda tambahkan efek suara dengan memilihnya dari layar beranda aplikasi. Atau, ketuk 'Proyek Baru' jika Anda belum menariknya ke aplikasi.

- Ketuk 'Audio' lalu 'Efek'.
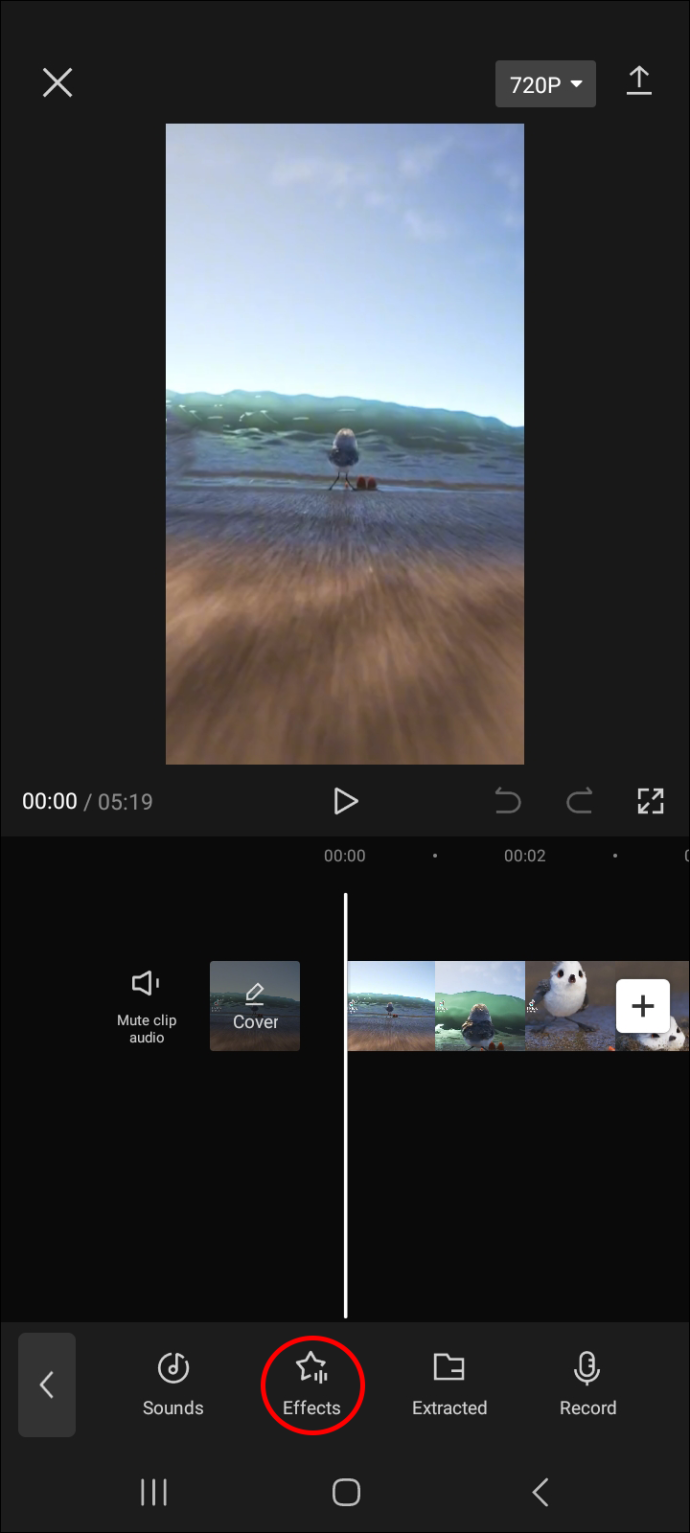
- Geser melintasi label suara untuk menemukan efek suara yang Anda inginkan. Anda juga dapat menggunakan fitur pencarian jika Anda tahu persis apa yang Anda inginkan.
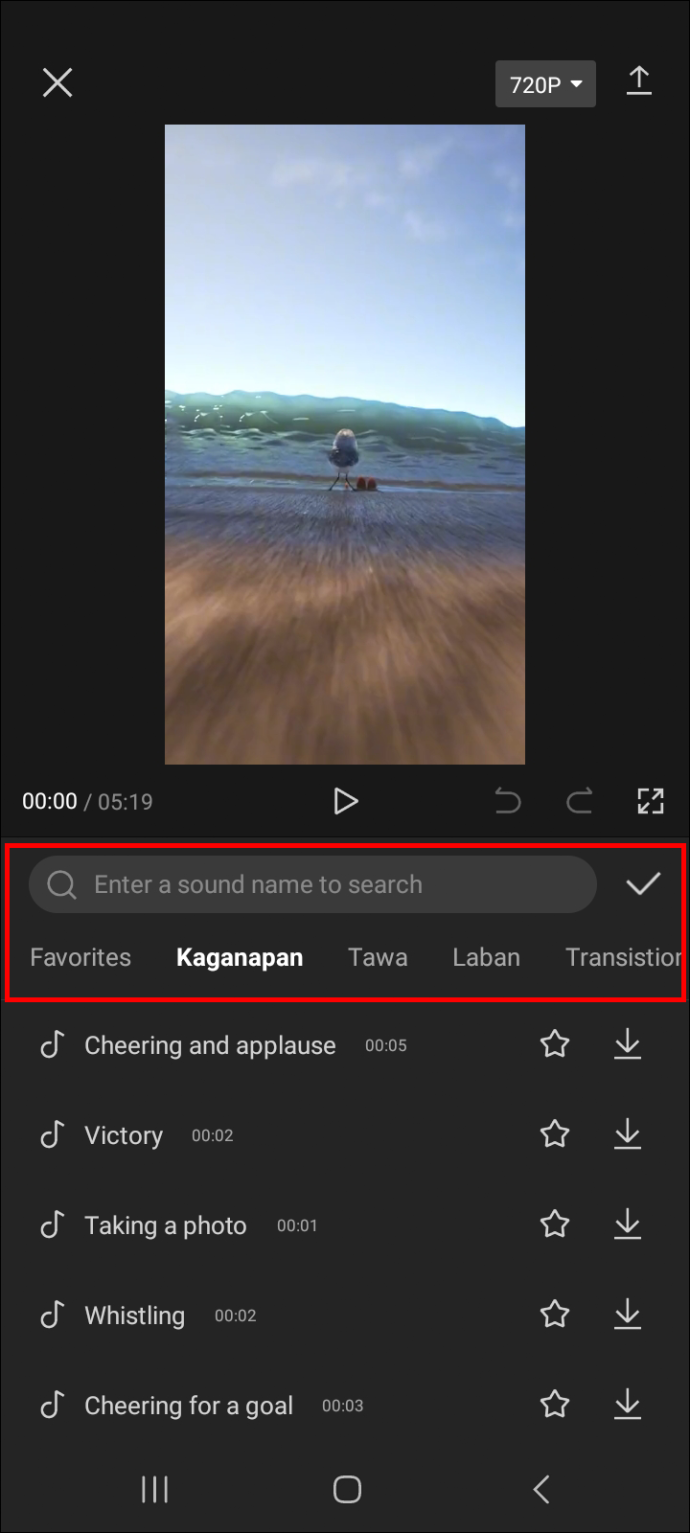
- Setelah Anda menemukan efek suara pilihan Anda, ketuk untuk mendengar bagaimana bunyinya di video Anda.
Untuk menggunakan efek suara di video Anda, ketuk ikon unduh diikuti dengan ikon tambah.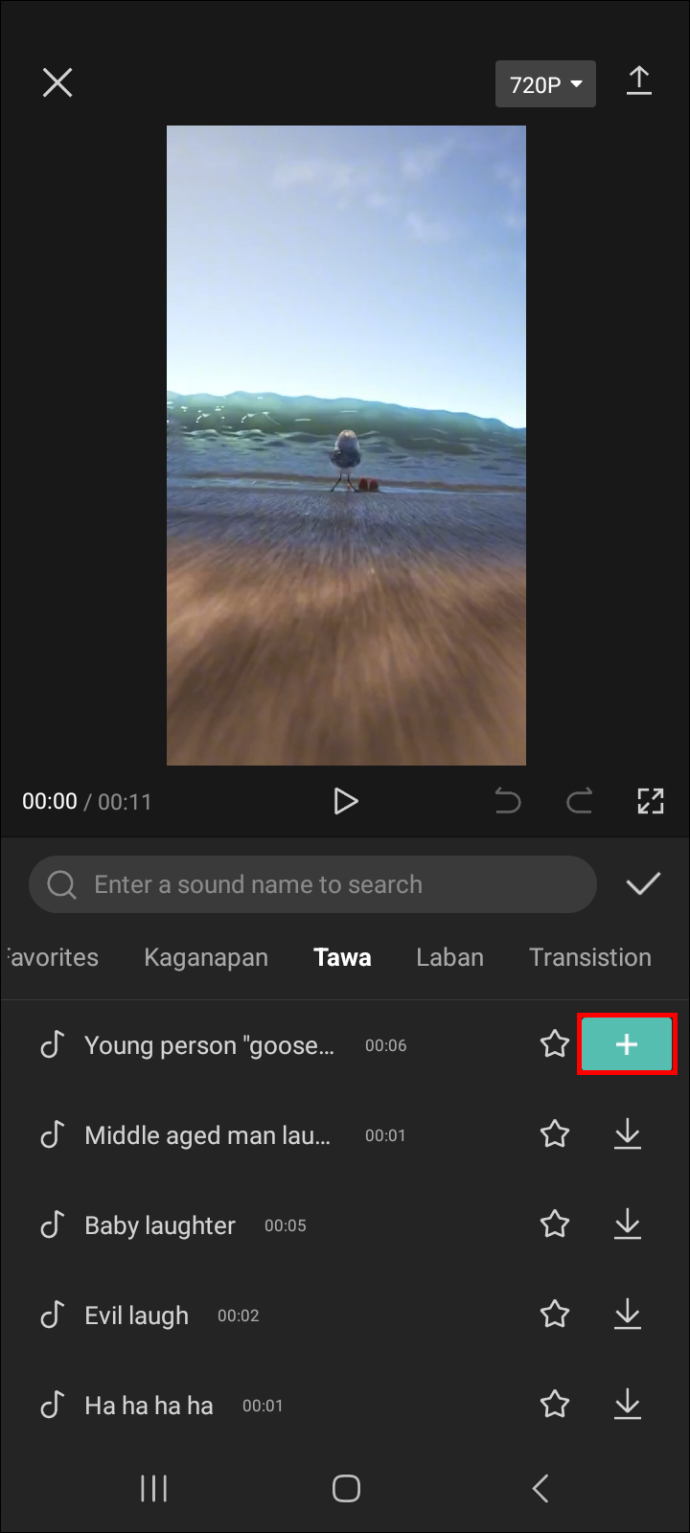
- Sekarang, tekan tombol putar dan dengarkan bagaimana itu digabungkan dengan audio video Anda. Jika Anda tidak menyukainya, Anda dapat memilihnya lalu tekan ikon tempat sampah untuk menghapusnya.
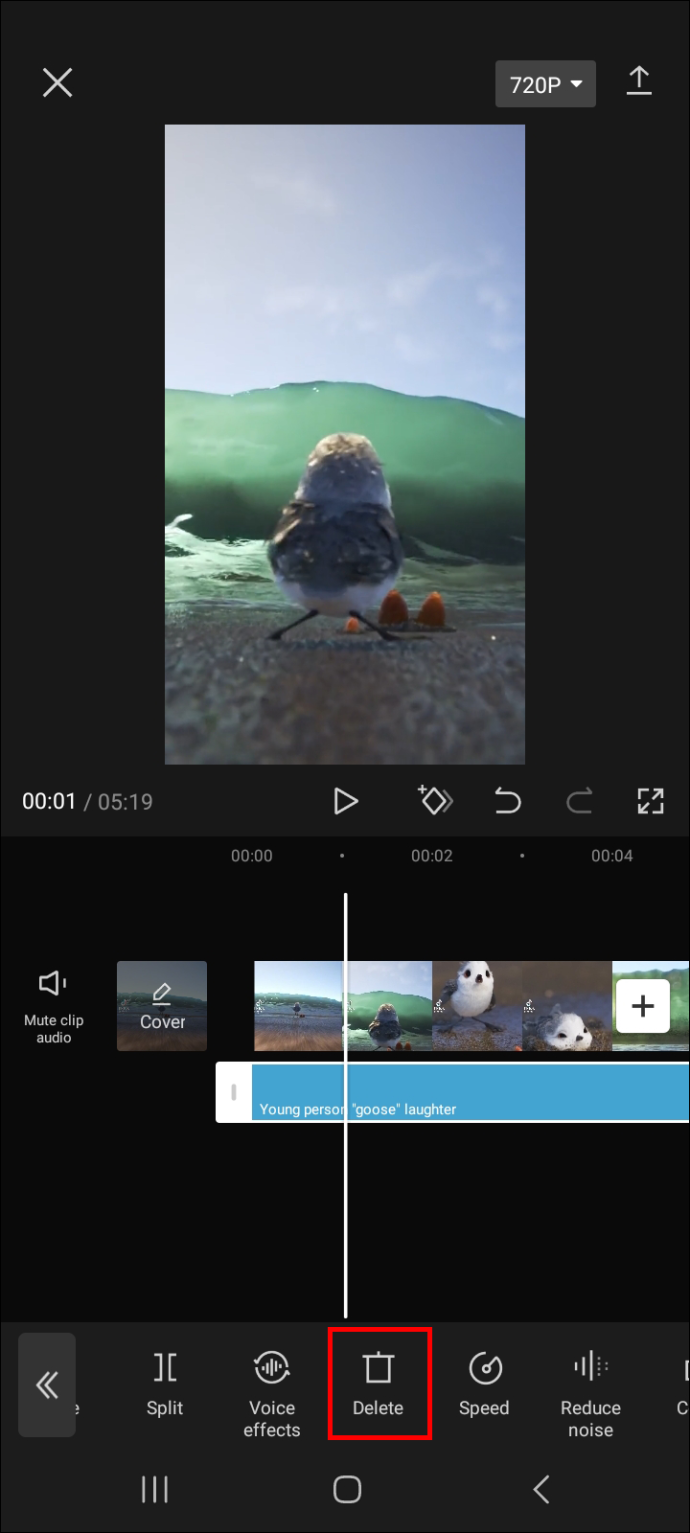
- Saat Anda memiliki efek suara yang paling sesuai dengan video Anda, klik ikon panah di pojok kanan atas layar untuk mengekspornya ke platform online atau menyimpannya di perangkat Anda.
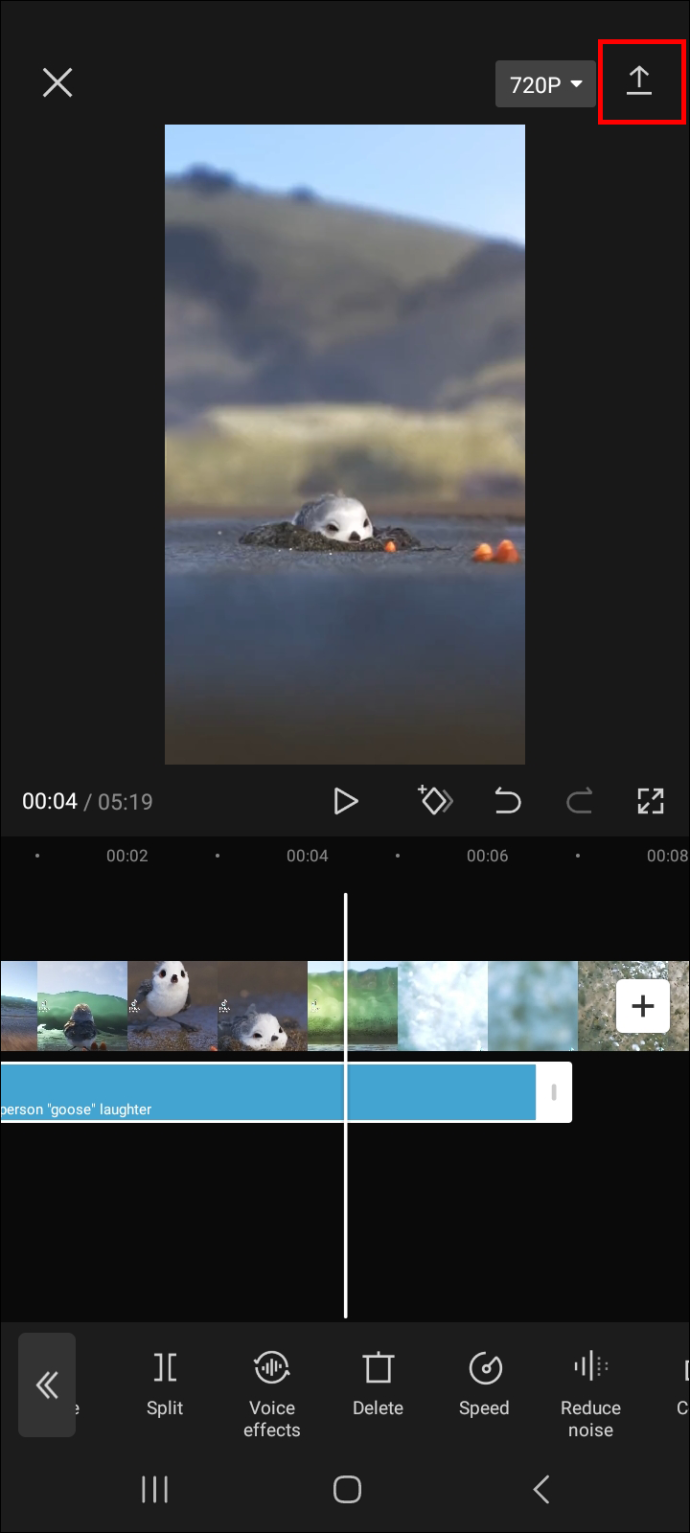
Cara Menambahkan Efek Suara ke Video Anda
Anda juga dapat menambahkan efek suara ke video Anda. Seperti namanya, efek suara mengubah suara audio di video Anda. Misalnya, Anda dapat membuat audio terdengar seperti robot atau tupai.
Untuk menambahkan efek suara ke video Anda menggunakan CapCut, ikuti langkah-langkah di bawah ini.
- Buka video yang ingin Anda tambahkan efek suara dan ketuk 'Edit.'
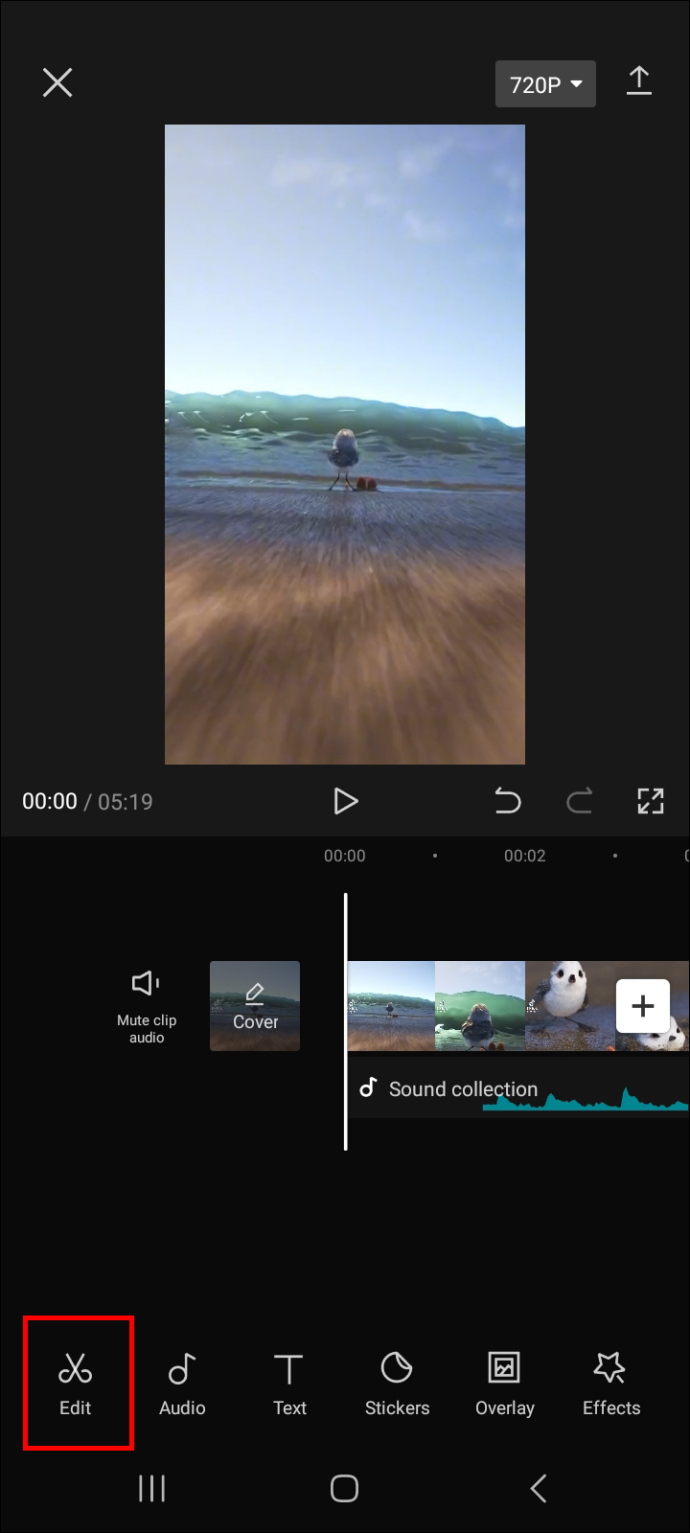
- Geser ke kanan dan pilih 'Efek suara'.
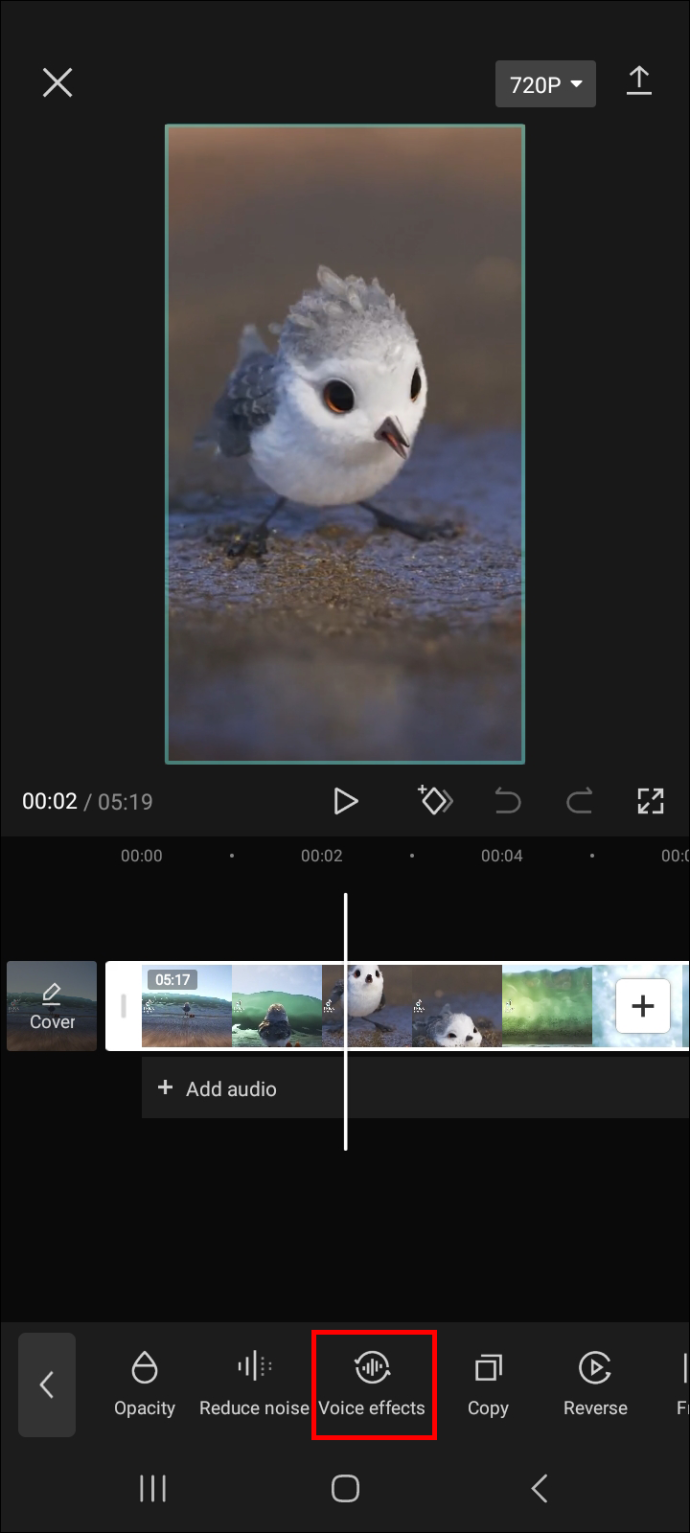
- Pilih efek suara pilihan Anda dan tekan ikon putar untuk melihat apakah itu sesuai dengan video Anda.
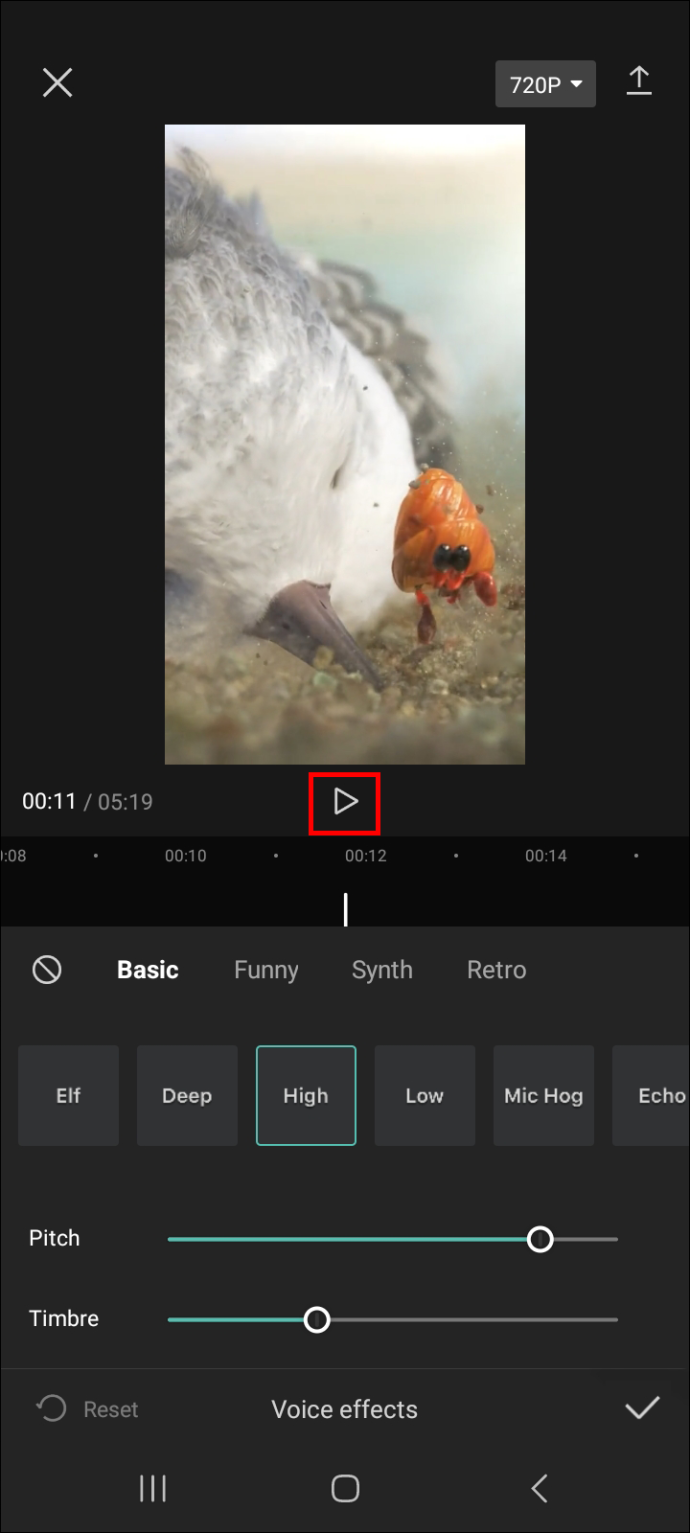
- Setelah puas dengan hasil akhirnya, klik ikon tanda centang di pojok kanan bawah layar untuk menambahkan efek ke video Anda.
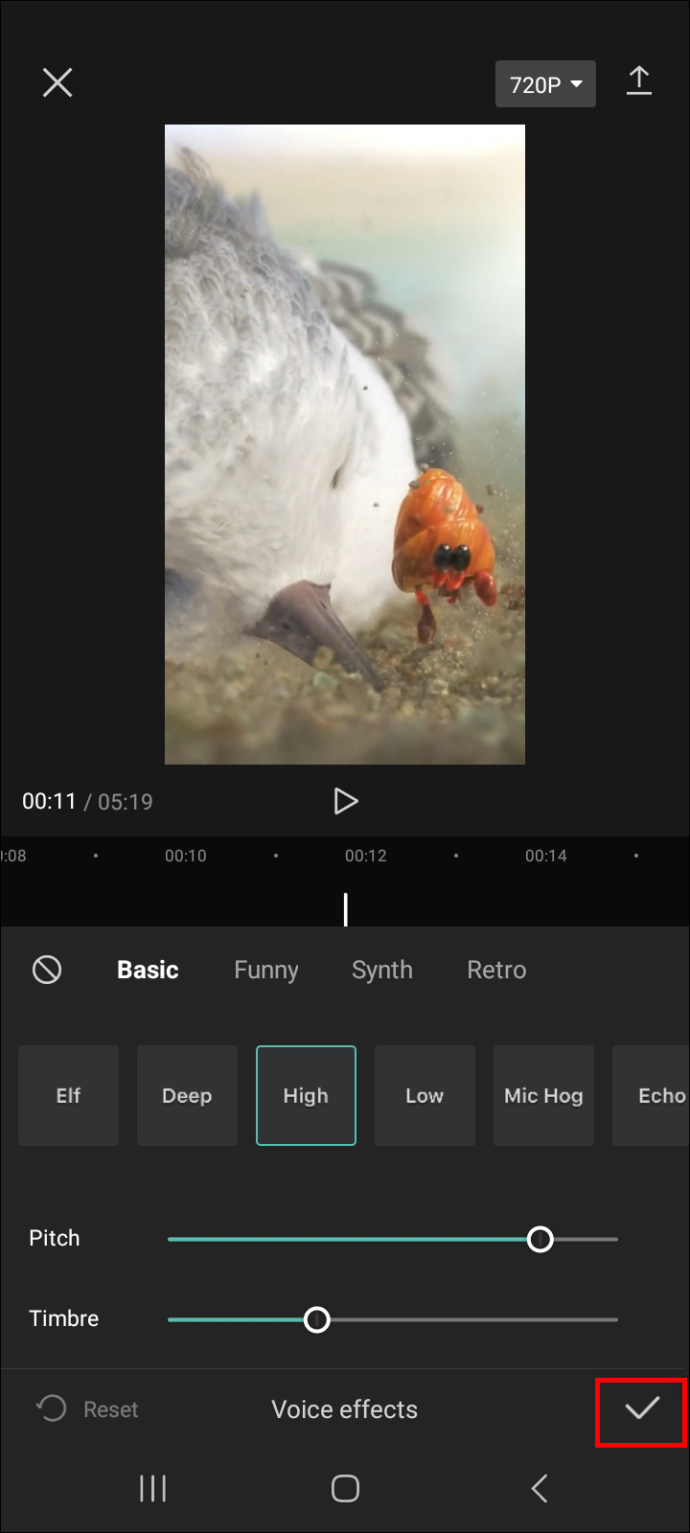
Catatan: Langkah-langkah untuk menambahkan efek suara ke video di CapCut serupa untuk Android dan iPhone. Jadi langkah-langkah ini harus bekerja pada ponsel mana pun yang Anda gunakan.
Cara Menambahkan Efek Suara ke Favorit Anda
Menambahkan efek suara ke favorit Anda membantu Anda mengaksesnya lebih cepat saat Anda ingin menggunakannya lagi. Inilah cara untuk menjalani prosesnya.
- Pada panel pengeditan video, buka 'Audio' dan pilih 'Efek'.
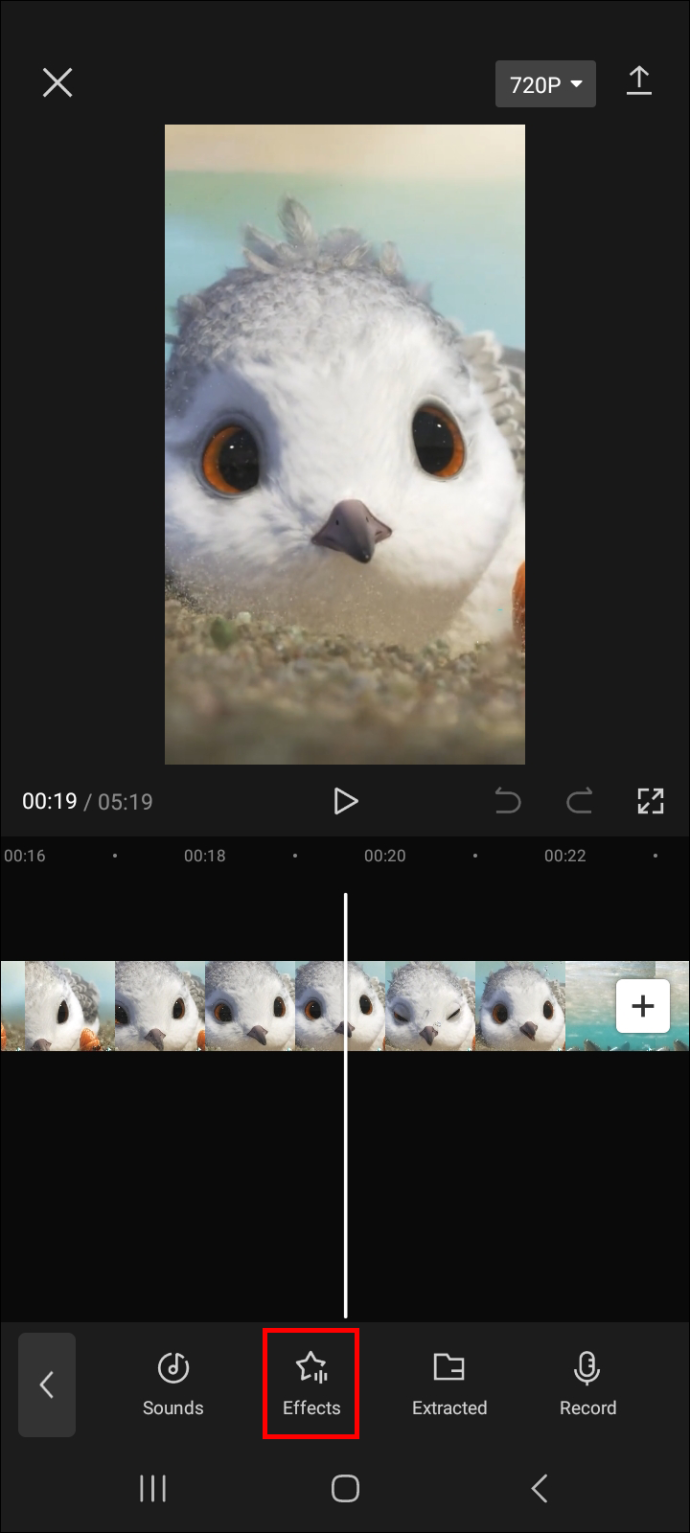
- Klik ikon bintang di samping efek suara yang ingin Anda tambahkan ke favorit.
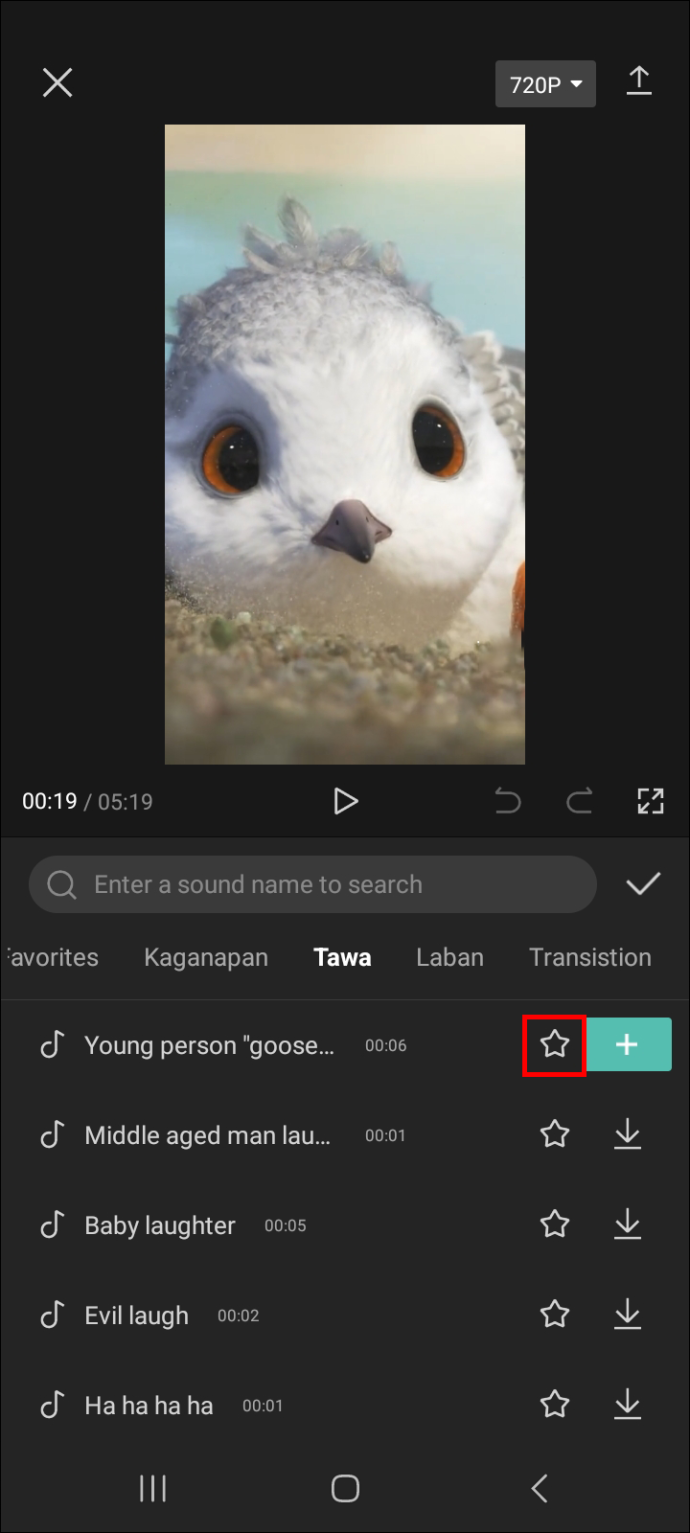
- Untuk menemukan daftar efek suara favorit Anda pada saat Anda ingin mengedit video, buka panel 'favorit'.
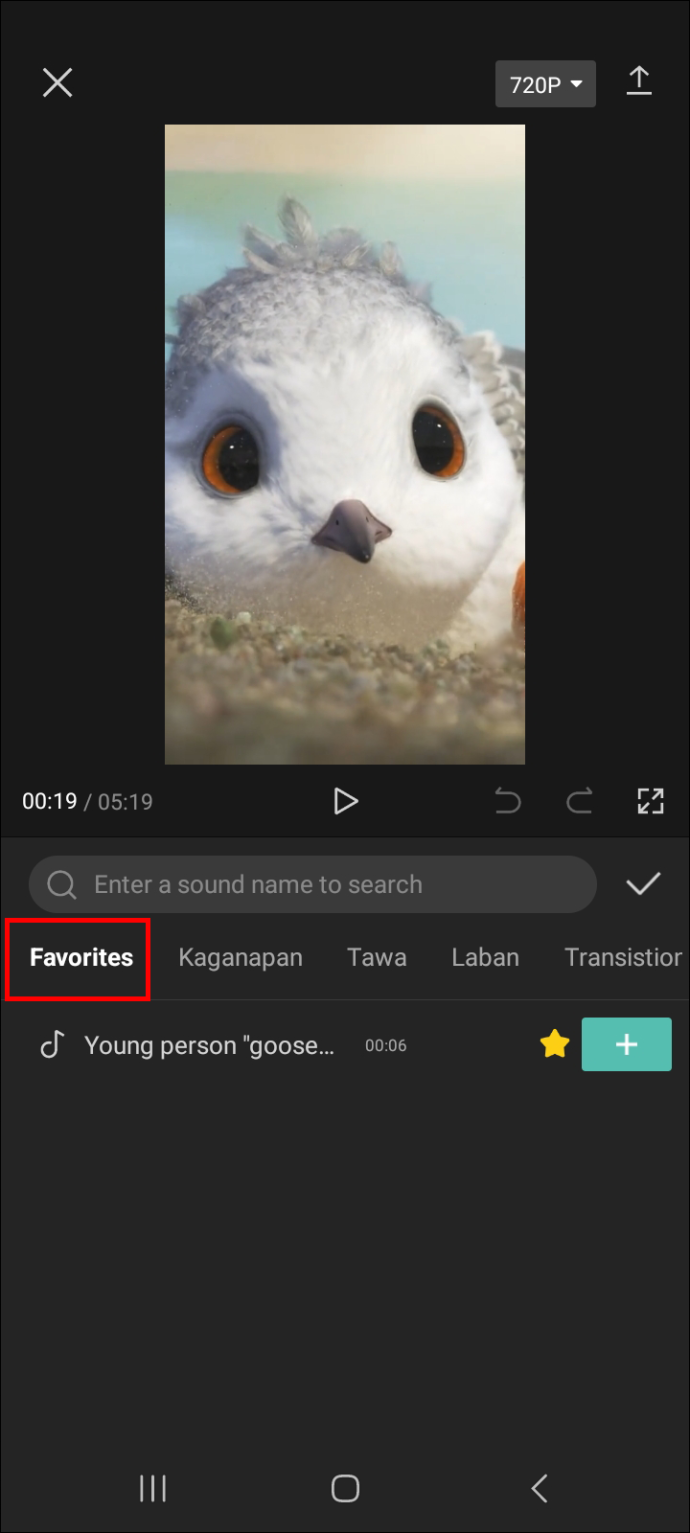
Cara Menghapus Bagian yang Tidak Anda Inginkan dari Klip Audio
Salah satu aspek paling ampuh dalam mengedit video adalah kemampuan untuk menghapus bagian yang tidak Anda inginkan dan mempertahankan bagian yang Anda inginkan. Terkadang file audio atau efek suara yang Anda masukkan ke dalam video Anda mungkin lebih panjang dari panjang video itu sendiri, sehingga perlu memotong bagian klip. Untuk menghapus bagian audio yang tidak Anda inginkan, ikuti langkah-langkah di bawah ini.
- Pilih video dari layar beranda untuk membuka panel pengeditan.

- Pilih audio dan tentukan bagian yang ingin Anda hapus dengan menandainya dengan garis horizontal yang disediakan.
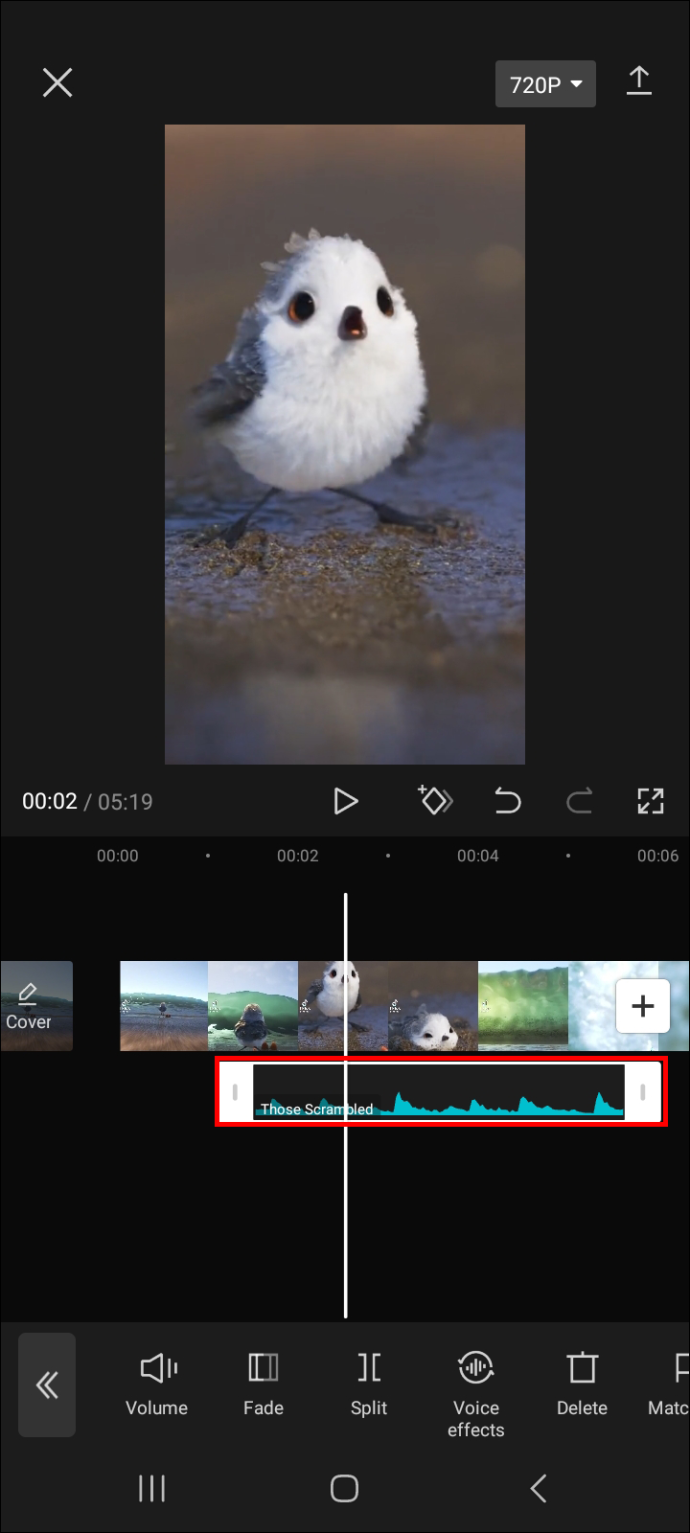
- Pilih 'Split' dan klik ikon tempat sampah dari opsi yang disediakan di bawah panel pengeditan video.
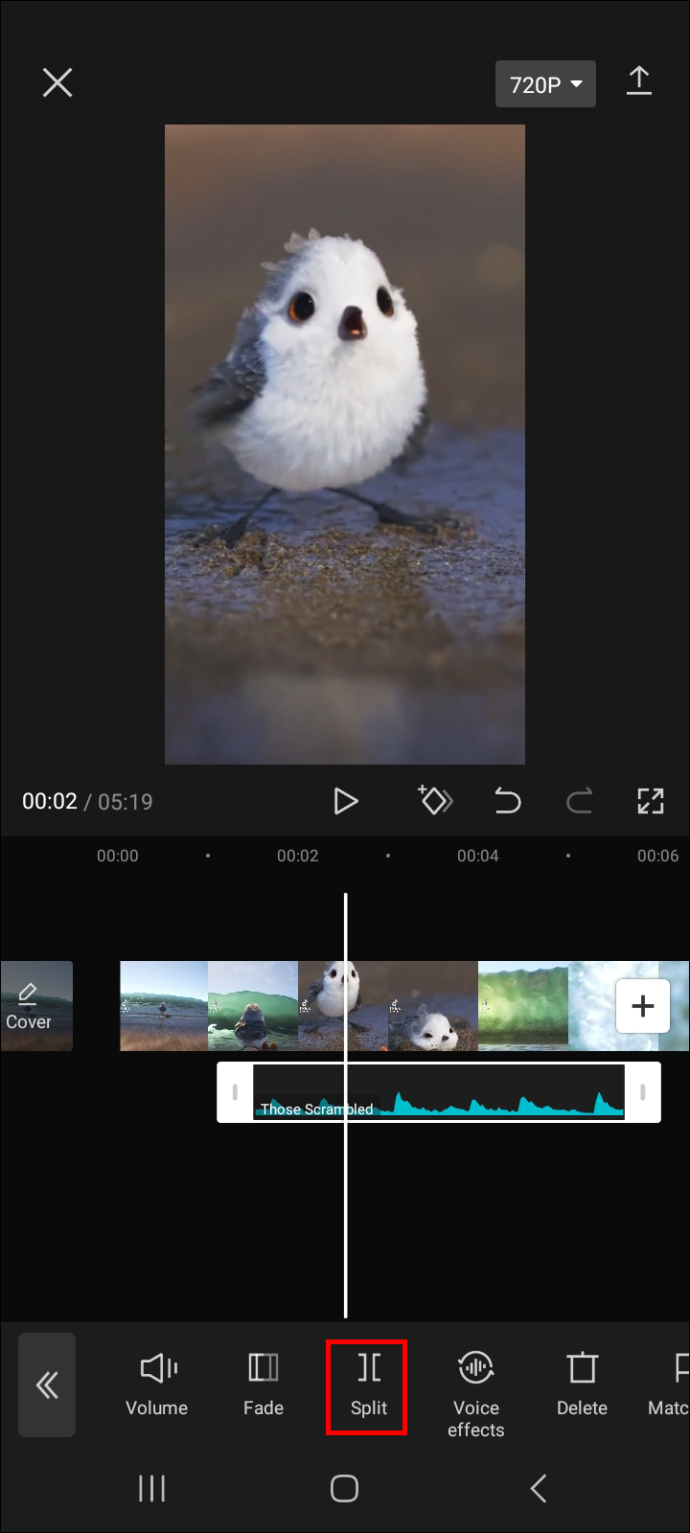
Cara Menghilangkan Suara Dari Video Yang Sudah Ada
Untuk menghilangkan suara dari video yang sudah ada, ikuti langkah-langkah di bawah ini.
- Buka video di panel pengeditan.

- Setelah panel pengeditan dimuat, ketuk 'Audio.'
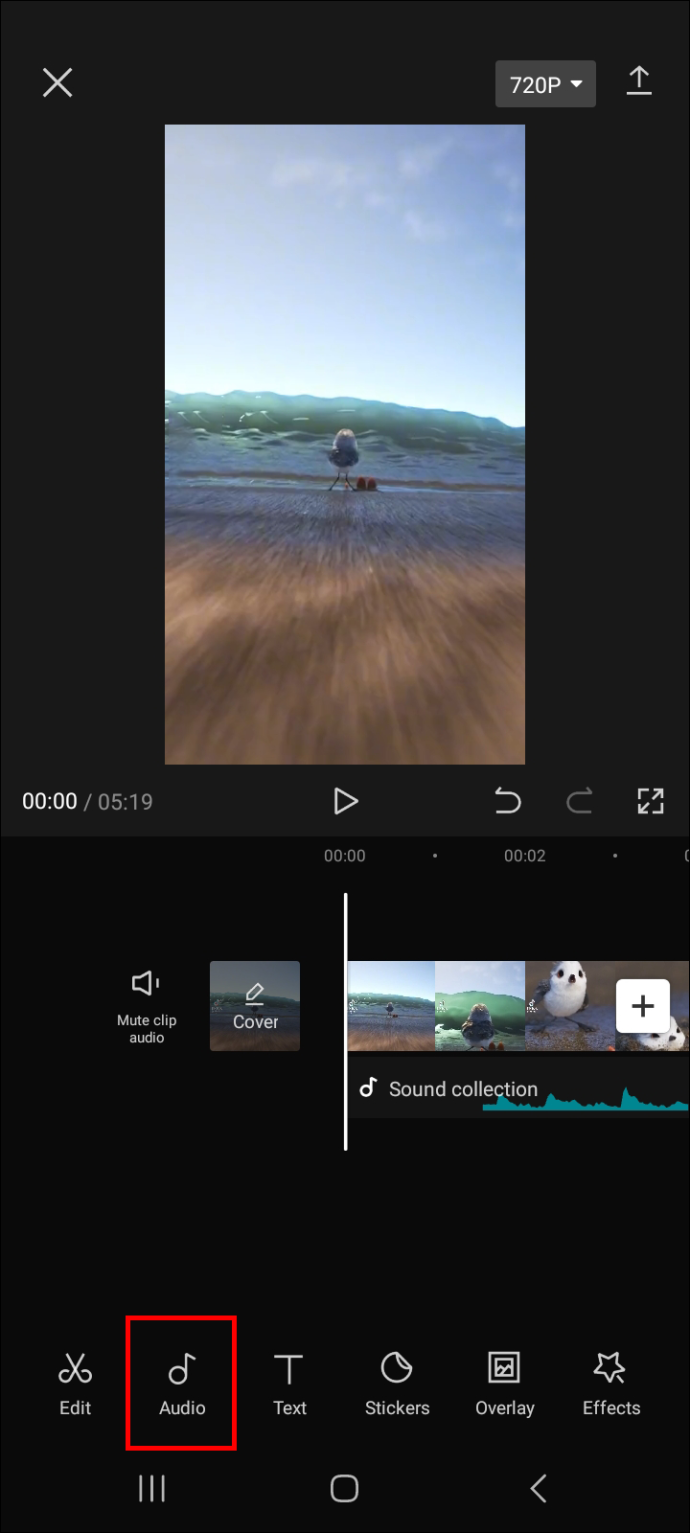
- Ketuk 'Mute clip audio' lalu ketuk ikon panah di pojok kanan atas layar untuk menyimpan file.
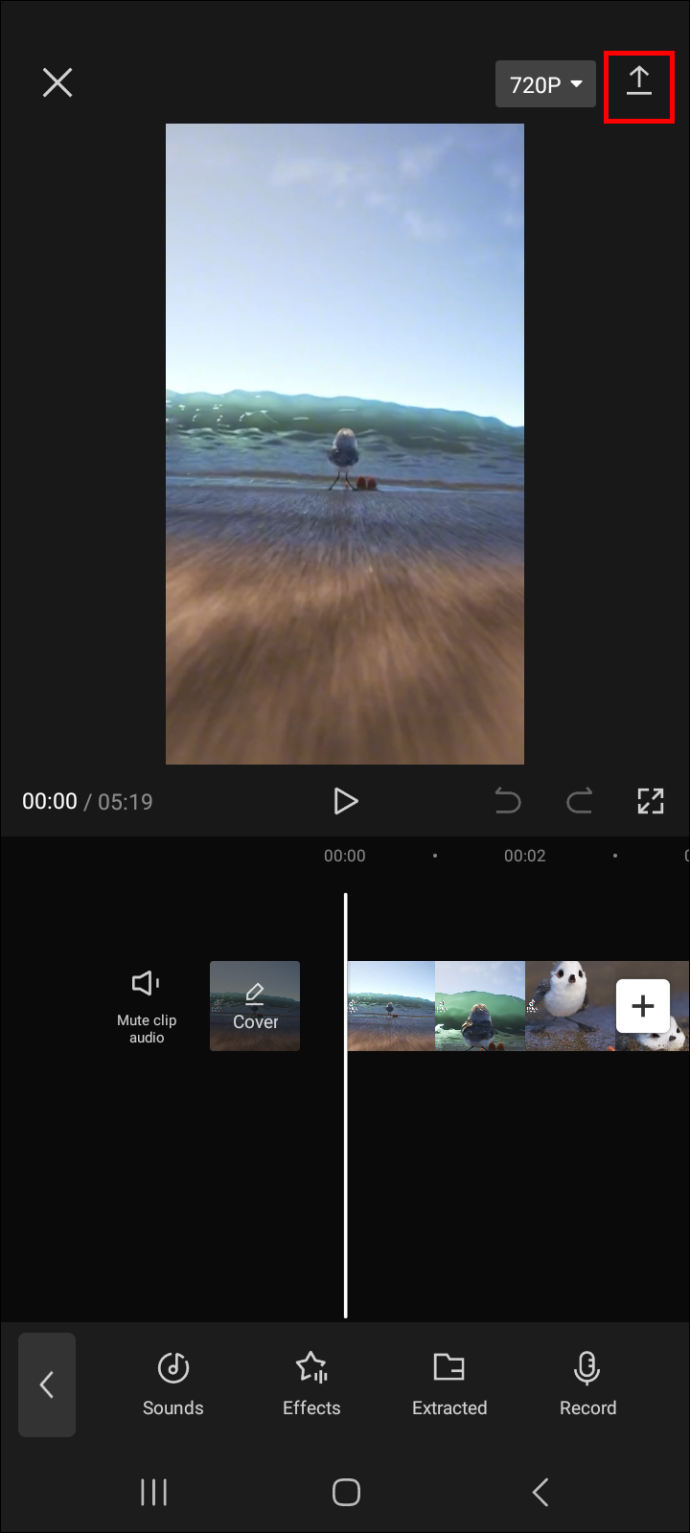
FAQ
Apakah musik di CapCut memiliki hak cipta?
Ya, beberapa musik di perpustakaan CapCut memiliki hak cipta. Sebaiknya ekstra hati-hati sebelum mempostingnya di platform yang tidak mengizinkan materi berhak cipta. Misalnya, YouTube tidak mengizinkan penggunaan materi berhak cipta, terutama untuk video yang dimonetisasi. Melakukannya dapat menyebabkan konsekuensi yang mengerikan, seperti mendapatkan teguran hak cipta atau larangan permanen pada akun Anda.
Dapatkah saya menggunakan efek suara dalam video yang tidak memiliki audio?
cara mendapatkan disney plus di piring
Ya, Anda dapat menambahkan efek suara ke video yang tidak memiliki audio. Namun, menambahkan audio ke video Anda sebelum memasukkan efek suara biasanya adalah yang terbaik.
Tambahkan Pesona Ekstra ke Video Anda dengan Memasukkan Efek Suara
Seperti yang Anda lihat, menambahkan efek suara ke video Anda menggunakan CapCut adalah tugas yang relatif mudah. Cukup navigasikan ke panel pengeditan video dan pilih 'Audio' lalu 'Efek'. Kemudian telusuri efek suara yang disediakan dan pilih salah satu yang paling sesuai dengan video Anda. Anda juga dapat menyesuaikan efek suara agar sesuai dengan preferensi Anda. Misalnya, Anda dapat menambah atau mengurangi volume atau menambahkan efek suara yang serasi.
Dan pastikan untuk menambahkan efek suara pilihan Anda ke panel favorit Anda sehingga lebih mudah untuk mengaksesnya saat Anda ingin menggunakannya lagi.
Apa efek suara favorit Anda untuk digunakan di CapCut? Apakah Anda menggunakan metode yang dijelaskan dalam artikel ini? Beri tahu kami pengalaman Anda menambahkan efek suara di CapCut di bagian komentar di bawah.








![Amazon Echo Tidak Akan Terhubung ke Wi-Fi [Perbaikan Cepat]](https://www.macspots.com/img/amazon-smart-speakers/99/amazon-echo-won-t-connect-wi-fi.jpg)
