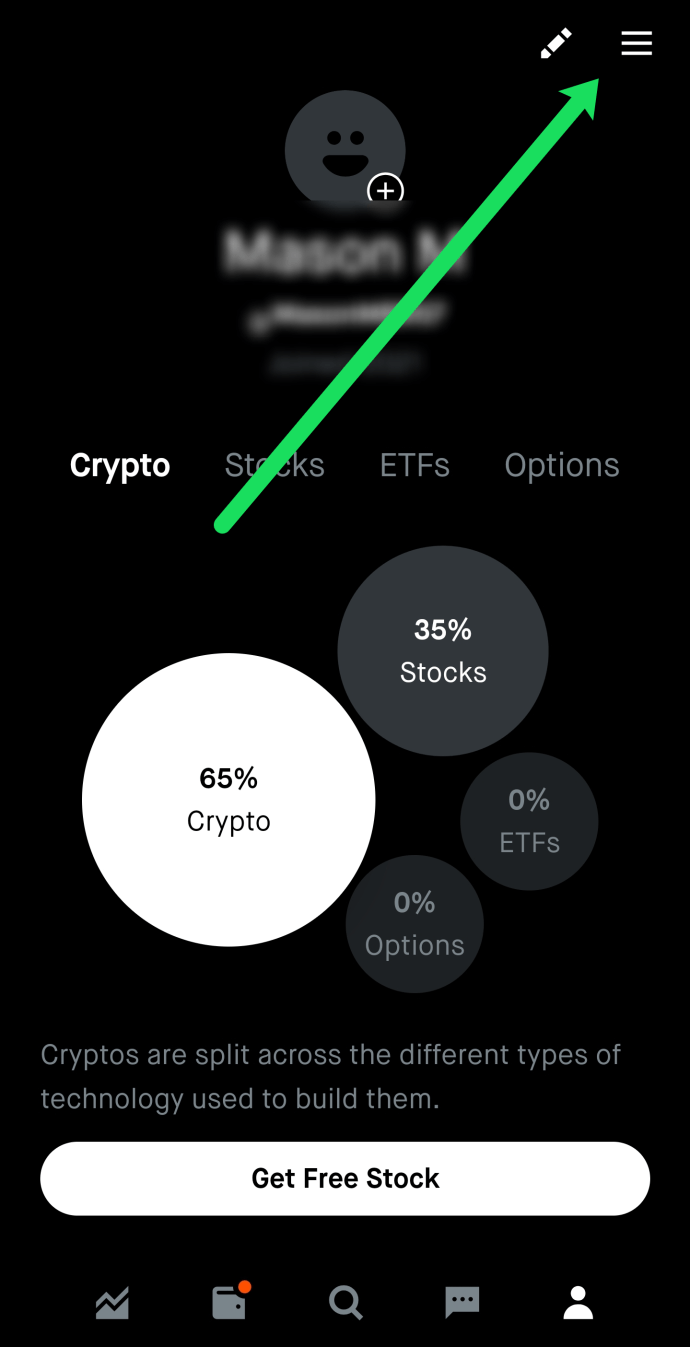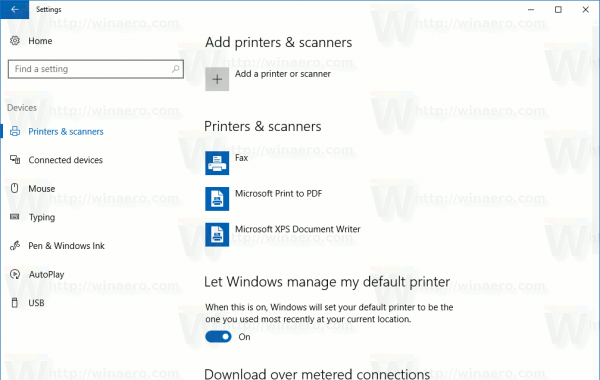Salah satu keuntungan terbesar memiliki iPad adalah menghubungkannya ke pemutar media Roku Anda. Anda dapat duduk dan bersantai sambil menonton video dan gambar di layar besar dari iPad Anda. Atau tingkatkan presentasi kerja Anda dengan menghubungkan perangkat seluler Anda dengan cepat ke Roku, dengan percaya diri menarik perhatian ke konten penting.

Meskipun tidak mungkin untuk mencerminkan seluruh tampilan ke Roku, Anda masih dapat mencerminkan file gambar, video, dan musik yang disimpan di tablet. Artinya, Anda tidak akan melihat video game dan aplikasi seperti Twitch. Namun, menghubungkan kedua perangkat menawarkan cara unik untuk menikmati konten Anda.
Teruslah membaca untuk mempelajari cara mencerminkan iPad Anda ke Roku sehingga Anda dapat memaksimalkan file media Anda.
Cara Mencerminkan iPad dengan Aplikasi Roku
Mencerminkan berbagai jenis konten adalah proses yang cukup mudah setelah Anda melakukan beberapa penyesuaian dan menyiapkan perangkat Roku Anda.
Cara Mengatur Roku Anda untuk Mencerminkan iPad
Pertama-tama Anda harus mengunduh aplikasi Roku Remote Control ke tablet Anda. Anda dapat menemukannya di Toko Apple dan menginstalnya.
Karena aplikasi ini tidak sepenuhnya kompatibel dengan perangkat iPad, Anda harus menyesuaikan pengaturannya agar dapat berjalan dalam layar penuh. Untuk memperbesar tampilan, tekan ikon panah di bagian bawah layar.
Selanjutnya, Anda harus memastikan bahwa pengaturan pemutar Roku memungkinkan Anda untuk mencerminkan iPad Anda. Inilah cara melakukannya:
- Gunakan Roku Remote Control dan pilih Pengaturan di bilah alat di bagian kiri layar Roku Anda.

- Selanjutnya, temukan Sistem tab dan klik Pencerminan layar .
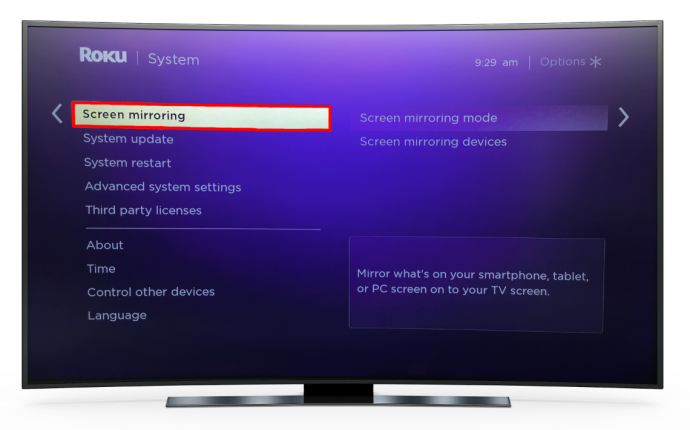
- Saat Anda memasuki mode Pencerminan Layar, Anda akan memiliki dua opsi. Anda dapat memilih keduanya Mengingatkan atau Selalu mengizinkan . Jika Anda pergi dengan Mengingatkan , Roku Anda akan selalu meminta izin saat Anda mencoba mencerminkan tablet.
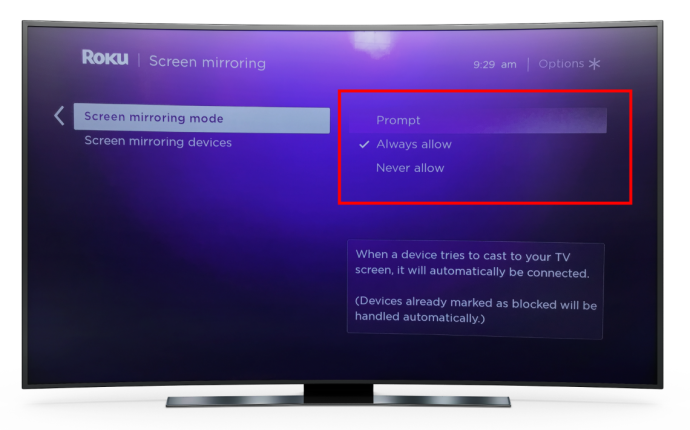
Setelah Anda mengaktifkan pencerminan layar di pemutar media Roku, Anda dapat melanjutkan untuk mencerminkan iPad Anda.
Cara Mencerminkan iPad dengan Aplikasi Roku
Tablet dan Roku Anda harus tersambung ke jaringan Wi-Fi yang sama, jadi periksa setelan sambungannya untuk memastikan hal itu terjadi.
- Luncurkan aplikasi Roku Remote Control di tablet Anda.
- Pilih Media bagian di bagian bawah layar Anda untuk mengaktifkan transfer gambar, video, dan musik dari tablet Anda ke pemutar Roku Anda.
- Jika Anda telah memilih Mengingatkan dalam mode Pencerminan Layar, aplikasi sekarang akan meminta Anda untuk terhubung ke perangkat Roku Anda.
- Pilih jenis konten yang ingin Anda transfer ke Roku. Telusuri gambar, musik, dan video hingga Anda menemukan konten yang diinginkan.
- Setelah Anda mengeklik gambar atau video, Roku Anda akan menampilkannya di layar TV. Saat Anda memasukkan folder gambar, klik Bermain ikon, dan semua gambar yang disimpan di sana akan muncul dalam tayangan slide.
Gesek dengan jari Anda atau gunakan tombol kontrol di bawah gambar untuk bolak-balik melalui tayangan slide.
Cara Mencerminkan iPad dengan Apple AirPlay
Menggunakan aplikasi Roku adalah cara paling populer untuk mencerminkan iPad Anda, tetapi ada opsi bagus lainnya untuk melakukan ini. AirPlay juga memungkinkan Anda menggunakan layanan streaming Roku untuk mencerminkan perangkat iOS.
Cara Memeriksa apakah Perangkat Roku Anda Kompatibel dengan AirPlay
Untuk memeriksa apakah AirPlay akan bekerja dengan baik dengan Roku, Anda perlu mengetahui versi perangkat lunak dan model perangkat.
Berikut cara menentukannya:
- Buka layar beranda Anda dan pilih Pengaturan .

- Memilih Sistem .

- Klik Tentang . Informasi perangkat kemudian akan muncul di layar.
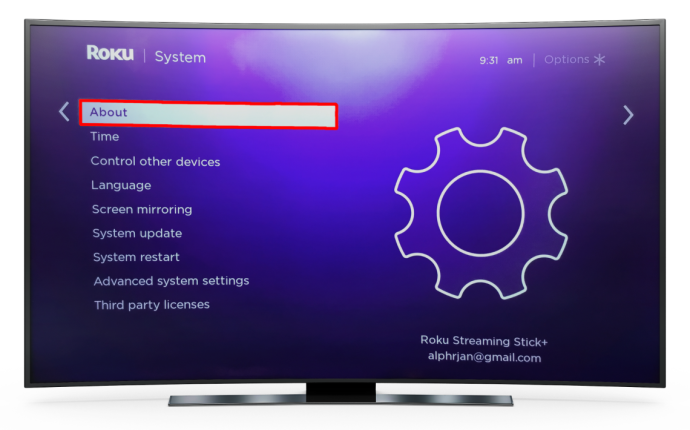
Perangkat Roku Anda harus beroperasi pada Roku OS 9.4 dan lebih tinggi atau Roku OS 10.0 atau lebih tinggi agar berfungsi dengan AirPlay. Anda dapat menemukan daftar perangkat yang kompatibel Di Sini .
bisakah Anda mendapatkan kodi di google chromecast
Tablet dengan OS 12.3 atau lebih baru mendukung streaming dengan Apple AirPlay.
Apa yang Harus Disesuaikan Sebelum Menghubungkan AirPlay ke Perangkat Roku Anda
Jika Anda menggunakan Roku Streambar atau Roku TV, keduanya akan terputus dari jaringan Wi-Fi Anda setelah Anda mematikannya. Untuk mencegahnya, Anda harus mengaktifkan fitur untuk mempertahankan koneksi yang stabil. Mengaktifkan fitur ini akan memperkuat koneksi nirkabel dan memungkinkan Anda menautkan AirPlay ke perangkat Anda.
Berikut langkah-langkah untuk mengaktifkannya:
- Klik Tombol Home pada remote control Roku Anda.

- Selanjutnya, gulir melalui opsi dan tekan Pengaturan .

- Memilih Sistem , lalu pilih Kekuatan .
- Pilih Mulai TV cepat di TV Anda atau pergi dengan Mulai cepat di Streambar.
Pengaturan ini sekarang memungkinkan Anda mengirim gambar, video, dan musik dari tablet Anda ke perangkat Roku menggunakan AirPlay.
cara menghapus semua posting reddit
Cara Mencerminkan iPad Anda ke Roku Dengan AirPlay
Setelah Anda memeriksa apakah tablet dan perangkat Roku Anda menggunakan koneksi Wi-Fi yang sama, Anda dapat mencerminkan iPad Anda dan melakukan streaming konten di layar besar menggunakan AirPlay.
- Temukan file gambar, audio, atau video yang ingin Anda kirim ke perangkat Roku di tablet Anda.
- Jika Anda ingin mentransfer gambar atau video, buka aplikasi video dan pilih Video AirPlay ikon.
Buka aplikasi musik dan audio lainnya saat Anda ingin membagikan lagu, rekaman, atau podcast. Lalu pilih audio Airplay . - Menu AirPlay akan terbuka, gulir dan pilih perangkat Roku Anda.
Perhatikan bahwa Anda mungkin harus mengklik tombol Bagikan sebelum ikon AirPlay muncul dalam beberapa kasus.
Saat konten Anda mulai streaming di layar Roku, Anda dapat menggunakan tablet atau remote control Roku untuk menjeda, membalikkan, atau memutar media. tekan Rumah ikon di remote Roku untuk mengakhiri sesi pencerminan.
Apa yang Harus Dilakukan jika Perangkat Roku Anda Tidak Muncul di Menu AirPlay
Ada tiga alasan umum AirPlay tidak mendaftarkan perangkat Roku Anda saat Anda mencoba melakukan streaming konten dari iPad Anda:
- Tablet atau perangkat Roku Anda mungkin tidak kompatibel dengan AirPlay.
Pastikan kedua perangkat mendukung AirPlay sebelum Anda mencoba mencerminkan layar iPad Anda.
- Perangkat dan tablet Roku Anda terhubung ke jaringan Wi-Fi yang berbeda.
Anda hanya dapat menggunakan AirPlay untuk melakukan streaming konten di Roku setelah kedua perangkat menggunakan koneksi nirkabel yang sama.
- Anda telah mematikan AirPlay di perangkat Roku Anda.
Langkah-langkah berikut memungkinkan Anda mengaktifkan AirPlay:
- Di perangkat Roku Anda, buka Pengaturan .

- Pilih Apple AirPlay dan HomeKit .
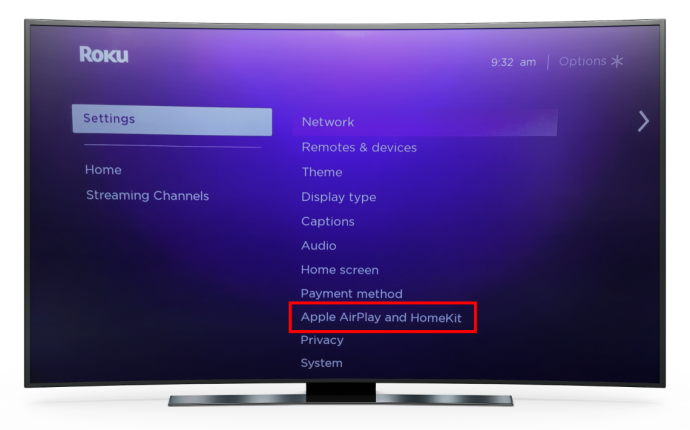
- Tekan Pada mengaktifkan AirPlay .
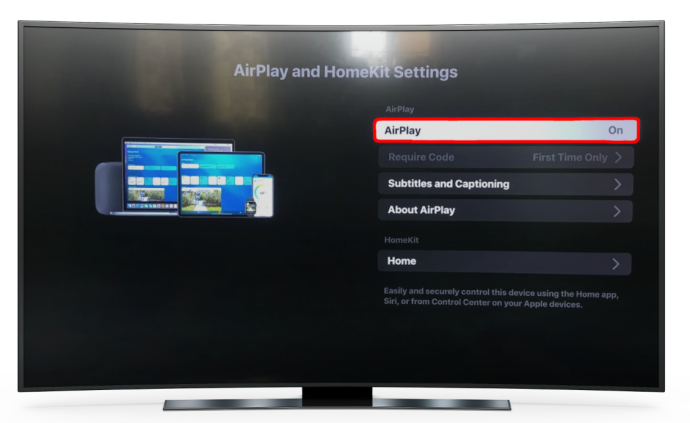
Cara Menggunakan Aplikasi Pencerminan Layar
Opsi terakhir yang akan kami sebutkan adalah meningkatkan pengalaman visual Anda dengan aplikasi pencerminan pihak ketiga. Itu Aplikasi Pencerminan Layar adalah pilihan yang sangat baik, dan memungkinkan Anda mengirim film, video, gambar, dan dokumen yang telah Anda simpan ke perangkat Roku Anda.
Berikut cara menggunakannya:
- Unduh aplikasi di tablet Anda dan luncurkan.
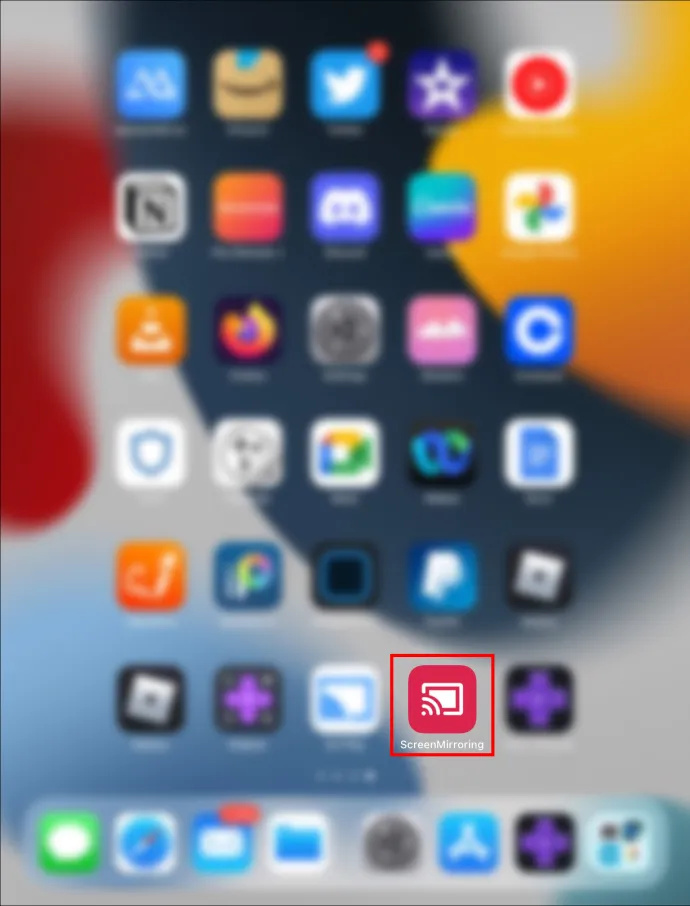
- Pastikan perangkat iPad dan Roku berada di jaringan nirkabel yang sama.
- Temukan dan pilih file yang ingin Anda kirim ke Roku TV Anda.
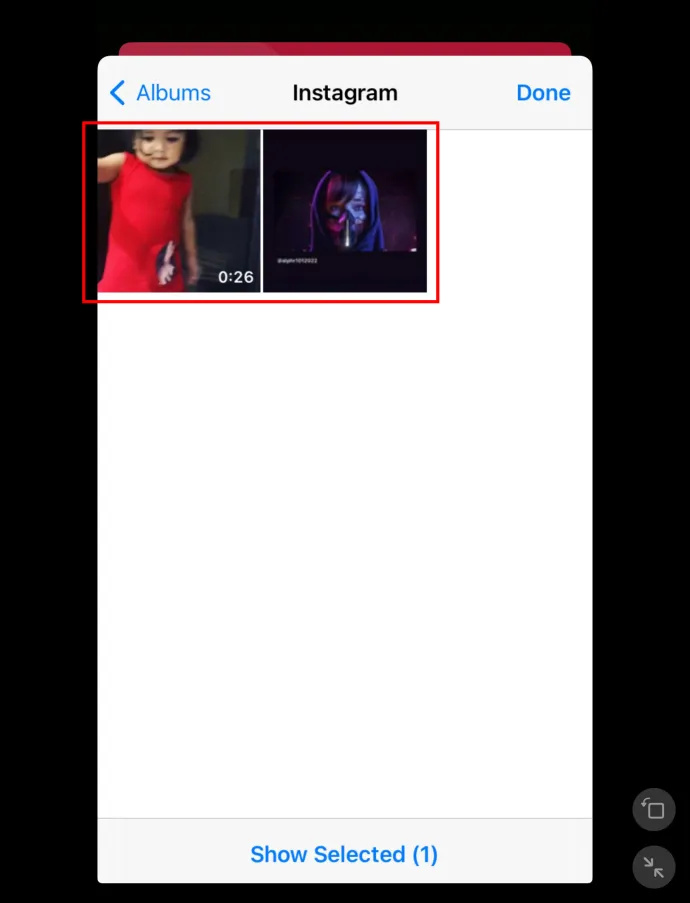
- Klik Pemeran Layar ikon di sudut kanan atas.
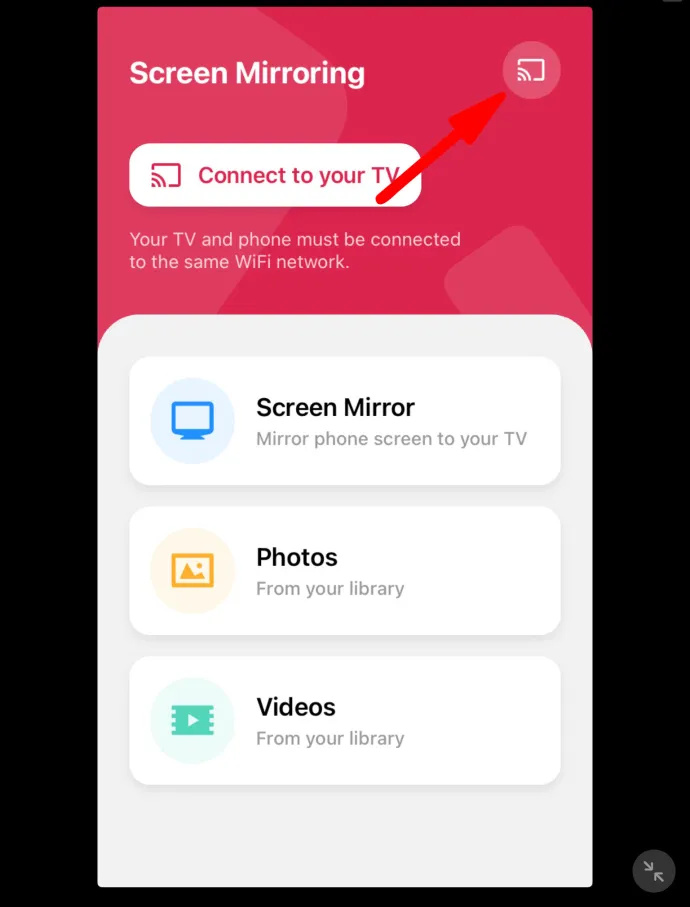
- Pilih perangkat Roku untuk mencerminkan konten tablet Anda.
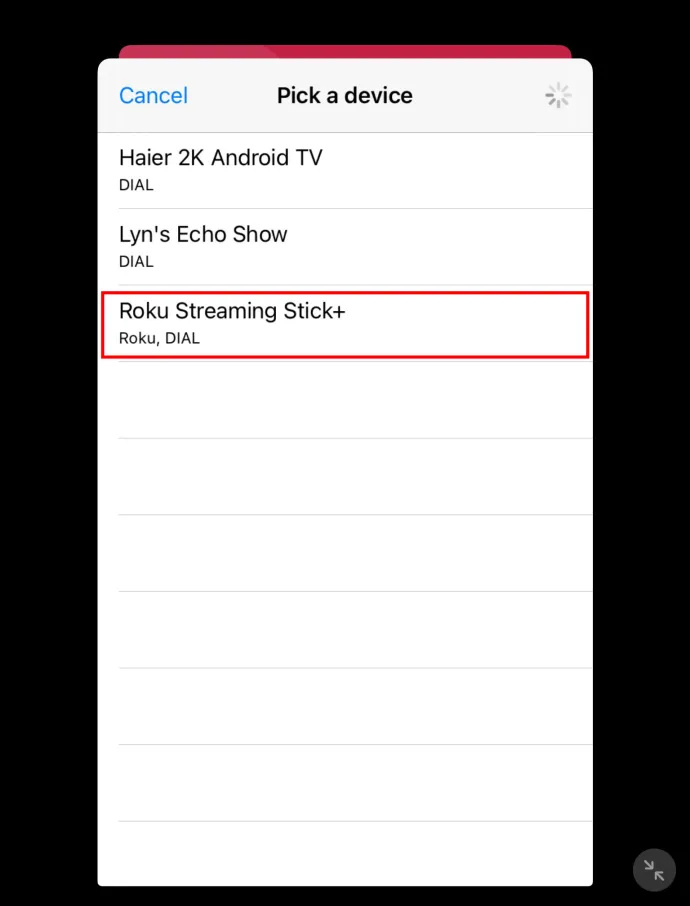
Mencerminkan Konten Hanya Dengan Beberapa Klik Lagi
Mencerminkan iPad Anda ke perangkat Roku tidak harus rumit. Anda berhak menemukan potensi penuh dari perangkat Anda. Ketika Anda memiliki kendali penuh atas konten tablet Anda, Anda dapat secara serius meningkatkan pengalaman menonton Anda dan berhenti menyipitkan mata ke layar kecil di tangan Anda. Sekarang Anda dapat menikmati konten favorit Anda dari kenyamanan ruang tamu saat diputar di layar TV.
Jenis file apa yang biasanya Anda cerminkan ke Roku? File foto, video, atau audio? Suarakan di komentar di bawah.