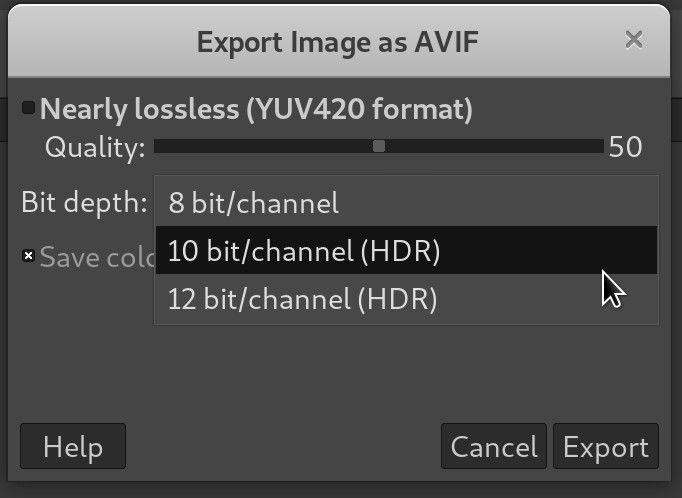Jika Anda seorang gamer atau multitasker, Anda mungkin menggunakan pengaturan beberapa monitor. Tetapi bagaimana jika Anda ingin warna layar Anda serasi? Mencocokkan monitor bisa jadi sulit, terutama jika monitor berasal dari produsen atau lini produk yang berbeda. Jika Anda menggabungkan monitor, hampir tidak mungkin membuatnya cocok dengan sempurna.

Jika Anda ingin mencocokkan warna layar pada beberapa pengaturan monitor, Anda telah datang ke tempat yang tepat. Artikel ini akan menjelaskan cara melakukannya menggunakan sistem operasi yang berbeda.
Sistem operasi
Anda dapat menyesuaikan pengaturan warna di tingkat sistem operasi. Windows dan MacOS menawarkan alat kalibrasi warna level OS yang dapat disesuaikan. Begini cara melakukannya:
- Buka 'Manajemen Warna.'
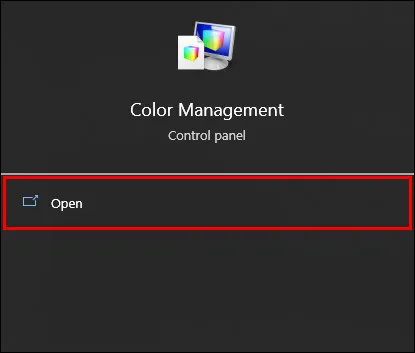
- Pilih 'Tampilan' dari menu tarik-turun dan klik 'Perangkat'.
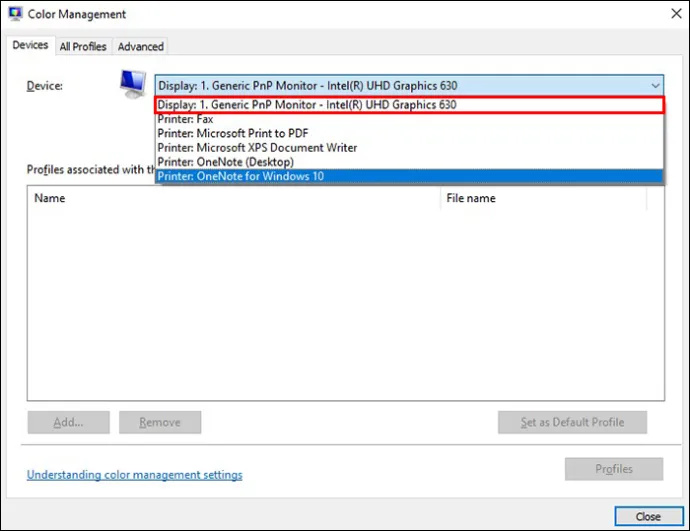
- Klik 'Gunakan Pengaturan Saya untuk Perangkat Ini.' Selanjutnya, klik 'Tambah.' Ada banyak opsi, dan Anda memerlukan profil khusus untuk setiap monitor.
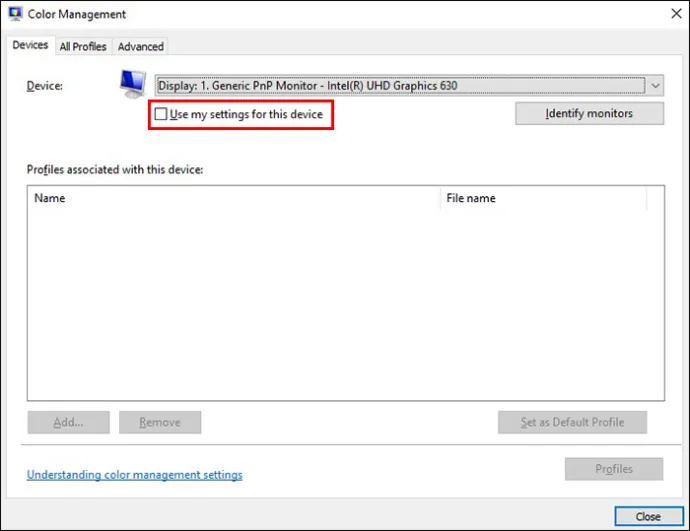
- Pilih monitor di bawah perangkat dan ulangi prosesnya. Pilih profil yang sama dan buka tab lanjutan.
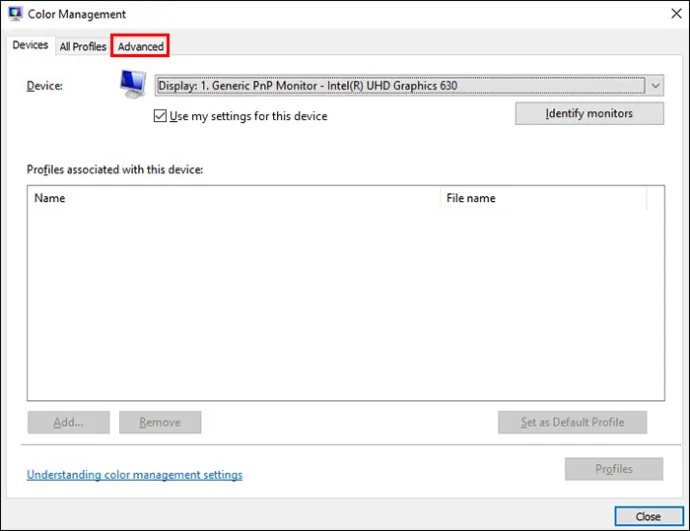
- Klik 'Kalibrasi Tampilan'.
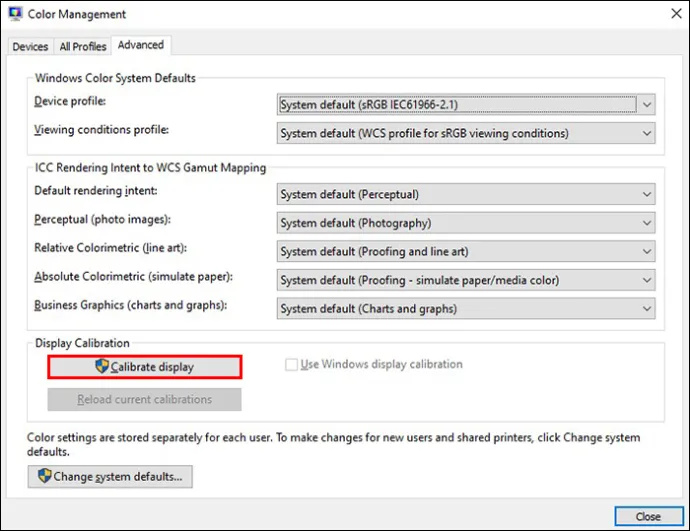
- Buka wizard yang memungkinkan Anda menyesuaikan kontrol lanjutan dan mengatur profil. Setelah semua monitor menggunakan profil yang sama, kembali ke bagian pertama dan sesuaikan pengaturan dengan kontrol perangkat keras.
MacOS
Prosesnya serupa di Mac:
- Klik pada ikon preferensi sistem.
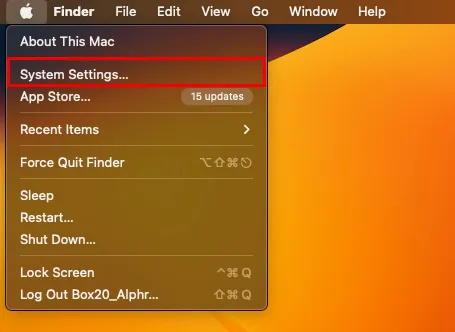
- Pilih 'Tampilan' dan kemudian 'Pengaturan Warna' di sebelah kanan.
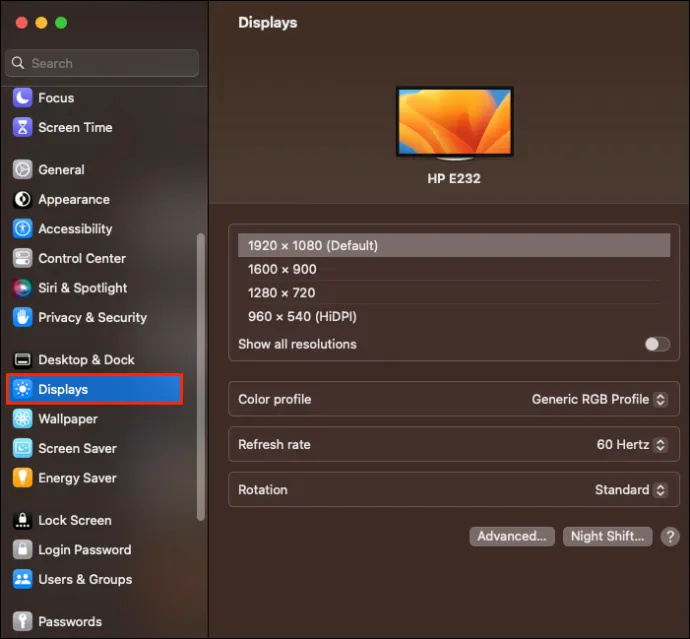
- Temukan profil yang Anda inginkan dan klik 'Kalibrasikan'. Ada wizard yang akan membantu Anda langkah demi langkah.
- Klik 'Lanjutkan' dan ikuti proses ke 'Target White Point' lalu hapus klik 'Use Native White Point' untuk menyesuaikannya secara manual. Lanjutkan melalui wizard. Ulangi proses untuk semua tampilan.
Sesuaikan Pengaturan Adaptor Grafik Anda
Untuk opsi yang lebih tepat di Windows, Anda dapat pergi ke aplikasi pengaturan. Sebagian besar menggunakan Intel tetapi AMB serupa.
Panel Kontrol Grafis Intel HD
Ini untuk grafis terintegrasi Intel.
- Klik kanan pada area kosong desktop untuk membuka menu konteks.
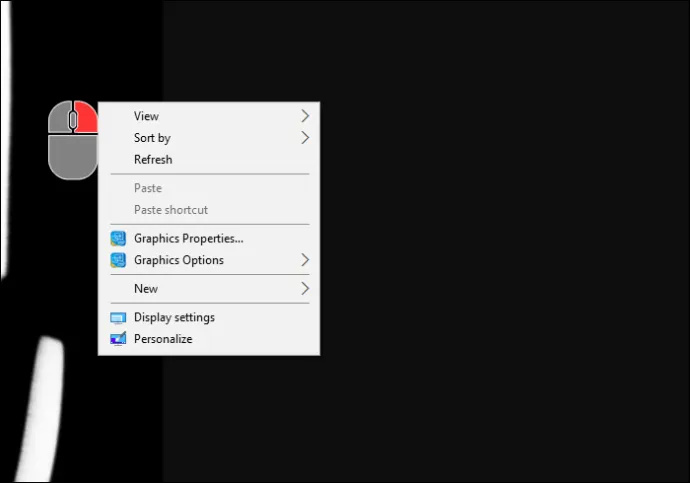
- Klik pada 'Properti Grafik.'
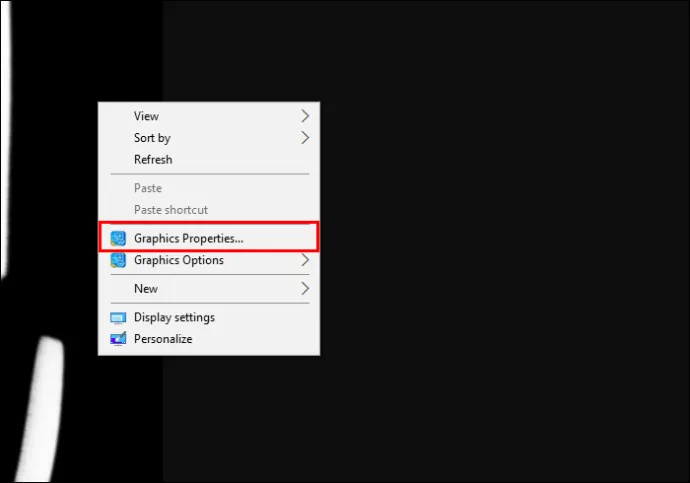
- Langkah selanjutnya bervariasi tergantung model dan GPU Intel tetapi temukan menu tampilan utama. Klik 'Pengaturan Warna' dan pilih layar lain dengan mengklik 'Manajemen Warna.'
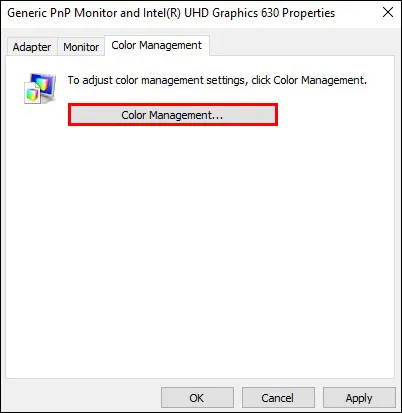
- Ulangi proses di layar Anda yang lain dan gabungkan dengan kontrol perangkat keras untuk mendapatkan warna yang Anda inginkan.
Panel Kontrol NVIDIA
Anda akan menggunakan ini jika PC Anda memiliki GPU NVIDIA.
cara menonaktifkan komentar di postingan halaman facebook
- Klik kanan pada desktop Anda dan kemudian pada panel kontrol NIVDIA.
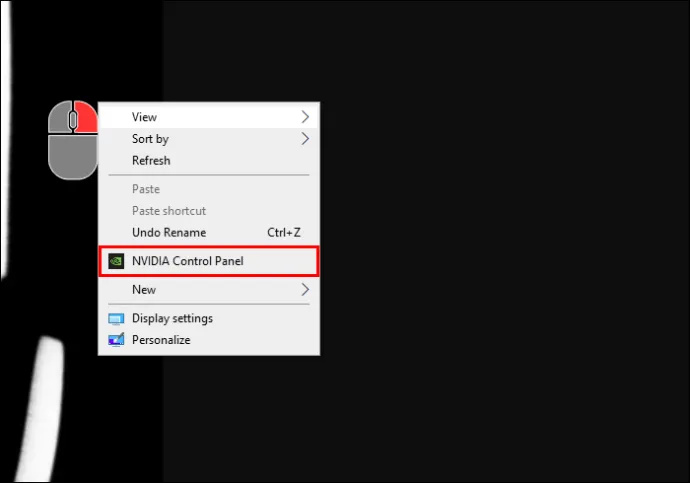
- Klik 'sesuaikan Pengaturan Warna Desktop.'
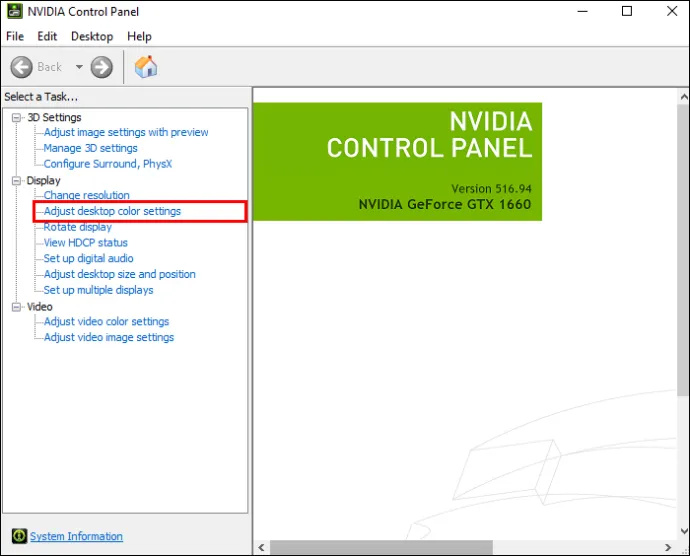
- Pastikan 'Gunakan Pengaturan NIVDIA' diaktifkan dan lakukan penyesuaian yang Anda inginkan.
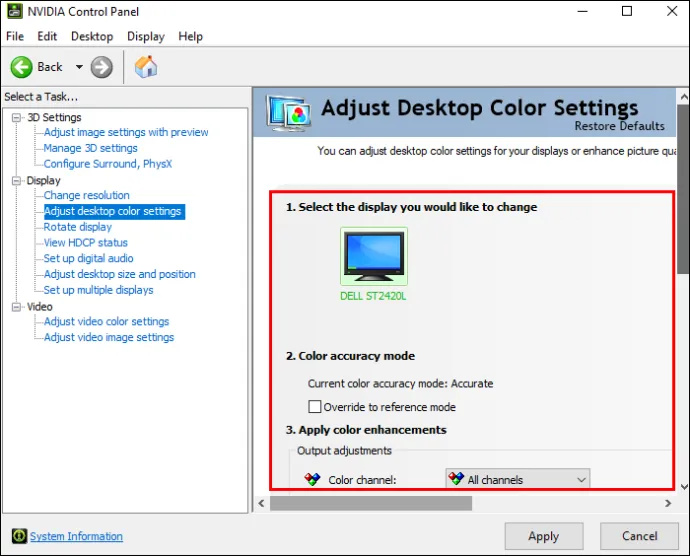
- Klik 'Terapkan' untuk menyimpan pengaturan monitor saat ini, lalu 'Pilih Monitor Baru' dan ulangi prosesnya.
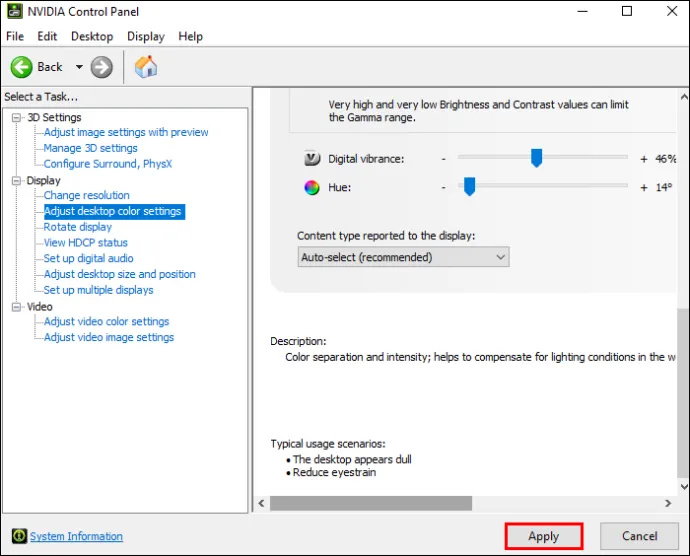
Pengaturan AMD Radeon
Anda akan menggunakan ini jika PC Anda memiliki AMD atau ADU.
- Klik kanan pada desktop dan klik pada pengaturan AMD Radeon.
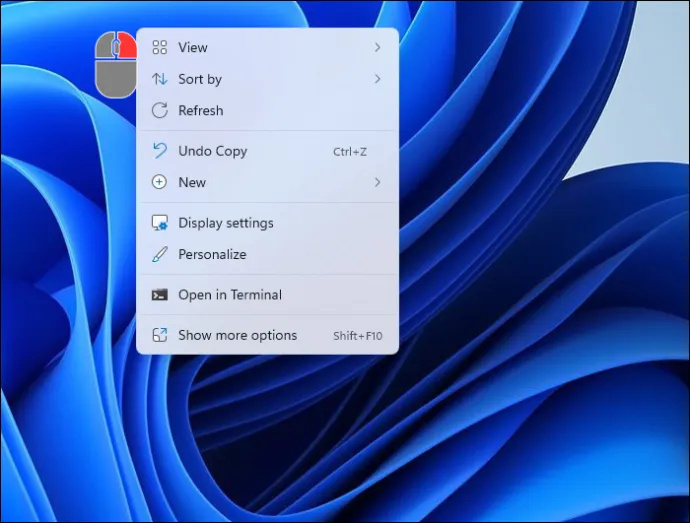
- Klik “Pengaturan tampilan” lalu temukan ikon warna di sebelah kanan dan lakukan penyesuaian yang Anda inginkan.
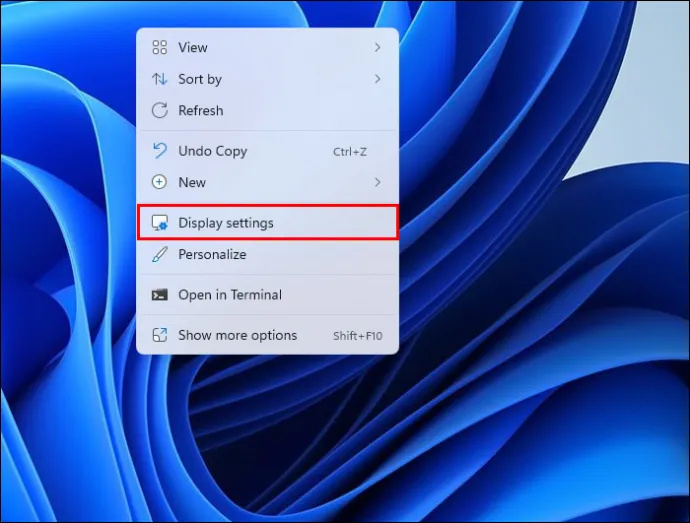
- Klik 'Tampilkan' di bagian atas jendela dan ulangi proses untuk setiap monitor.
Alat untuk Menyesuaikan Warna pada Monitor Anda
Ada alat yang bisa Anda gunakan untuk mengatur warna pada masing-masing monitor Anda secara mandiri. Tes-tes ini bagus. Anda dapat mengubah aspek tertentu secara manual dan semoga bisa mendapatkan kecocokan warna yang lebih dekat. Di bawah ini Anda akan menemukan lima situs web yang bagus untuk menguji warna monitor Anda.
Foto Jumat
Foto Jumat adalah situs yang digunakan untuk mengatur kecerahan dan kontras layar serta merupakan cara cepat dan mudah untuk mengatur warna pada monitor Anda.
Halaman Uji Monitor LCD Lagom
Sedang memungkinkan Anda untuk mengubah pengaturan monitor Anda untuk mendapatkan warna yang Anda cari. Anda dapat menyesuaikan pengaturan kecerahan, kontras, jam/fase, ketajaman, dan gamma.
Tes Monitor Online
Ini adalah tes untuk memperbaiki warna layar. Mereka menguji kecerahan, kontras, produksi gradien warna, dan jika Anda telah merusak piksel. Ada beberapa situs untuk melakukan ini. Di bawah ini adalah dua pilihan bagus:
- EIZO adalah situs yang hanya berfungsi untuk desktop, bukan perangkat seluler. Ini memungkinkan Anda melakukan berbagai tes.
- Monteon adalah situs yang berfungsi untuk desktop dan perangkat seluler dan merupakan cara mudah bagi Anda untuk menyesuaikan pengaturan pada monitor Anda.
Monitor Kalibrasi dan Penilaian Gamma
Fotoscienta adalah situs web yang bagus untuk tes ini. Ini menguji saturasi warna dan rona. Ini memberi tahu Anda hubungan antara kecerahan layar dan nilai numerik piksel.
W4ZT
W4ZT adalah situs yang memungkinkan Anda menguji opsi warna, skala abu-abu, dan gamma yang juga disebutkan di atas. Anda dapat menyesuaikan kecerahan dan kontras.
FAQ
Apa cara paling akurat untuk mencocokkan warna?
Menggunakan alat kalibrasi monitor karena menganalisa warna seperti yang dipancarkan oleh layar.
Apakah ada cara mudah untuk mencocokkan beberapa layar?
Kontrol tampilan monitor. Anda dapat mencoba menyesuaikan pengaturan warna pada setiap monitor untuk melihat apakah Anda dapat mencocokkannya. Ini gratis dan mudah dilakukan.
Apakah kalibrasi warna penting?
Itu tergantung pada seberapa penting bagi Anda agar warna layar Anda cocok dengan semua monitor Anda. Kalibrasi monitor akan membuat segalanya lebih konsisten. Ada juga kit kalibrasi monitor yang bagus untuk fotografer profesional. Kit bisa mahal.
Apakah ada aplikasi untuk Anda gunakan untuk mencocokkan warna layar?
ScreenBright dan Display Tuner adalah dua yang lebih baik, tetapi mungkin tidak berfungsi di semua monitor. Ini adalah aplikasi gratis untuk Windows.
Apakah ada yang harus Anda lakukan secara manual?
Pantau kecerahan. Ini memengaruhi kecerahan dan nada warna dan merupakan satu-satunya hal yang tidak dapat disesuaikan melalui perangkat lunak.
Cocokkan Warna Layar Anda
Dengan menggunakan teknik di atas, Anda dapat menyesuaikan monitor Anda sehingga tidak ada lagi perbedaan antara satu panel dan panel berikutnya. Perlu diingat bahwa meskipun melalui langkah-langkah untuk mencocokkan warna layar Anda, mungkin masih ada sedikit perbedaan dan bukan kecocokan yang sempurna.
Apakah Anda menggunakan banyak monitor dan warnanya cocok dengan layar? Alat apa yang Anda gunakan dan bagaimana cara kerjanya untuk Anda? Beri tahu kami di bagian komentar di bawah.