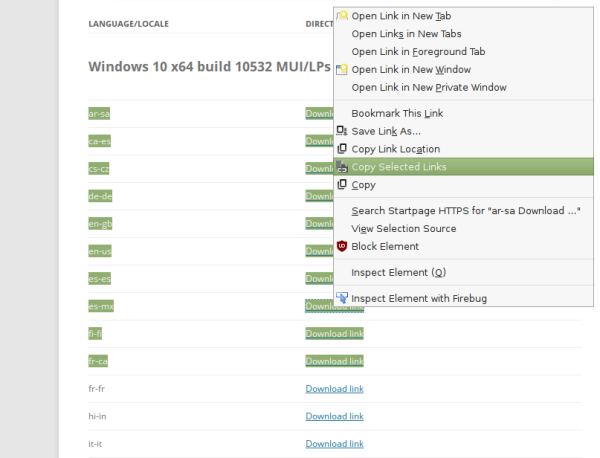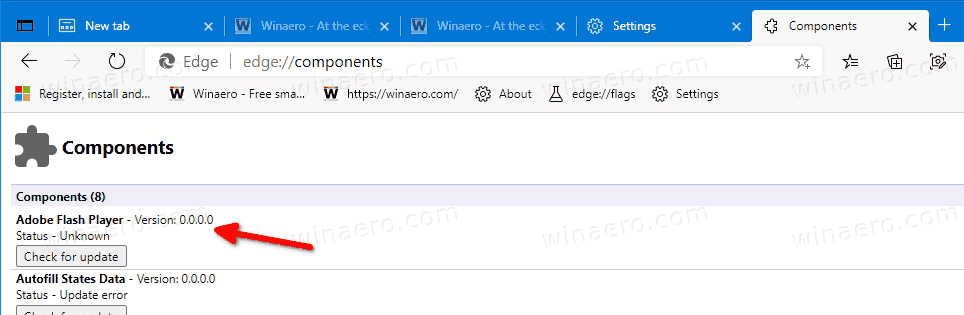Sebagai penganalisa paket sumber terbuka dan gratis, Wireshark menawarkan banyak fitur yang mudah digunakan. Salah satunya adalah menemukan alamat kontrol akses media (MAC), yang dapat memberi tahu Anda lebih banyak informasi tentang berbagai paket di jaringan.

Jika Anda baru di Wireshark dan tidak tahu cara menemukan alamat MAC, Anda datang ke tempat yang tepat. Di sini, kami akan memberi tahu Anda lebih banyak tentang alamat MAC, menjelaskan mengapa itu berguna, dan memberikan langkah-langkah untuk menemukannya.
Apa Itu Alamat MAC?
Alamat MAC adalah pengidentifikasi unik yang ditetapkan untuk perangkat jaringan seperti komputer, sakelar, dan perute. Alamat-alamat ini biasanya ditetapkan oleh pabrikan dan direpresentasikan sebagai enam grup dengan dua digit heksadesimal.
Untuk Apa Alamat MAC Digunakan di Wireshark?
Peran utama dari alamat MAC adalah untuk menandai sumber dan tujuan dari sebuah paket. Anda juga dapat menggunakannya untuk melacak jalur paket tertentu melalui jaringan, memantau lalu lintas web, mengidentifikasi aktivitas jahat, dan menganalisis protokol jaringan.
Wireshark Cara Menemukan Alamat MAC
Menemukan alamat MAC di Wireshark relatif mudah. Di sini, kami akan menunjukkan cara menemukan alamat MAC sumber dan alamat MAC tujuan di Wireshark.
Cara Menemukan Alamat MAC Sumber di Wireshark
Alamat MAC sumber adalah alamat perangkat yang mengirimkan paket, dan Anda biasanya dapat melihatnya di header Ethernet paket. Dengan alamat MAC sumber, Anda dapat melacak jalur paket melalui jaringan dan mengidentifikasi sumber setiap paket.
Anda dapat menemukan alamat MAC sumber dari sebuah paket di tab Ethernet. Berikut cara mendapatkannya:
- Buka Wireshark dan ambil paket.

- Pilih paket yang Anda minati dan tampilkan detailnya.

- Pilih dan perluas 'Bingkai' untuk mendapatkan informasi lebih lanjut tentang paket.

- Buka tajuk 'Ethernet' untuk melihat detail Ethernet.

- Pilih bidang 'Sumber'. Di sini, Anda akan melihat alamat MAC sumber.

Cara Menemukan Alamat MAC Tujuan di Wireshark
Alamat MAC tujuan mewakili alamat perangkat yang menerima paket. Seperti alamat sumber, alamat MAC tujuan terletak di header Ethernet. Ikuti langkah-langkah di bawah ini untuk menemukan alamat MAC tujuan di Wireshark:
- Buka Wireshark dan mulai menangkap paket.

- Temukan paket yang ingin Anda analisis dan amati detailnya di panel detail.

- Pilih 'Bingkai' untuk mendapatkan lebih banyak data tentangnya.

- Buka 'Ethernet'. Anda akan melihat 'Sumber', 'Tujuan', dan 'Jenis'.

- Pilih bidang 'Tujuan' dan lihat alamat MAC tujuan.

Cara Mengonfirmasi Alamat MAC di Lalu Lintas Ethernet
Jika Anda memecahkan masalah jaringan atau ingin mengidentifikasi lalu lintas berbahaya, Anda mungkin ingin memeriksa apakah paket tertentu dikirim dari sumber yang tepat dan dialihkan ke tujuan yang tepat. Ikuti petunjuk di bawah ini untuk mengonfirmasi alamat MAC dalam lalu lintas Ethernet:
bagaimana cara mengetahui apakah Anda telah dibisukan di twitter
- Tampilkan alamat fisik komputer Anda dengan menggunakan ipconfig/all atau Getmac.

- Lihat bidang Sumber dan Tujuan dalam lalu lintas yang telah Anda rekam dan bandingkan alamat fisik komputer Anda dengannya. Gunakan data ini untuk memeriksa frame mana yang dikirim atau diterima oleh komputer Anda, tergantung pada apa yang Anda minati.

- Gunakan arp-a untuk melihat cache Address Resolution Protocol (ARP).

- Temukan alamat IP gateway default yang digunakan di command prompt dan lihat alamat fisiknya. Periksa apakah alamat fisik gateway cocok dengan beberapa bidang 'Sumber' dan 'Tujuan' dalam lalu lintas yang ditangkap.

- Selesaikan aktivitas dengan menutup Wireshark. Jika Anda ingin membuang lalu lintas yang ditangkap, tekan 'Keluar Tanpa Menyimpan.'

Cara Menyaring Alamat MAC di Wireshark
Wireshark memungkinkan Anda untuk menggunakan filter dan menelusuri informasi dalam jumlah besar dengan cepat. Ini sangat berguna jika ada masalah dengan perangkat tertentu. Di Wireshark, Anda dapat memfilter berdasarkan alamat MAC sumber atau alamat MAC tujuan.
Cara Memfilter berdasarkan Sumber Alamat MAC di Wireshark
Jika Anda ingin memfilter berdasarkan alamat MAC sumber di Wireshark, inilah yang perlu Anda lakukan:
- Pergi ke Wireshark dan temukan bidang Filter yang terletak di bagian atas.

- Masukkan sintaks ini: 'ether.src == macaddress'. Ganti 'macaddress' dengan alamat sumber yang diinginkan. Ingatlah untuk tidak menggunakan tanda kutip saat menerapkan filter.

Cara Memfilter berdasarkan Alamat MAC Tujuan di Wireshark
Wireshark memungkinkan Anda memfilter berdasarkan alamat MAC tujuan. Inilah cara melakukannya:
- Luncurkan Wireshark dan temukan bidang Filter di bagian atas jendela.

- Masukkan sintaks ini: 'ether.dst == macaddress'. Pastikan untuk mengganti 'macaddress' dengan alamat tujuan dan ingat untuk tidak menggunakan tanda kutip saat menerapkan filter.

Filter Penting Lainnya di Wireshark
Alih-alih menghabiskan waktu berjam-jam untuk membaca informasi dalam jumlah besar, Wireshark memungkinkan Anda mengambil jalan pintas dengan filter.
ip.addr == x.x.x.x
Ini adalah salah satu filter yang paling umum digunakan di Wireshark. Dengan filter ini, Anda hanya menampilkan paket yang diambil berisi alamat IP yang dipilih.
Filter ini sangat nyaman bagi mereka yang ingin fokus pada satu jenis lalu lintas.
Anda dapat memfilter berdasarkan alamat IP sumber atau tujuan.
Jika Anda ingin memfilter berdasarkan alamat IP sumber, gunakan sintaks ini: “ip.src == x.x.x.x”. Ganti 'x.x.x.x' dengan alamat IP yang diinginkan dan hapus tanda kutip saat memasukkan sintaks ke dalam bidang.
Mereka yang ingin memfilter berdasarkan alamat IP sumber harus memasukkan sintaks ini ke dalam kolom Filter: “ip.dst == x.x.x.x”. Gunakan alamat IP yang diinginkan alih-alih 'x.x.x.x' dan hapus tanda kutip.
Jika Anda ingin memfilter beberapa alamat IP, gunakan sintaks ini: “ip.addr == x.x.x.x and ip.addr == y.y.y.y”.
ip.addr == x.x.x.x && ip.addr == x.x.x.x
Jika Anda ingin mengidentifikasi dan menganalisis data antara dua host atau jaringan tertentu, filter ini bisa sangat membantu. Ini akan menghapus data yang tidak perlu dan menampilkan hasil yang diinginkan hanya dalam beberapa detik.
cara mengurangi reverb di audacity
http
Jika Anda hanya ingin menganalisis lalu lintas HTTP, masukkan 'http' di kotak Filter. Ingatlah untuk tidak menggunakan tanda kutip saat menerapkan filter.
dns
Wireshark memungkinkan Anda memfilter paket yang ditangkap oleh DNS. Yang harus Anda lakukan untuk hanya melihat lalu lintas DNS adalah memasukkan 'dns' di bidang Filter.
Jika Anda menginginkan hasil yang lebih spesifik dan hanya menampilkan kueri DNS, gunakan sintaks ini: “dns.flags.response == 0”. Pastikan untuk tidak menggunakan tanda kutip saat memasukkan filter.
Jika Anda ingin memfilter respons DNS, gunakan sintaks ini: “dns.flags.response == 1”.
bingkai berisi lalu lintas
Filter praktis ini memungkinkan Anda memfilter paket yang berisi kata 'traffic'. Ini sangat berharga bagi mereka yang ingin mencari ID atau string pengguna tertentu.
tcp.port == XXX
Anda dapat menggunakan filter ini jika ingin menganalisis lalu lintas yang masuk atau keluar dari port tertentu.
ip.addr >= x.x.x.x dan ip.addr <= y.y.y.y
Filter Wireshark ini memungkinkan Anda untuk hanya menampilkan paket dengan rentang IP tertentu. Bunyinya sebagai 'filter alamat IP lebih besar dari atau sama dengan x.x.x.x dan kurang dari atau sama dengan y.y.y.y.' Ganti 'x.x.x.x' dan 'y.y.y.y' dengan alamat IP yang diinginkan. Anda juga dapat menggunakan “&&” alih-alih “dan.”
frame.time >= 12 Agustus 2017 09:53:18 dan frame.time <= 12 Agustus 2017 17:53:18
Jika Anda ingin menganalisis lalu lintas masuk dengan waktu kedatangan tertentu, Anda dapat menggunakan filter ini untuk mendapatkan informasi yang relevan. Ingatlah bahwa ini hanyalah contoh tanggal. Anda harus menggantinya dengan tanggal yang diinginkan, tergantung pada apa yang ingin Anda analisis.
!(sintaksis filter)
Jika Anda menempatkan tanda seru di depan sintaks filter apa pun, Anda akan mengecualikannya dari hasil. Misalnya, jika Anda mengetik “!(ip.addr == 10.1.1.1),” Anda akan melihat semua paket yang tidak berisi alamat IP ini. Ingatlah bahwa Anda tidak boleh menggunakan tanda kutip saat menerapkan filter.
Cara Menyimpan Filter Wireshark
Jika Anda tidak sering menggunakan filter tertentu di Wireshark, kemungkinan besar Anda akan melupakannya pada waktunya. Mencoba mengingat sintaks yang benar dan membuang waktu untuk mencarinya secara online bisa sangat membuat frustrasi. Untungnya, Wireshark dapat membantu Anda mencegah skenario seperti itu dengan dua opsi berharga.
Opsi pertama adalah pelengkapan otomatis, dan ini berguna bagi mereka yang mengingat permulaan filter. Misalnya, Anda dapat mengetik 'tcp', dan Wireshark akan menampilkan daftar filter yang diawali dengan urutan tersebut.
Opsi kedua adalah filter bookmark. Ini adalah opsi yang sangat berharga bagi mereka yang sering menggunakan filter kompleks dengan sintaks yang panjang. Berikut cara menandai filter Anda:
cara mengubah bahasa di liga legenda klien baru
- Buka Wireshark dan tekan ikon bookmark. Anda dapat menemukannya di sisi kiri bidang Filter.
- Pilih 'Kelola Filter Tampilan'.
- Temukan filter yang diinginkan pada daftar dan tekan tanda plus untuk menambahkannya.
Lain kali Anda membutuhkan filter itu, tekan ikon bookmark, dan temukan filter Anda di daftar.
FAQ
Bisakah saya menjalankan Wireshark di jaringan publik?
Jika Anda bertanya-tanya apakah menjalankan Wireshark di jaringan publik itu legal, jawabannya adalah ya. Namun, itu tidak berarti Anda harus menjalankan Wireshark di jaringan mana pun. Pastikan untuk membaca syarat dan ketentuan jaringan yang ingin Anda gunakan. Jika jaringan melarang penggunaan Wireshark dan Anda masih menjalankannya, Anda bisa diblokir dari jaringan atau bahkan dituntut.
Wireshark Tidak Menggigit
Dari pemecahan masalah jaringan hingga melacak koneksi dan menganalisis lalu lintas, Wireshark memiliki banyak kegunaan. Dengan platform ini, Anda dapat menemukan alamat MAC tertentu hanya dengan beberapa klik. Karena platform ini gratis dan tersedia di berbagai sistem operasi, jutaan orang di seluruh dunia menikmati pilihannya yang nyaman.
Untuk apa Anda menggunakan Wireshark? Apa pilihan favorit Anda? Beri tahu kami di bagian komentar di bawah.