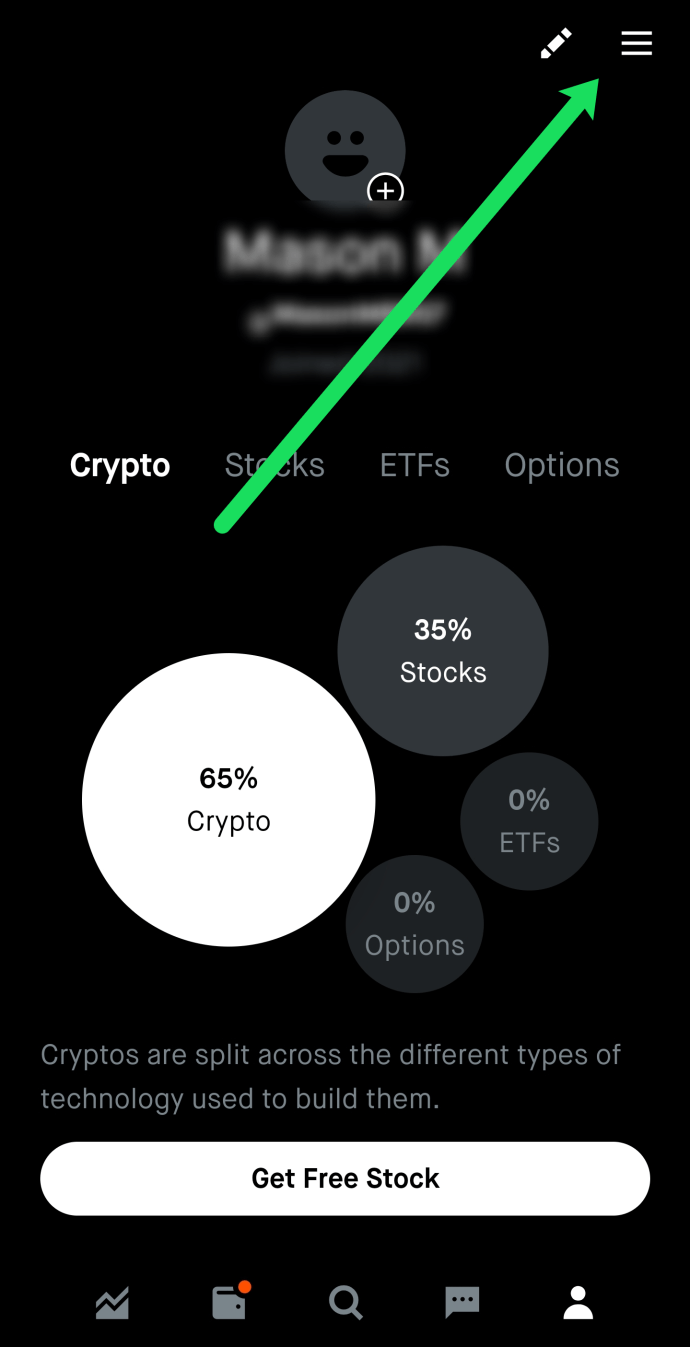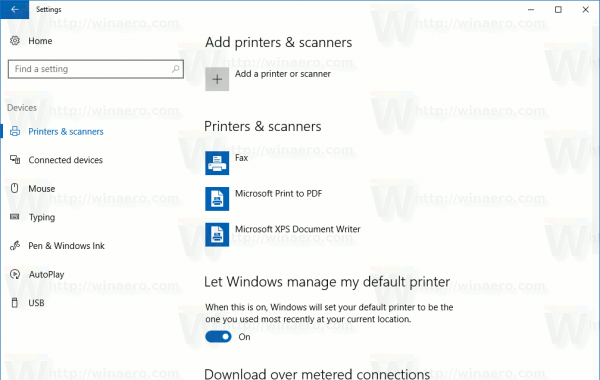Pada 10 Mei 2020, pembaruan Windows 10, Microsoft memperkenalkan fitur baru yang disebut 'Penjadwalan GPU Akselerasi Perangkat Keras'. Sebagai fitur opsional, ini tidak diaktifkan secara default di Windows 10 atau Windows 11, artinya Anda harus mengaktifkannya sendiri jika ingin memanfaatkannya.

Itu mengarah ke dua pertanyaan sederhana – apa itu Hardware Accelerated GPU Scheduling, dan bagaimana cara menyalakannya?
Apa itu Penjadwalan GPU yang Dipercepat Perangkat Keras?
Untuk menjawab pertanyaan ini, Anda perlu memahami dasar-dasar penjadwalan GPU. Pada tahun 2006, Microsoft memperkenalkan Windows Display Driver Model 1.0 (WDDM), yang membawa konsep penjadwalan GPU. Sebelum penjadwalan ada, aplikasi dapat mengirimkan permintaan ke GPU sebanyak yang mereka inginkan, sering kali menyebabkan kemacetan yang mengganggu kinerja sistem. Anggap saja seperti selusin orang yang mencoba melewati pintu yang sama sekaligus, dan Anda akan mengerti mengapa kurangnya penjadwalan ini menjadi masalah.
Peluncuran WDDM memperkenalkan alat organisasi yang secara otomatis memprioritaskan dan menjadwalkan permintaan ke GPU. Pada tahun-tahun antara 2006 dan 2020, WDDM mengalami banyak evolusi, dengan setiap perubahan menambahkan fitur baru untuk memperhitungkan peningkatan kompleksitas komputer baru. Akhirnya, memasukkan fitur baru ke WDDM menjadi tidak praktis dan menghabiskan banyak sumber daya, sehingga memerlukan pengenalan bentuk penjadwalan baru.
Begitulah cara Microsoft membuat Penjadwalan GPU yang Dipercepat Perangkat Keras.
Dengan asumsi perangkat Anda memiliki perangkat keras yang tepat (dan driver yang sesuai), Penjadwalan GPU yang Dipercepat Perangkat Keras dapat memindahkan sebagian besar penjadwalan yang sebelumnya ditangani WDDM ke prosesor penjadwalan berdasarkan GPU Anda sendiri. Microsoft mendefinisikan perubahan ini mirip dengan membangun kembali fondasi rumah saat Anda masih tinggal di rumah, karena pada dasarnya mengubah cara komputer Anda menjadwalkan permintaan yang dibuat ke GPU.
cara menghapus cache pada kodi pc
Apa yang Anda Butuhkan untuk Mengaktifkan Penjadwalan GPU yang Dipercepat Perangkat Keras?
Sayangnya, tidak semua perangkat dengan Windows 10 atau Windows 11 dapat menggunakan Penjadwalan GPU yang Dipercepat Perangkat Keras. Anda memerlukan kombinasi perangkat keras dan driver yang tepat untuk memanfaatkan fitur ini.
Di sisi perangkat keras, Anda memerlukan kartu grafis yang cukup mutakhir, seperti yang ditemukan di komputer game modern. Apa pun dari kisaran AMD 5600 atau lebih baru, bersama dengan kartu dalam kisaran NVIDIA GTX 1000 atau lebih baru, dapat menggunakan fitur ini. Namun, yang terbaik adalah meneliti kartu grafis Anda satu per satu sebelum mencoba mengaktifkan Penjadwalan GPU yang Dipercepat Perangkat Keras.
Di luar perangkat keras, Anda harus menginstal Windows 10 atau 11 (artinya tidak ada perubahan dalam penjadwalan untuk Windows 9 atau lebih rendah), bersama dengan driver yang sesuai. Fitur ini memerlukan driver WDDMv2.7 atau lebih baru, yang disertakan dengan Pembaruan Windows 10 Mei 2020.
Perhatikan bahwa memiliki driver dan kartu grafis yang tidak kompatibel berarti Anda tidak dapat mengaktifkan Penjadwalan GPU yang Dipercepat Perangkat Keras, dengan hal yang sama berlaku jika Anda memiliki kartu grafis yang kompatibel tetapi belum memperbarui versi Windows Anda untuk mendapatkan driver.
Cara Mengaktifkan Penjadwalan GPU Akselerasi Perangkat Keras di Windows 10
Dengan asumsi Anda memiliki kartu grafis yang kompatibel dan driver yang sesuai, Anda dapat mengaktifkan Penjadwalan GPU yang Dipercepat Perangkat Keras di Windows 10 menggunakan dua metode:
Gunakan Pengaturan Windows
Cara termudah untuk mengaktifkan fitur ini adalah melakukannya melalui Pengaturan Windows Anda:
- Klik tombol 'Mulai' di desktop Anda dan buka 'Pengaturan'.
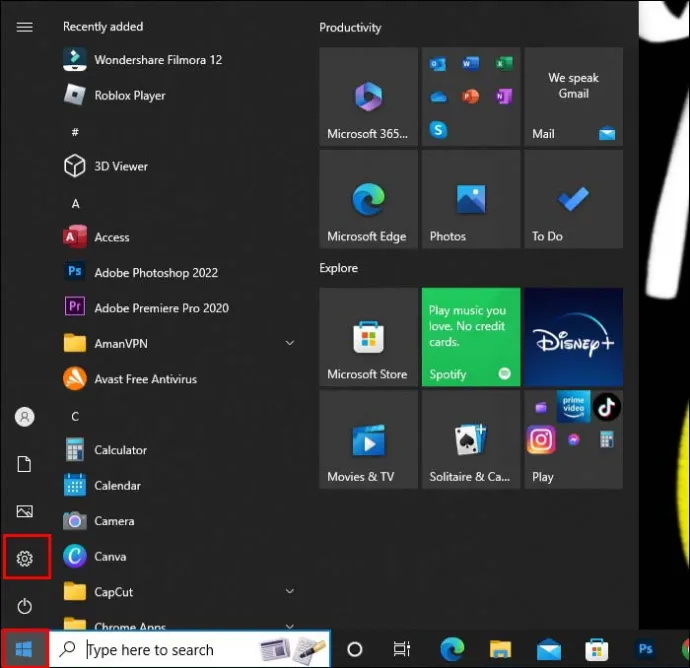
- Pilih 'Sistem' untuk membuka menu di sisi kiri.
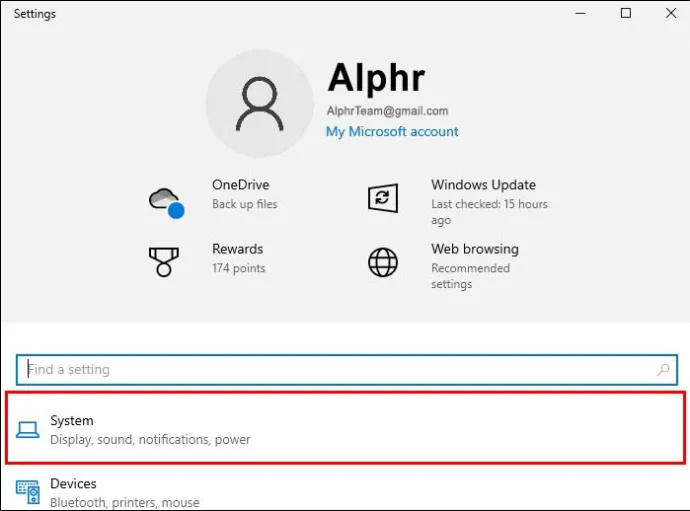
- Dari mana Anda memilih 'Tampilan.'
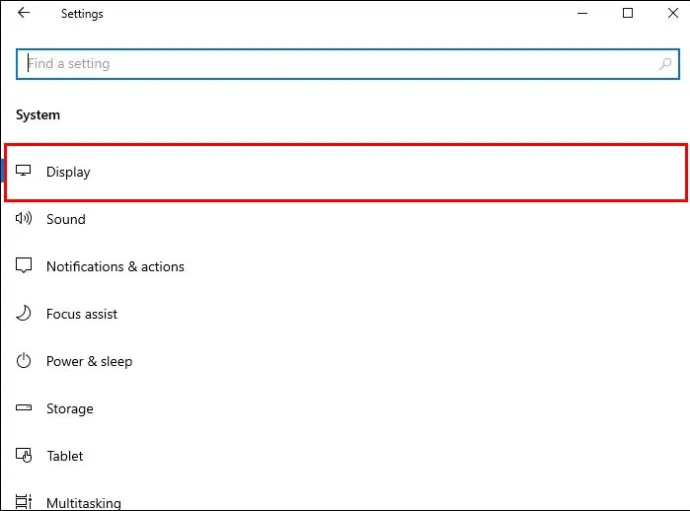
- Arahkan ke 'Multiple Displays' dan klik tautan 'Graphics Settings'.
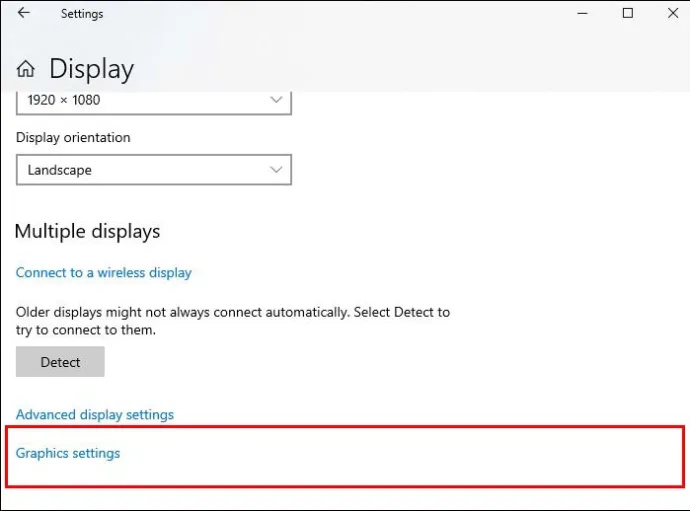
- Anda akan melihat sakelar di sebelah 'Penjadwalan GPU yang Dipercepat Perangkat Keras', yang dapat Anda aktifkan atau nonaktifkan dan mulai ulang komputer Anda setelah melakukan perubahan.
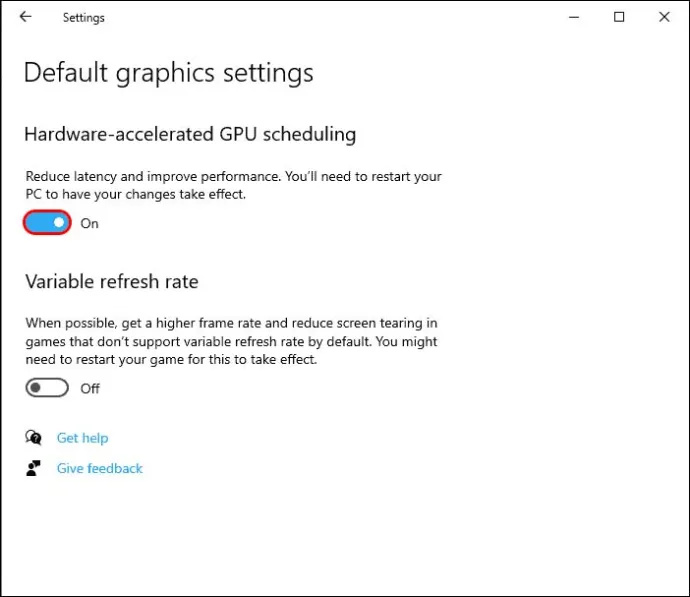
Setelah restart, perangkat Anda mungkin membutuhkan waktu lebih lama untuk memuat karena menyesuaikan dengan pengaturan baru.
Gunakan Penyunting Registri
Anda mungkin tidak dapat menemukan opsi Penjadwalan GPU yang Dipercepat Perangkat Keras di menu Pengaturan Windows. Jika demikian, kemungkinan Anda tidak menginstal pembaruan yang sesuai atau Windows 10 mengenali bahwa kartu grafis Anda tidak kompatibel dengan fitur tersebut. Jika Anda yakin bahwa kartu Anda kompatibel dan bersedia menghindari metode Penjadwalan GPU Akselerasi Perangkat Keras bawaan Microsoft, Anda dapat menggunakan editor registri untuk mengaktifkannya:
- Klik tombol 'Mulai' dan ketik 'editor registri' di bilah pencarian.
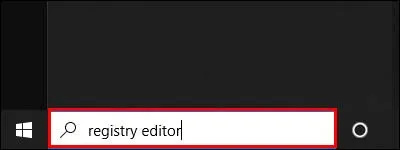
- Tekan 'Jalankan Sebagai Administrator.'
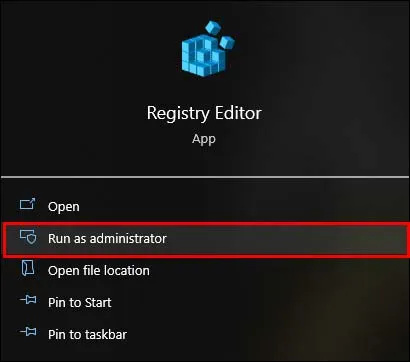
- Buka 'HKEY_LOCAL_MACHINE', lalu klik 'System' diikuti dengan 'CurrentControlSet'.
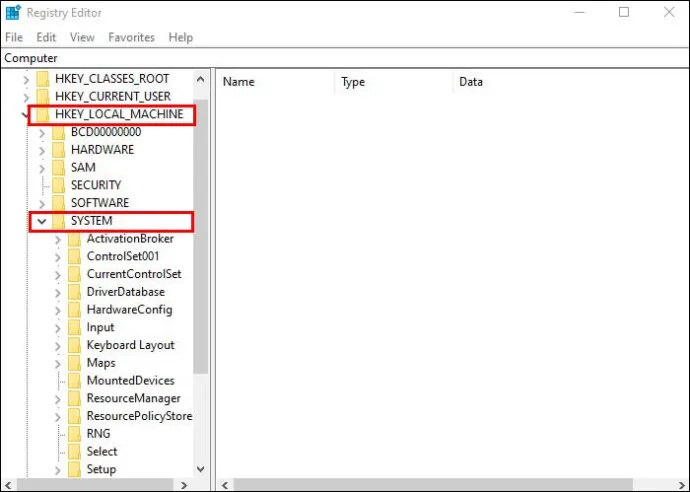
- Pilih 'Control' dari drop-down file, lalu klik 'GraphicsDrivers.'
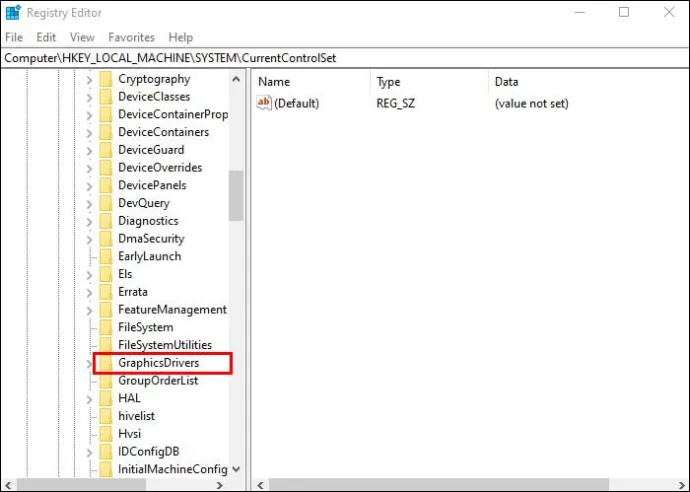
- Temukan 'HwSchMode' di daftar file di sisi kanan layar dan buka.
- Dalam pop-up yang dihasilkan, atur 'Base' ke 'Hexidecimal dan' Value Data 'ke 2.
- Klik tombol 'OK' untuk menyimpan perubahan Anda secara otomatis.
- Hidupkan Kembali komputer Anda.
Ini mungkin membutuhkan waktu sedikit lebih lama untuk memuat komputer Anda setelah Anda melakukan perubahan ini, meskipun akan segera menyesuaikan dan memuat lebih lancar dengan restart berikutnya.
Cara Mengaktifkan Penjadwalan GPU yang Dipercepat Perangkat Keras di Windows 11
Pengenalan Windows 11 melihat fitur Hardware Accelerated GPU Scheduling terbawa, meskipun Anda harus menggunakan metode berbeda untuk menyalakannya:
- Tahan tombol 'Windows' dan tekan 'I' untuk membuka aplikasi 'Pengaturan'.
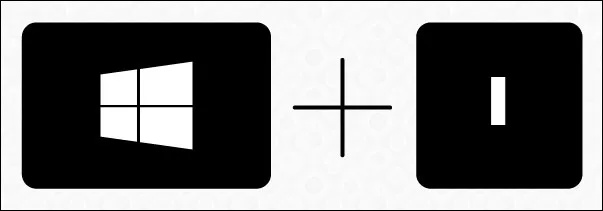
- Arahkan ke 'Sistem' melalui menu sebelah kiri dan pilih 'Tampilan.'
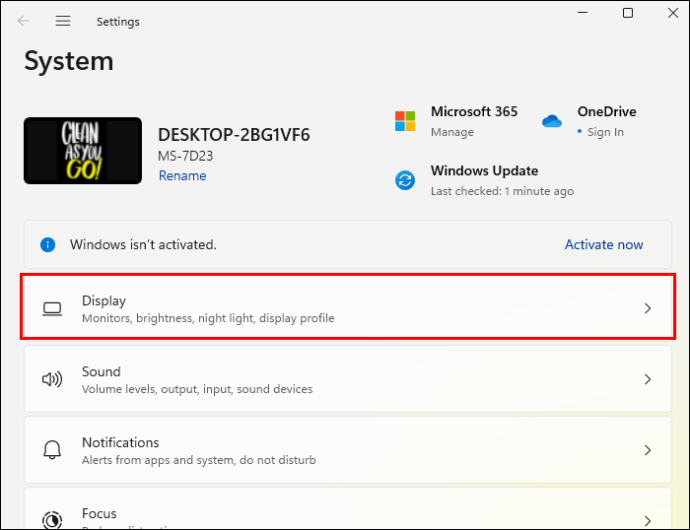
- Gulir ke bawah ke 'Pengaturan Terkait' dan klik 'Grafik'.
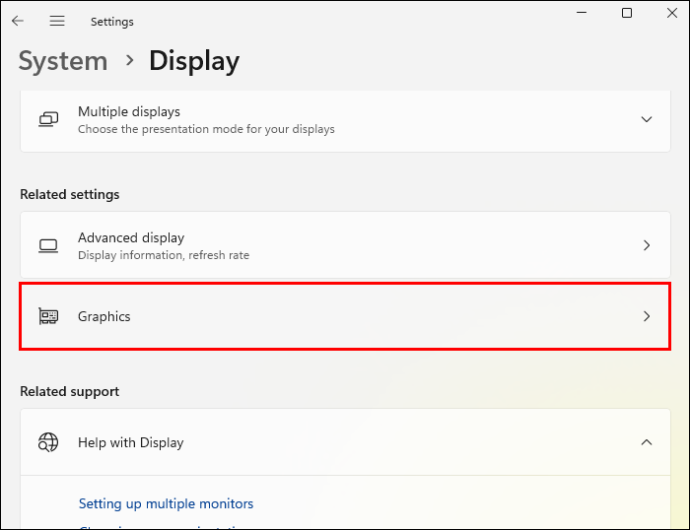
- Klik tautan 'Ubah Pengaturan Grafik Default'.
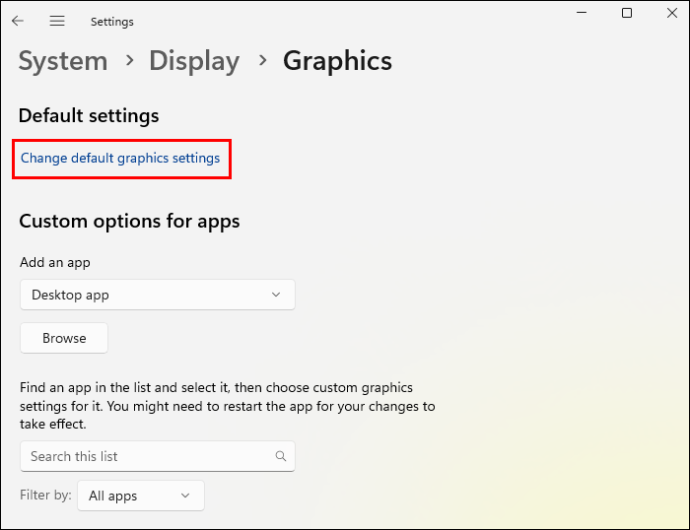
- Alihkan sakelar di bawah 'Penjadwalan GPU yang Dipercepat Perangkat Keras' dan klik 'Ya' di prompt.
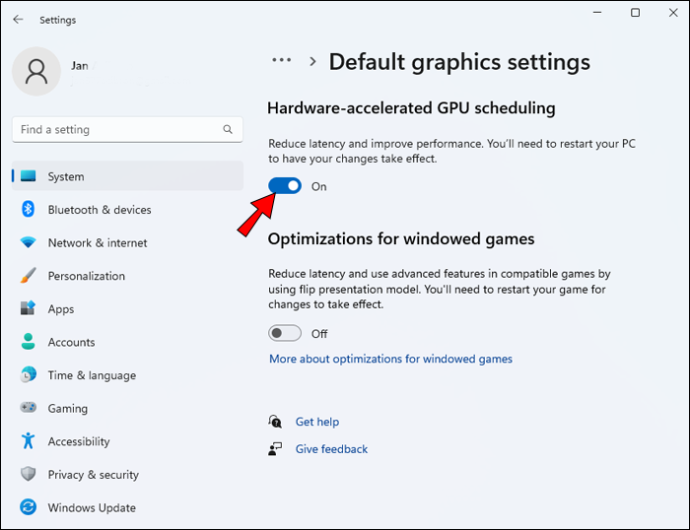
- Tutup aplikasi 'Pengaturan' dan mulai ulang PC Anda.
Apakah Penjadwalan GPU yang Dipercepat Perangkat Keras Bermanfaat?
Menariknya, Microsoft mengatakan Anda tidak mungkin melihat perbedaan fungsionalitas utama di komputer Anda (dengan asumsi semuanya berfungsi dengan benar) saat Anda mengaktifkan Penjadwalan GPU yang Dipercepat Perangkat Keras. Fitur ini hanya mengubah cara permintaan GPU diproses, yang tidak langsung terlihat saat menggunakan perangkat Anda untuk tugas sehari-hari.
Manfaat mulai terlihat saat Anda mulai melakukan tugas yang lebih intensif menggunakan CPU, seperti bermain game, dengan alasan bagus berikut untuk mencoba fitur ini:
- Kurangi Penggunaan CPU – Mentransfer tanggung jawab penjadwalan ke GPU Anda berarti CPU Anda tidak harus terus membuat data bingkai yang biasanya dibutuhkan GPU Anda untuk menangani permintaan ini.
- Kurangi Input Lag – Setiap milidetik lag dalam video game berbasis refleks adalah waktu yang dapat membuat perbedaan antara menang atau kalah. Karena GPU Anda menangani semua aspek pemrosesan grafis, penundaan antara penekanan tombol dan tindakan yang sesuai di layar berkurang.
- Turunkan Suhu CPU Anda – Dengan lebih sedikit tuntutan ditempatkan pada CPU karena peralihan dalam tanggung jawab penjadwalan, CPU Anda dapat bekerja lebih cepat dan lebih lama tanpa kepanasan.
Meskipun manfaat ini diucapkan untuk game PC kelas atas, Anda perlu memperhitungkan Penjadwalan GPU yang Dipercepat Perangkat Keras yang menempatkan lebih banyak permintaan pada GPU Anda. Konsumsi daya akan meningkat, dan Anda mungkin menemukan bahwa komputer Anda mulai berjuang untuk menampilkan grafik pada pengaturan kelas atas jika GPU Anda sudah mendekati pemanfaatan maksimumnya sebelum Anda mengaktifkan fitur tersebut.
Jadwal Hal Berbeda
Fitur Penjadwalan GPU yang Dipercepat Perangkat Keras adalah keuntungan yang berguna bagi para gamer (dan orang lain yang menggunakan aplikasi intensif grafis) karena ini mengurangi beban yang ditempatkan pada CPU Anda. Namun, Anda memerlukan perangkat keras yang mampu memanfaatkan fitur tersebut, dan Anda mungkin mengalami masalah jika mencoba menjalankan aplikasi intensif grafis karena lebih banyak tuntutan ditempatkan pada GPU Anda.
Tetap saja, ini bisa menjadi fitur yang berguna bagi mereka yang tahu cara menggunakannya.
Apakah Anda seseorang yang mengadopsi Penjadwalan GPU Akselerasi Perangkat Keras lebih awal? Apakah menurut Anda ini akan menjadi metode standar untuk penjadwalan GPU di tahun-tahun mendatang? Beri tahu kami di bagian komentar di bawah.