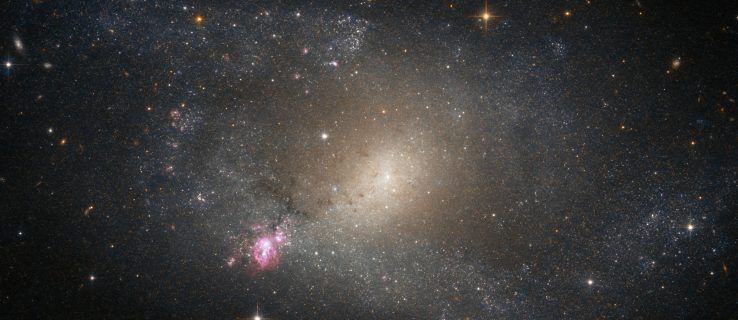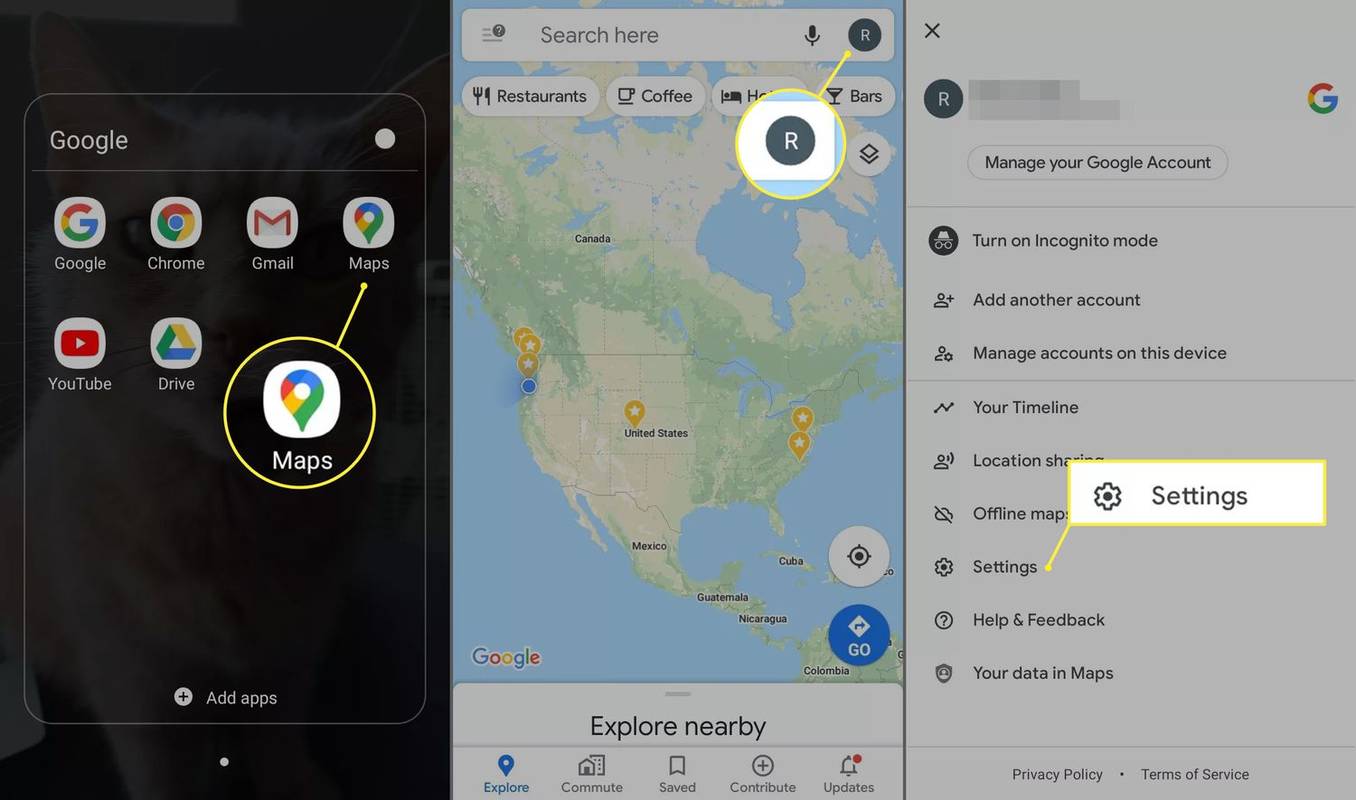Bagi mereka yang tidak ingin layar hitam polos muncul di desktop Mac mereka setelah beberapa menit tidak aktif, ada opsi untuk mengatur screen saver. Dengan menambahkan kata sandi, screen saver dapat bertindak sebagai lapisan perlindungan ekstra. Selain itu, Anda dapat menyesuaikan screen saver, bahkan menambahkan foto dari perpustakaan komputer Anda.

Dalam artikel ini, kita akan melalui proses pengaturan dan penyesuaian screen saver di Mac Anda. Selain itu, Anda akan mempelajari cara mengunggah screen saver yang disesuaikan untuk desktop Mac Anda.
Mengatur Screensaver di Mac
Screen saver adalah gambar, biasanya animasi, yang muncul di layar Mac Anda setelah beberapa saat tidak aktif. Biasanya muncul di layar Anda ketika Anda belum melakukan apa pun dalam beberapa menit. Untuk kembali ke layar normal, Anda biasanya perlu menggerakkan mouse atau menekan tombol pada keyboard.
Menyiapkan screen saver di Mac adalah proses yang mudah dan langsung yang hanya akan memakan waktu beberapa menit. Ikuti langkah-langkah di bawah ini untuk melihat cara melakukannya:
- Klik ikon Apple di sudut kiri atas layar Anda.

- Pilih 'Preferensi Sistem' pada menu tarik-turun.

- Lanjutkan ke opsi 'Desktop & Screen Saver'.

- Buka tab 'Penghemat Layar'.

- Pilih screen saver dari daftar opsi.

- Lanjutkan ke opsi “Penghemat setelah” untuk memutuskan kapan screen saver akan muncul.

Hanya itu yang harus Anda lakukan untuk mengatur screen saver di Mac Anda. Ingatlah bahwa proses pastinya mungkin berbeda tergantung pada macOS yang Anda miliki. Metode yang kami tunjukkan kepada Anda berlaku untuk Catalina, Sierra, Monterey, dan Mojave.
dapatkah Anda mengubah nama pengguna uap Anda?
Jika Anda menggunakan sistem operasi Ventura, inilah yang perlu Anda lakukan:
- Arahkan ke menu Apple pada tab 'Finder'.

- Klik 'Pengaturan Sistem' pada daftar drop-down.

- Temukan 'Penghemat Layar' di bilah sisi kiri.

- Pilih screen saver untuk Mac Anda.

- Buka tombol 'Opsi' di sebelah kanan.

- Sesuaikan pengaturan screen saver dengan preferensi Anda.
Bergantung pada lamanya periode tidak aktif yang ditentukan, screen saver akan dimulai di layar Anda secara otomatis. Untuk membuat layar Anda 'bangun', Anda dapat menggerakkan mouse, menyentuh touchpad, atau menekan tombol pada keyboard Anda.
cara mengganti nama game steam
Ada beberapa cara untuk menyesuaikan screen saver, dan Anda bahkan dapat memilih beberapa gambar untuk membuat tayangan slide. Dengan mencentang “Shuffle slide order”, urutan gambar akan diacak.
Jika Anda tidak memiliki screen saver tertentu yang ingin Anda gunakan, klik opsi 'Gunakan screen saver acak' di jendela 'Desktop & Screen Saver'. Untuk menambahkan jam ke screen saver Anda, klik opsi 'Tampilkan dengan jam'.
Jika Anda ingin menambahkan kata sandi ke screen saver Anda, inilah yang harus Anda lakukan:
- Klik pada menu Apple, dan pergi ke 'System Preferences.'

- Lanjutkan ke “Keamanan & Privasi.”

- Buka opsi 'Umum'.

- Pilih 'Memerlukan kata sandi,' dan opsi 'setelah tidur atau screen saver dimulai'.

- Selesaikan pengaturan kata sandi.
Anda juga dapat mengatur 'sudut panas' jika Anda ingin mengakses Mac Anda dengan cepat. Untuk menggunakan 'sudut panas', cukup gerakkan penunjuk di salah satu sudut layar, dan itu akan muncul secara otomatis.
Cara Membuat Screensaver di Mac
Saat mengatur screen saver di Mac Anda, Anda memiliki dua opsi. Anda dapat memilih dari screen saver buatan Mac atau mengimpor foto dari perpustakaan Anda. Bergantung pada sistem operasi Anda, ada berbagai kategori untuk dipilih, seperti lanskap, bunga, warna, dan banyak lagi.
Anda bahkan dapat mengunduh screen saver animasi kustom gratis dari berbagai situs web. Jika Anda ingin memilih gambar untuk screen saver, Anda dapat mengeditnya dan menambahkan efek khusus menggunakan program pengeditan foto apa pun.
bagaimana cara membuat beton di minecraft?
Untuk mengatur screen saver khusus di Mac Anda, inilah yang perlu Anda lakukan selanjutnya:
- Klik menu Apple di pojok kiri atas.

- Pilih 'Preferensi Sistem.'

- Arahkan ke 'Desktop & Screen Saver,' dan kemudian pergi ke 'Screen Saver.'

- Pilih tombol 'Sumber' di bawah pratinjau.

- Pergi ke 'Pilih Folder.'

- Temukan screen saver khusus yang Anda buat atau unduh.

- Pilih 'Pilih.'

- Lihat panel 'Pratinjau' untuk memastikan semuanya terlihat baik-baik saja dalam tampilan layar penuh.

Jadikan Layar Mac Anda Lebih Menyenangkan
Saat Anda tidak menggunakan Mac dalam beberapa menit, layar akan secara otomatis menjadi hitam. Jika Anda ingin menambahkan beberapa warna atau membuat layar Anda lebih menarik saat tidak digunakan, Anda dapat mengatur screen saver. Anda tidak hanya dapat memilih dari berbagai screen saver yang telah dibuat sebelumnya, tetapi Anda juga dapat membuat screen saver yang disesuaikan.
Pernahkah Anda mengatur screen saver di Mac Anda? Apakah Anda memilih screen saver yang sudah jadi, atau Anda membuatnya sendiri? Beri tahu kami di bagian komentar di bawah.