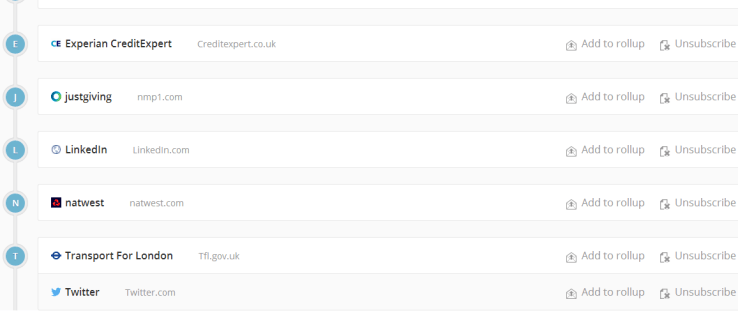Photoshop adalah editor foto terkemuka, dan untuk alasan yang bagus. Ini memiliki fitur-fitur canggih yang membuat pengeditan foto menjadi sekejap. Tapi mungkin, salah satu fiturnya yang paling menarik adalah kemampuannya untuk mengedit banyak foto sekaligus. Fitur ini berguna saat Anda memiliki banyak gambar yang memerlukan pengeditan serupa. Dengan begitu, Anda menghemat waktu dan tenaga yang seharusnya Anda habiskan untuk melakukan tugas berulang yang dapat diotomatisasi dengan mudah.

Tapi bagaimana tepatnya Anda mengedit batch di Photoshop? Teruslah membaca untuk menemukan bagaimana menjalani seluruh proses.
Cara Mengedit Foto Secara Berkelompok di Photoshop
Pengeditan batch memungkinkan Anda untuk menerapkan efek atau tindakan yang sama di banyak foto secara bersamaan.
start menu windows 10 tidak bisa dibuka
Kami sangat menyarankan pengeditan batch untuk foto dengan subjek, pengaturan, dan kondisi pencahayaan yang sama. Namun, Anda masih dapat mengedit foto yang tidak memenuhi persyaratan ini, terutama jika Anda memiliki serangkaian tindakan yang biasanya Anda terapkan pada hampir semua gambar yang Anda edit di Photoshop.
Cara kerja fitur pengeditan batch di Photoshop adalah Anda merekam serangkaian tindakan – anggap ini sebagai pengeditan sebenarnya yang Anda lakukan pada foto tertentu. Kemudian, Anda dapat mereplikasi tindakan ini di semua gambar lain dalam kumpulan. Akibatnya, semua foto akan berbagi efek yang sama dengan satu aplikasi.
Pada dasarnya, mengedit foto batch menggunakan Photoshop memerlukan tiga langkah utama. Di bawah ini kami telah membahas masing-masing langkah ini secara lebih rinci.
Langkah 1: Tambahkan Foto untuk Diedit ke Ruang Kerja Photoshop Anda
Langkah ini melibatkan membuka semua foto yang ingin Anda edit secara batch di Photoshop. Untuk melakukannya, ikuti langkah-langkah di bawah ini:
- Luncurkan Photoshop dan di layar beranda, pilih opsi 'Buka' dari sidebar.

- Arahkan ke folder yang berisi gambar yang ingin Anda edit secara massal.

- Pilih semua gambar yang ingin Anda edit. Untuk memilih beberapa foto sekaligus di PC Windows, klik gambar pertama, lalu tahan tombol tombol “Ctrl”. Jika Anda menggunakan Mac, Anda dapat mengeklik gambar pertama, menekan dan menahan tombol 'Cmd', dan terakhir mengeklik sisa foto untuk memilihnya.

- Tekan tombol 'Buka' setelah Anda memilih semua gambar yang ingin Anda edit secara massal.

- Gambar yang Anda pilih harus terbuka di Photoshop, masing-masing di jendelanya.

Yang terbaik adalah memiliki salinan foto yang akan Anda edit secara batch di folder yang berbeda sehingga Anda memiliki cadangan jika pengeditan akhir tidak berjalan seperti yang Anda bayangkan. Dengan begitu, Anda selalu dapat memiliki sesuatu untuk dikembalikan jika Anda harus mengulanginya.
Alih-alih membuka semua foto di Photoshop, Anda cukup membuat folder khusus di komputer Anda dan mentransfer gambar yang perlu Anda edit ke folder tertentu.
Langkah 2: Rekam Tindakan yang Diterapkan ke Foto Saat Ini
Langkah ini melibatkan pengeditan foto yang sedang Anda kerjakan, kemudian menyimpan hasil edit ini sebagai tindakan yang dapat Anda terapkan ke semua gambar lainnya dalam kumpulan. Harap perhatikan bahwa modifikasi apa pun yang Anda buat pada foto saat ini akan memengaruhi semua gambar lain di set setelah Anda menerapkan tindakan, jadi Anda harus melakukannya dengan benar.
Ikuti langkah-langkah di bawah ini untuk membuat tindakan yang nantinya dapat direplikasi ke foto lain dalam kumpulan:
cara menonaktifkan seseorang di facebook
- Buka Panel Tindakan dengan membuka 'Jendela' lalu 'Tindakan'.

- Arahkan ke bagian bawah Panel Tindakan dan klik ikon folder untuk membuat folder baru untuk tindakan Anda.

- Tentukan nama folder dan tekan tombol 'OK'.

- Buka folder yang baru saja Anda buat di atas dan klik ikon lembaran kertas di bagian bawah Panel Tindakan untuk membuat tindakan baru. Ikon ini berada tepat di sebelah ikon tempat sampah dari kiri.

- Tentukan nama tindakan. Sebaiknya gunakan nama yang deskriptif dan mudah diingat karena Anda akan memilihnya dari daftar tindakan lainnya. Anda dapat membiarkan opsi 'Function key' dan 'Color' sebagai 'None'.

- Tekan tombol 'Rekam' dan mulailah mengedit foto saat ini. Anda dapat memverifikasi bahwa tindakan direkam dengan mencentang lingkaran merah di bagian bawah Panel Tindakan.

- Pengeditan apa pun yang Anda lakukan akan direkam sebagai tindakan dan dapat diterapkan ke semua foto lainnya dalam kelompok.
- Setelah selesai, buka 'File' dan 'Save as' untuk menyimpan gambar yang baru saja selesai diedit.

- Buka panel Actions dan tekan ikon 'Stop recording' untuk berhenti merekam aksi.

Langkah 3: Terapkan Tindakan yang Direkam ke Batch Lainnya
Sekarang setelah Anda memiliki tindakan, saatnya menerapkannya ke foto lainnya dalam kelompok. Anggap saja menggunakan efek pengeditan yang Anda buat pada gambar pertama ke gambar lain dalam kumpulan juga. Berikut cara melakukan prosesnya:
- Buka 'File', lalu 'Otomatis', dan pilih 'Batch'.

- Di widget yang terbuka, buka menu tarik-turun 'Set' dan pilih set yang berisi tindakan Anda.

- Perluas menu tarik-turun 'Tindakan' dan pilih tindakan yang Anda buat pada langkah di atas.

- Di bawah 'Sumber', pilih 'File terbuka' jika Anda membuka semua foto yang ingin Anda edit secara massal di Photoshop. Jika tidak, pilih 'Folder' jika Anda memiliki semua gambar yang ingin Anda edit secara batch disimpan dalam folder tertentu di komputer Anda.

- Di bawah menu tarik-turun 'Kesalahan', pilih 'Berhenti untuk kesalahan'.

- Tentukan tujuan foto akhir dengan membuka menu tarik-turun 'Tujuan', lalu pilih 'Folder' dan tentukan folder tempat Anda ingin menyimpan gambar akhir. Atau, Anda juga dapat memilih 'Simpan dan Tutup'. Photoshop akan secara otomatis menyimpan foto Anda saat Anda menutup aplikasi.

- Setelah selesai, tekan tombol 'OK'.

- Tunggu beberapa menit hingga tindakan diterapkan ke gambar lain di folder. Tindakan ini mungkin memakan waktu lebih lama tergantung pada kecepatan komputer Anda dan jumlah gambar yang sedang Anda edit.
Jika Anda ingin terus mengedit foto tertentu dalam kumpulan, Anda dapat melanjutkan untuk melakukannya. Namun, pengeditan batch sudah diterapkan pada gambar, jadi Anda tidak perlu mengulanginya.
FAQ tambahan
Berapa jumlah maksimum foto yang dapat saya edit sekaligus di Photoshop?
Tidak ada jumlah maksimum foto yang dapat Anda edit sekaligus. Namun, misalkan Anda memiliki komputer dengan kemampuan perangkat keras yang lebih rendah. Dalam hal ini, Anda mungkin dibatasi hanya pada beberapa gambar dalam satu sesi; jika tidak, program Photoshop mungkin mulai melambat.
Jika mengedit terlalu banyak foto sekaligus memperlambat Photoshop Anda, maka batasi kumpulannya menjadi beberapa gambar saja.
Bagaimana cara menyimpan foto yang baru saja saya edit sebagai JPG?
JPG adalah format gambar pilihan bagi banyak fotografer karena gambar yang disimpan dalam format ini berukuran lebih kecil namun tidak mengurangi kualitas foto. Untuk menyimpan gambar yang telah Anda edit sebagai JPG, ikuti langkah-langkah berikut:
1. Pilih semua foto kumpulan yang dibuka di Photoshop.
2. Klik ikon “Simpan” di pojok kanan atas layar.
3. Di bawah menu tarik-turun 'Format', pilih 'JPEG' lalu 'Simpan'.
Bagaimana Anda menghapus kumpulan editan dari satu foto dalam kumpulan?
cara menghapus pencarian yang baru-baru ini dicari di wish
Untuk mengembalikan hasil edit yang dilakukan pada satu foto dalam kumpulan, buka foto tersebut dan klik tombol 'Reset' di pojok kanan bawah jendela.
Batch Edit Foto di Photoshop Seperti Pro
Pengeditan gambar batch di Photoshop adalah tugas yang relatif mudah berkat kemampuan untuk menerapkan satu tindakan di banyak gambar. Ini adalah cara yang bagus untuk menghemat waktu dan mengotomatiskan tugas berulang yang mungkin cepat membosankan. Namun, menggunakan fitur ini pada foto dengan subjek dan kondisi pencahayaan yang sama adalah yang terbaik.
Jika gambar tidak memenuhi persyaratan ini, maka pengeditan batch mungkin tidak memberikan hasil terbaik. Akibatnya, Anda dapat menghabiskan lebih banyak waktu secara manual mengulang seluruh proses satu per satu. Jadi, berhati-hatilah dan sedikit pilih-pilih foto yang ingin Anda edit secara batch.
Sudahkah Anda mencoba mengedit foto secara batch menggunakan Photoshop? Silakan berbagi pengalaman Anda dengan kami di bagian komentar di bawah ini.