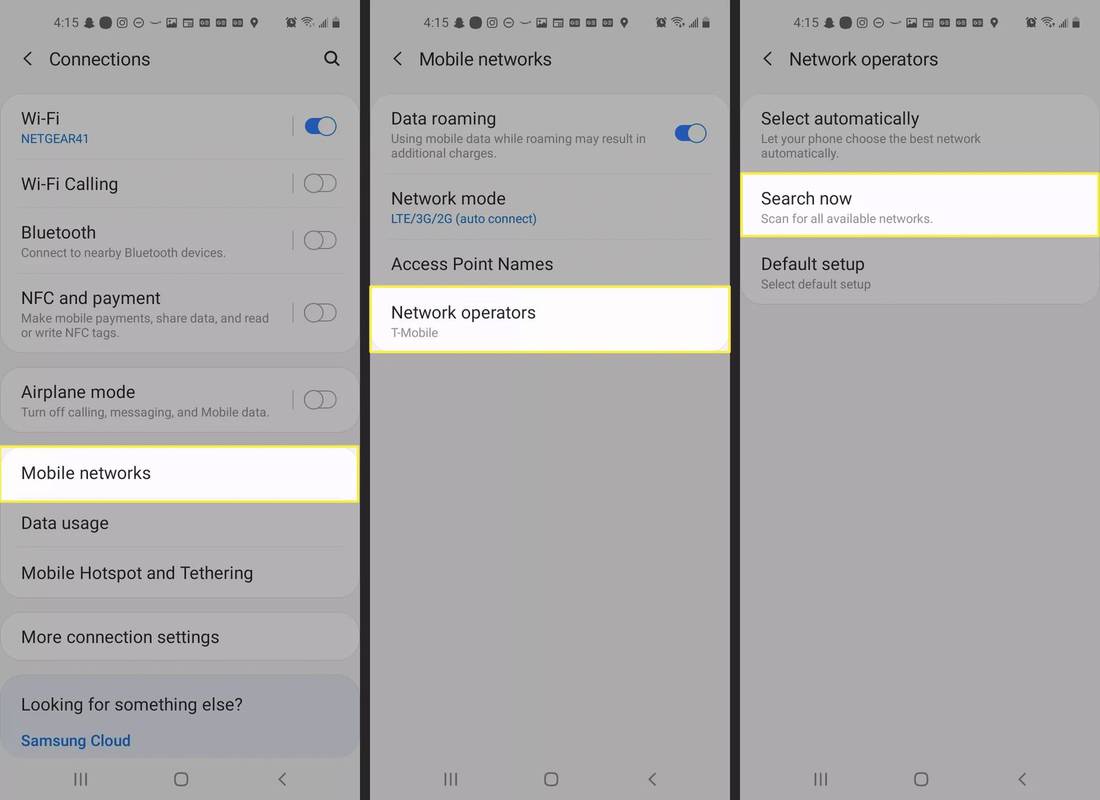Spreadsheet dapat berisi banyak informasi berharga seperti catatan penjualan, data akuntansi, informasi kontak, dan banyak lagi. Namun data tersebut sering kali tersebar di beberapa lembar tab.

Sayangnya, terkadang melewati banyak tab sheet justru kontraproduktif dan bisa membuat Anda lupa memperbarui informasi. Menggabungkan tab memungkinkan Anda menarik data tertentu dari berbagai lembar dan menambahkannya ke tab utama untuk analisis, perbandingan, dan pembaruan yang lebih mudah.
Ini adalah fungsi yang dilakukan Google Sheets dengan baik, dengan sedikit bantuan.
Menggabungkan Tab di Google Spreadsheet di PC
Google Sheets mungkin tidak secanggih Excel, tetapi perlahan-lahan sampai di sana, yang sangat mengesankan untuk layanan berbasis cloud. Jika Anda ingin menggabungkan tab, Anda memiliki dua cara.
Pertama, Anda dapat menyalin-tempel seluruh lembar menjadi satu menggunakan parameter penempelan khusus untuk memasukkan data tepat di tempat yang Anda butuhkan.
Kedua, Anda dapat menggunakan add-on khusus untuk merampingkan proses dan menghilangkan kesalahan manusia. Anda dapat menggunakan dua add-on untuk tugas dasar dan lebih kompleks saat menggunakan PC, Mac, atau Chromebook.
Gunakan Add-On Gabung Lembar
Pertama, Anda ingin menginstal add-on Merge Sheets dan mengaktifkannya di Google Sheets.
- Pergi ke Ruang Kerja Google Marketplace .

- Temukan add-on Merge Sheets.

- Klik tombol 'Instal'.

- Ikuti petunjuk tambahan di layar jika diminta.

Dengan add-on yang diinstal, Anda dapat menggunakannya di Google Sheets untuk menggabungkan tab sheet menjadi satu. Mulailah dengan membuka spreadsheet, lalu ikuti langkah-langkah berikut:
- Klik tombol 'Ekstensi' pada bilah alat.

- Sorot opsi 'Gabung Lembar' dan klik tombol 'Mulai'.

- Pilih lembar utama jika tidak secara otomatis menyorot tabel Anda saat ini.

- Buat pilihan rentang khusus jika perlu dan klik 'Berikutnya'.

- Pilih spreadsheet pencarian dari Google Drive untuk menarik data ke tabel utama.

- Tambahkan file ke add-on dan lembar baru dari spreadsheet lookout.

- Ketik rentang pemilihan tabel yang diinginkan dan klik 'Selanjutnya.'

- Konfigurasikan pengaturan kolom yang cocok dan klik 'Selanjutnya.'

- Pilih kolom apa yang akan ditambahkan atau diperbarui dalam lembar utama Anda dan klik 'Berikutnya'.

- Buat beberapa penyesuaian pemformatan terakhir sebelum Anda mengklik 'Selesai'.

Add-on Merge Sheets hanya memungkinkan Anda untuk menggabungkan dua sheet menjadi satu. Pengaya lain dapat menyederhanakan proses jika Anda ingin menggabungkan beberapa lembar.
Gunakan Add-On Combine Sheets
Add-on Combine Sheets adalah alat yang lebih kompleks dengan fungsionalitas tambahan untuk tugas lanjutan. Keuntungan utamanya adalah kemampuannya untuk menggabungkan beberapa lembar secara bersamaan, bukan dua sekaligus.
- Pergi ke Ruang Kerja Google Marketplace .

- Temukan add-on Combine Sheets.

- Klik tombol 'Instal'.

- Ikuti petunjuk di layar yang tersisa.

Sekarang Anda dapat menggunakan Combine Sheets di Google Sheets. Inilah cara melakukannya.
- Buka dokumen spreadsheet di Google Spreadsheet .

- Klik tombol 'Ekstensi'.

- Pilih Gabungkan Lembar dari daftar.

- Tekan 'Mulai.'

- Pilih lembar utama.

- Klik tombol 'Tambah file' untuk menambahkan spreadsheet baru ke add-on.

- Pilih lembar yang ingin Anda gabungkan di tabel akhir dan klik 'Berikutnya'.

- Pilih cara menyalin informasi.

- Beri tahu add-on tempat menempatkan hasil di antara sheet baru, spreadsheet, atau lokasi khusus, lalu klik 'Gabungkan'.

Karena prosesnya sedikit lebih rumit dibandingkan dengan Merge Sheets, Anda harus mengaktifkan beberapa fungsi di Google Sheets untuk menampilkan tabel akhir dengan gabungan data.
Untungnya, setelah menggabungkan lembaran, Anda akan mendapatkan dua tab lembaran baru. Yang pertama berisi instruksi tentang cara mengimplementasikan fungsi kustom, dan yang kedua berisi data yang dikompilasi. Ikuti petunjuk khusus dan muat ulang spreadsheet jika terlalu lama untuk menampilkan hasilnya.
Menggabungkan Tab di Google Spreadsheet di iPad
Jika Anda menggunakan Google Sheets di iPad, layanan berbasis cloud lebih terbatas daripada versi browsernya. Anda tidak dapat mengandalkan add-on untuk menggabungkan beberapa lembar menjadi satu untuk mendapatkan gambaran keseluruhan yang lebih baik dari beberapa poin data.
gunakan iphone sebagai remote untuk ipad
Namun, Anda selalu dapat menggunakan pendekatan manual.
- Buka spreadsheet di Google Spreadsheet .

- Ketuk tab lembar dengan informasi yang ingin Anda gabungkan ke lembar utama Anda.

- Seret jari Anda melintasi sel yang ingin Anda salin.

- Tekan pilihan dan ketuk 'Salin.'

- Kembali ke lembar utama Anda.

- Ketuk lokasi tempat Anda ingin menempelkan pilihan.

- Ketuk 'Tempel' untuk menyisipkan salinan pilihan Anda yang tidak dimodifikasi.

Metode ini mungkin memakan banyak waktu saat berhadapan dengan meja panjang. Namun, fitur 'Tempel Spesial' memiliki beberapa fasilitas yang membuat prosesnya tidak terlalu menegangkan.
Menggabungkan Tab di Google Spreadsheet di iPhone
iPhone tidak memiliki add-on keren yang akan membantu Anda membuka lebih banyak fungsi di Google Sheets. Meskipun demikian, penggabungan tab masih dimungkinkan selama Anda menyalin sel secara manual dari satu lembar ke lembar lainnya.
Inilah cara Anda melakukannya.
- Buka spreadsheet di Google Spreadsheet dari Google Drive Anda.

- Buka tab lembar dengan informasi yang ingin Anda salin ke yang lain.

- Pilih sel yang ingin Anda salin dengan menggeser jari Anda di layar.

- Tekan dan tahan pada pilihan dan ketuk 'Salin.'

- Kembali ke lembar utama Anda.

- Ketuk tempat di tabel tempat Anda ingin menyisipkan pilihan.

- Ketuk 'Tempel' untuk menyisipkan pilihan yang tidak dimodifikasi.

Menggabungkan Tab di Google Sheets di Android
Perangkat Android, baik smartphone atau tablet memiliki fungsi seluler terbatas yang sama di Google Spreadsheet. Memang, cukup meninjau dokumen, mengedit data, mengubah formula, dll.
Namun prosesnya tidak bisa otomatis jika Anda ingin menggabungkan sheet atau menggabungkan tab. Sebagai gantinya, Anda harus menggunakan pendekatan manual dan menyalin sel yang Anda inginkan ke dalam lembar utama.
Untungnya, ini adalah proses yang mudah.
- Buka spreadsheet di Google Spreadsheet .

- Munculkan lembar dengan data yang ingin Anda salin.

- Pilih baris dan kolom yang ingin Anda salin dengan menggeser jari Anda di layar.

- Tekan dan tahan perlahan di layar untuk memunculkan menu salin.

- Ketuk 'Salin'.

- Kembali ke lembar utama Anda.

- Temukan lokasi untuk pemilihan sel Anda.

- Tekan dan tahan untuk memunculkan menu tempel.

- Ketuk opsi 'Tempel' untuk menambahkan salinan sel yang tidak dimodifikasi.

- Ketuk 'Tempel khusus' untuk mengatur parameter tertentu berdasarkan apa yang ingin Anda capai.

Kuasai Manajemen Spreadsheet Anda
Mungkin perlu beberapa saat bagi Google Spreadsheet untuk membuka lebih banyak fitur bagi pengguna seluler, karena ruang layar yang terbatas dan antarmuka minimalis yang digunakan untuk perangkat seluler. Tetapi dengan akses beberapa menit ke PC, Mac, atau Chromebook, Anda dapat mengakses Google Sheets versi berbasis web dan memodifikasi spreadsheet Anda secara profesional.
Menggabungkan tab biasanya dilakukan dengan menyalin-tempel di Google Sheets versi web dan seluler. Namun, pengguna browser dapat menggunakan add-on khusus yang membuat pekerjaan mereka lebih mudah dan lebih cepat.
Beri tahu kami seberapa akurat pengalaman penggabungan tab Anda menggunakan metode ini di bagian komentar di bawah. Jika Anda memiliki pemikiran berbeda untuk membuat penggabungan lebih mudah dan lebih akurat, jangan ragu untuk membagikannya.