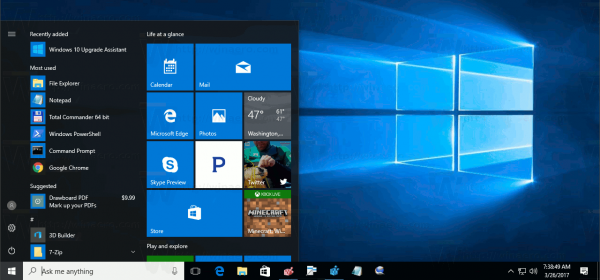Saat Anda mencoba menarik perhatian pemirsa sebanyak mungkin, Anda sebaiknya menggunakan semua alat CapCut yang tersedia. Hamparan membantu membuat video menjadi lebih kompleks dan menarik lebih banyak pemirsa. Ini dapat meningkatkan pengikut dan ketenaran Anda. Dengan menggunakan serangkaian alat seperti overlay, CapCut memungkinkan Anda membuat video yang sedang tren dan menarik perhatian.

Meskipun overlay menambahkan elemen yang dalam dan kreatif ke video Anda dalam bentuk berbagai dimensi, proses ini relatif sederhana. Artikel ini akan mengajarkan Anda cara menggunakan overlay di CapCut.
Cara Memanfaatkan CapCut Overlay
Saat Anda ingin menambahkan daya tarik ekstra ke video Anda, tetapi tidak ingin mengubah konten aslinya, fitur overlay adalah alat yang sempurna. Langkah-langkah ini akan memandu Anda melalui proses menambahkan overlay ke video CapCut.
- Buka video CapCut yang ingin Anda edit.

- Ketuk “Tambah” untuk memulai proyek baru yang akan menampung overlay Anda.
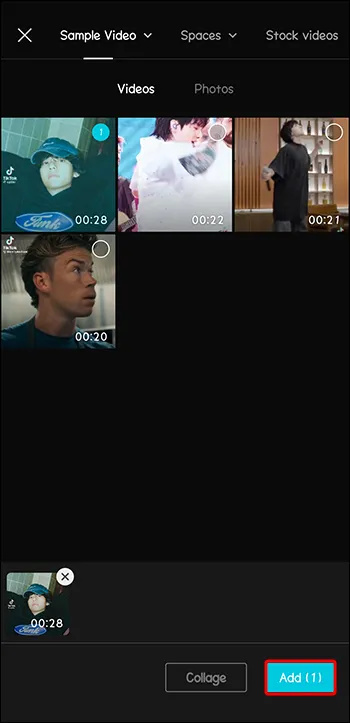
- Pilih fitur “Hamparan” dari menu bawah.
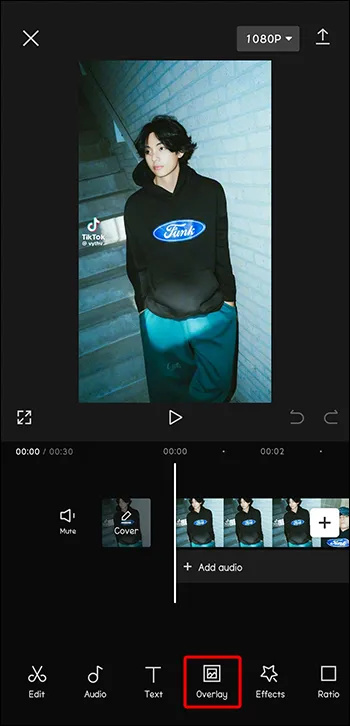
- Gulir untuk menemukan overlay yang ingin Anda gunakan.
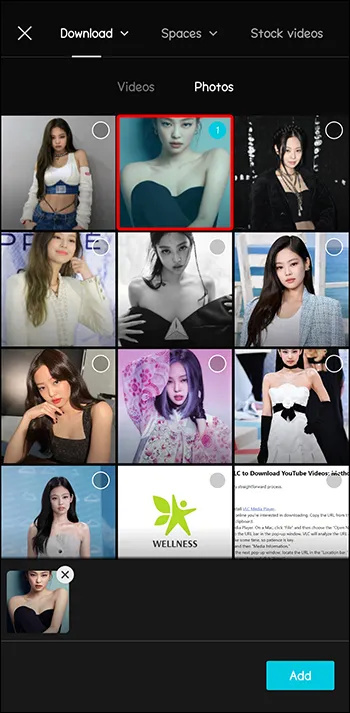
- Klik 'Tambahkan' untuk menggunakan hamparan ini.
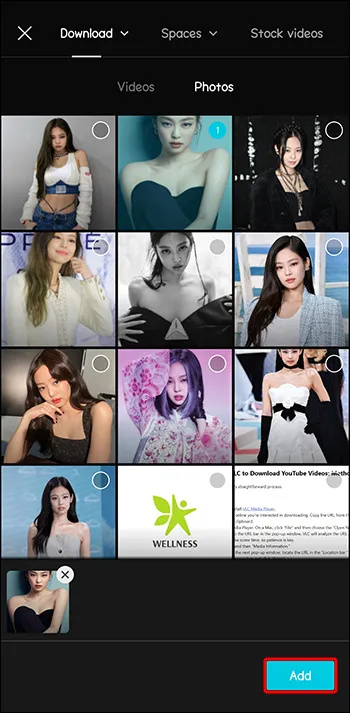
- Sesuaikan ukuran dan posisi hamparan relatif terhadap video dengan menyeretnya.
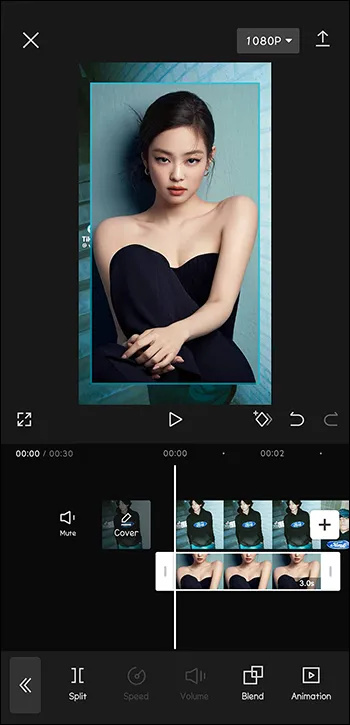
- Sesuaikan sampai Anda puas dengan desain overlay Anda.
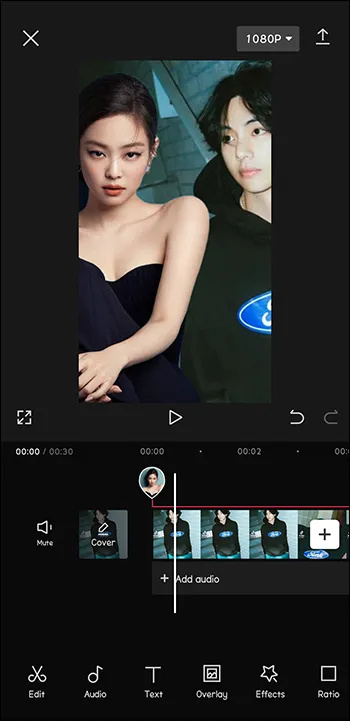
Cara Menambahkan Hamparan Teks
Jika Anda ingin menambahkan beberapa teks ke video Anda yang akan ditampilkan seperti overlay, proses menambahkannya juga sederhana. Dan Anda sebenarnya tidak perlu mengakses menu overlay untuk melakukannya.
- Buka video yang ingin Anda tambahkan teks di CapCut.

- Pilih opsi “teks” untuk mulai menambahkan teks ke video Anda.
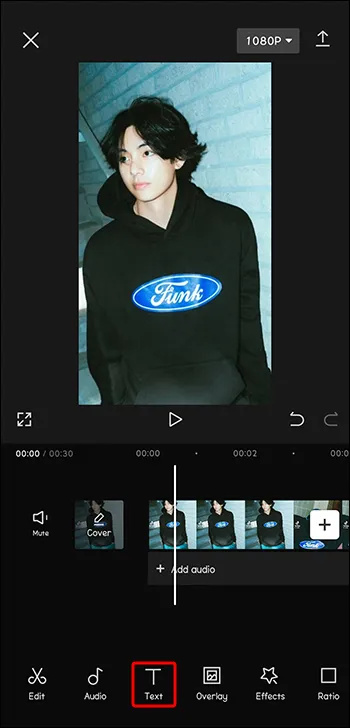
- Ketikkan teks yang Anda inginkan sebagai overlay ke dalam kotak masukan yang ditentukan.
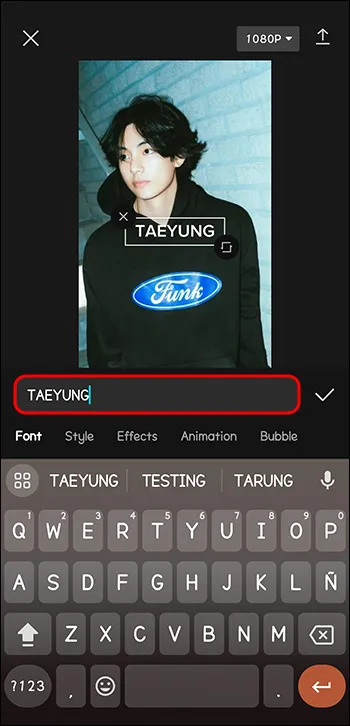
- Sesuaikan warna, ukuran, dan font jika perlu.
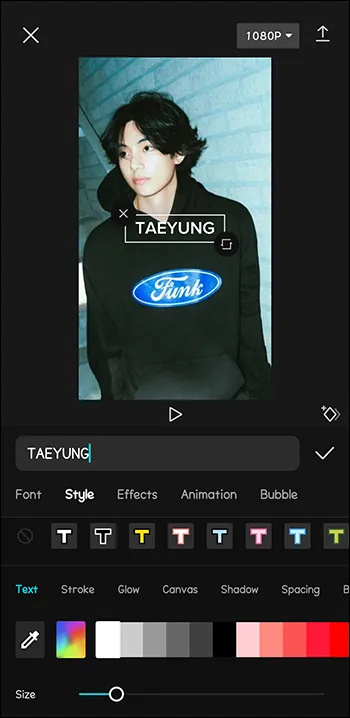
- Tambahkan animasi atau efek gelembung jika Anda mau.
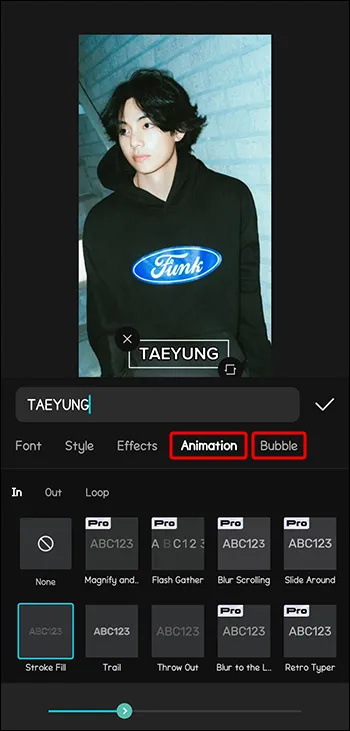
- Seret teks ke posisi yang Anda inginkan.
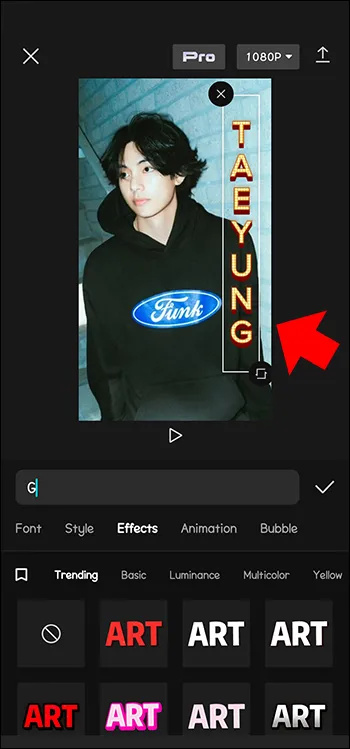
- Ketuk “Periksa” ketika Anda selesai menyimpan.
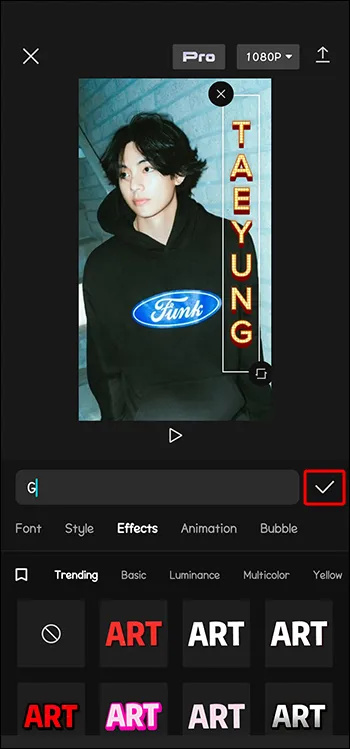
Saat Anda menghiasi video dengan teks, string teks secara otomatis diformat sebagai overlay. Jadi teks yang ditambahkan tidak perlu diedit melalui menu overlay.
Cara Menambahkan Hamparan Stiker
Stiker adalah cara populer untuk mendandani video CapCut Anda. Mereka membuat video menjadi sangat menarik. Untungnya, CapCut memiliki perpustakaan stiker untuk dipilih.
- Dengan video Anda terbuka, pilih “Stiker” dari menu.
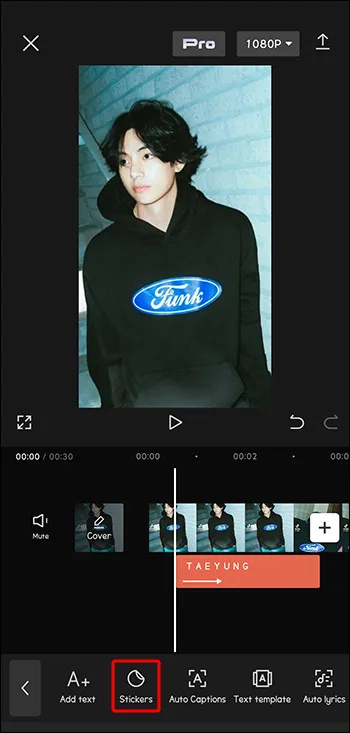
- Telusuri stiker yang sempurna untuk proyek Anda.
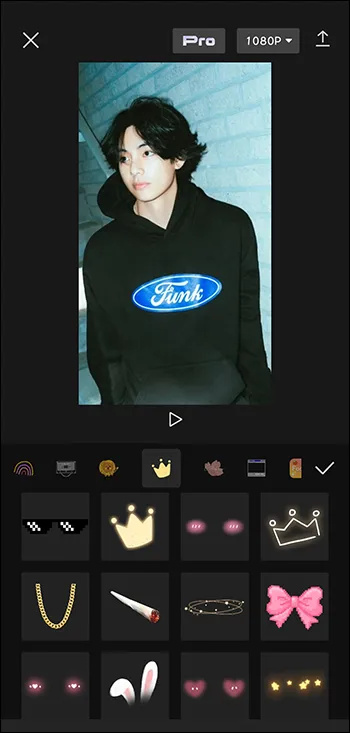
- Pindahkan stiker untuk memposisikannya. Anda juga dapat mengubah ukurannya.
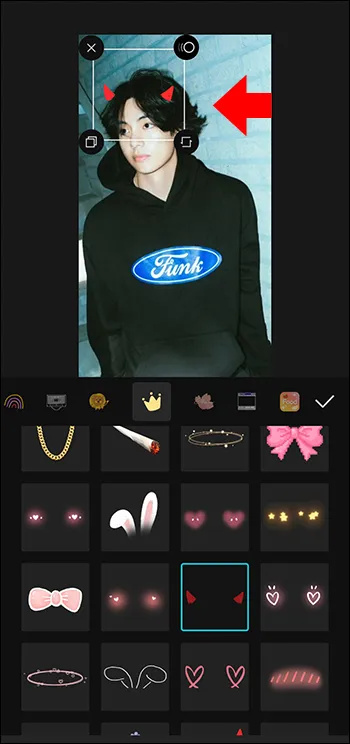
- Ketuk “Centang” untuk menyimpan.
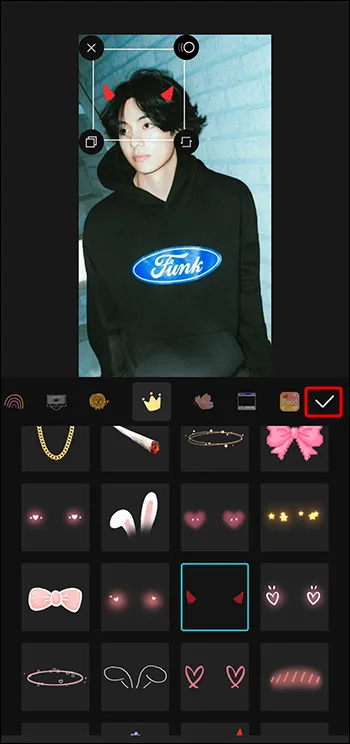
Cara Menambahkan Hamparan Audio
Video dengan musik atau klip suara yang menarik jauh lebih menarik dan berkesan. Jika video Anda tidak berisi audio apa pun, atau Anda merasa video tersebut dapat memperoleh manfaat lebih, Anda dapat melapisi trek audio di atas gambar atau trek audio yang ada untuk menyempurnakan dan menyempurnakan tampilannya.
cara ganti nama di liga
- Buka video Anda di CapCut dan pilih opsi menu “Audio.”
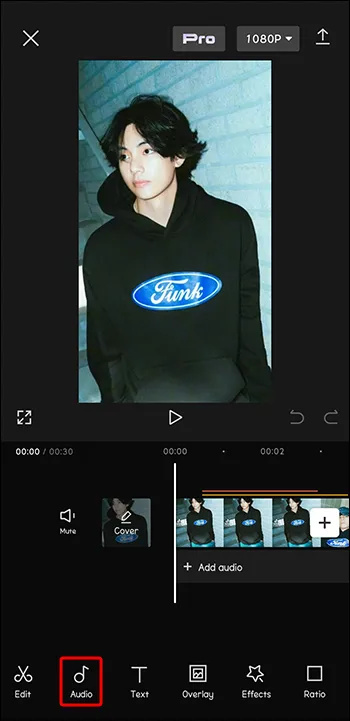
- Gulir ke seluruh perpustakaan untuk memilih hamparan audio.
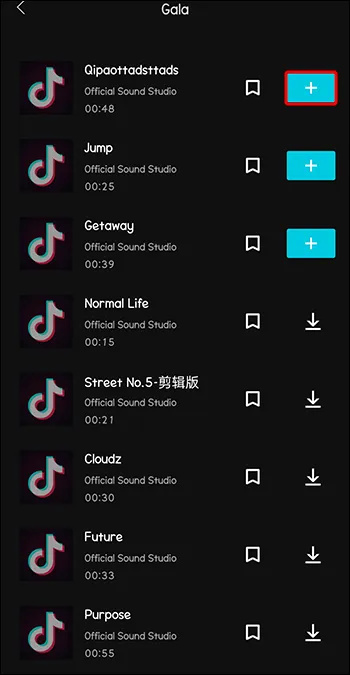
- Sesuaikan posisi audio jika perlu.
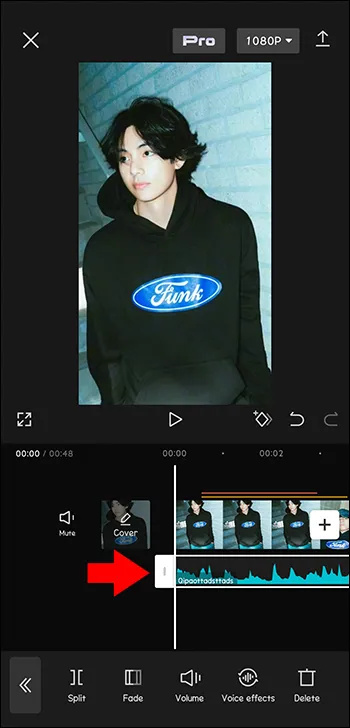
- Sesuaikan kontrol volume audio.
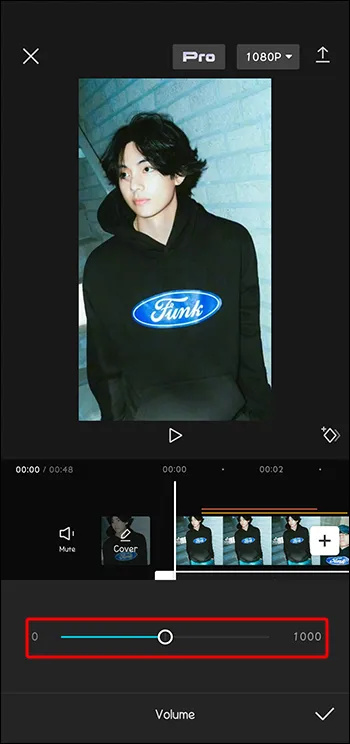
- Setelah selesai, ketuk “Tanda Centang” untuk menyimpan pekerjaan Anda.
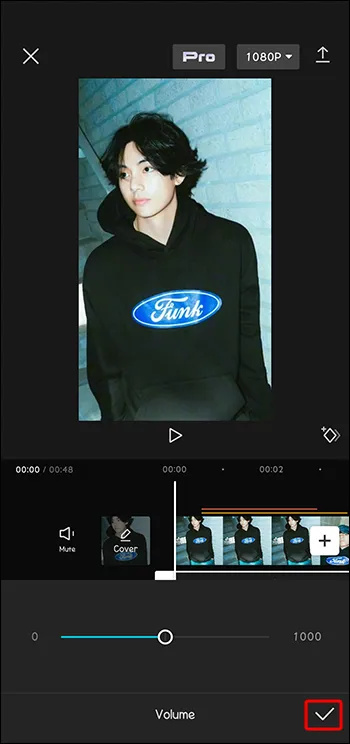
Cara Menambahkan Hamparan Video
Meskipun sudah menjadi rahasia umum bahwa Anda dapat menambahkan efek ke video Anda, Anda mungkin terkejut saat mengetahui bahwa Anda juga dapat melapisi video lain di atas video. Efek berlapis ini menambah kompleksitas luar biasa pada proyek akhir Anda.
- Pilih 'Hamparan' dari menu bawah.
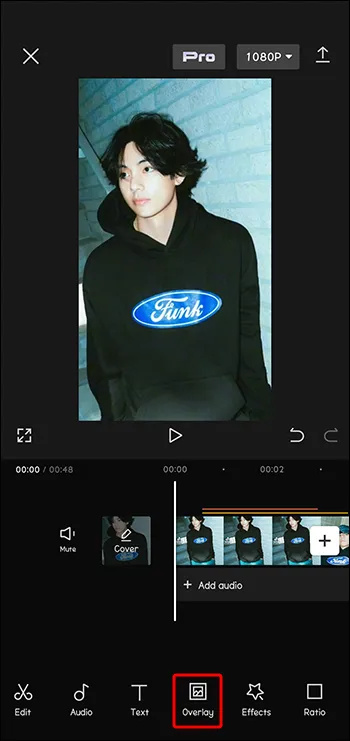
- Klik ikon “Tambahkan overlay” untuk memilih video kedua yang ingin Anda gunakan.
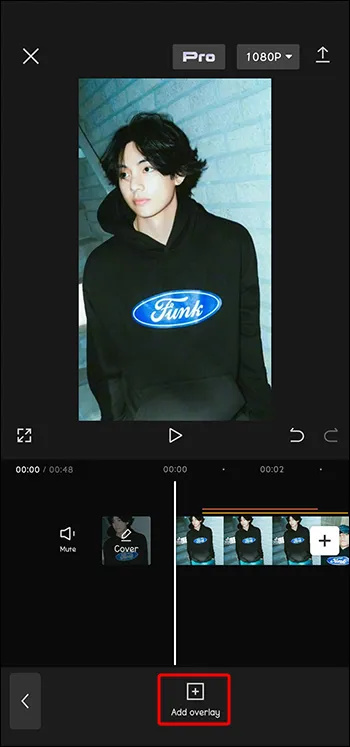
- Kedua video sekarang akan ada di layar Anda. Anda dapat menyeret dan memperbesarnya untuk menyesuaikan tampilan proyek.
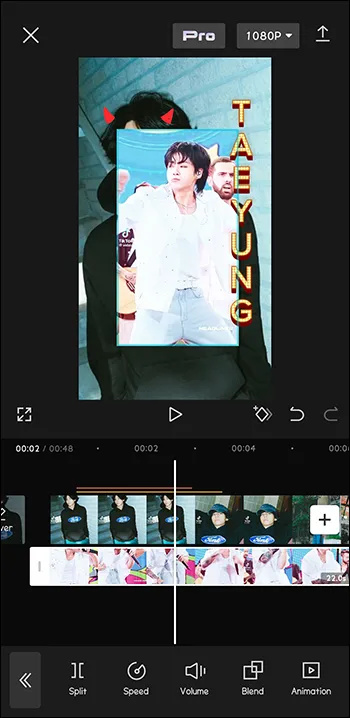
Mengedit Hamparan
Setelah Anda menyempurnakan overlay yang tepat untuk video Anda, ada beberapa cara untuk menyesuaikannya. Opsi pengeditan termasuk menyesuaikan opacity, animasi, mengubah mode campuran, dan menerapkan filter. Opsi individualisasi ini dapat memastikan overlay Anda melengkapi proyek video Anda dengan sempurna.
Cara Menyesuaikan Opasitas Hamparan
Setelah menambahkan overlay ke proyek, Anda dapat mengeditnya untuk mendapatkan tampilan yang tepat. Salah satu aspek overlay adalah opacity-nya, atau seberapa transparan lapisan tersebut. Untuk mengedit opacity, ikuti langkah-langkah berikut.
- Pilih overlay yang dimaksud.
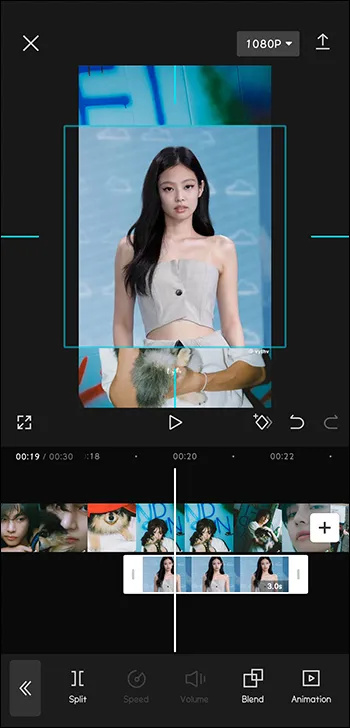
- Pada menu, pilih “Opasitas.”
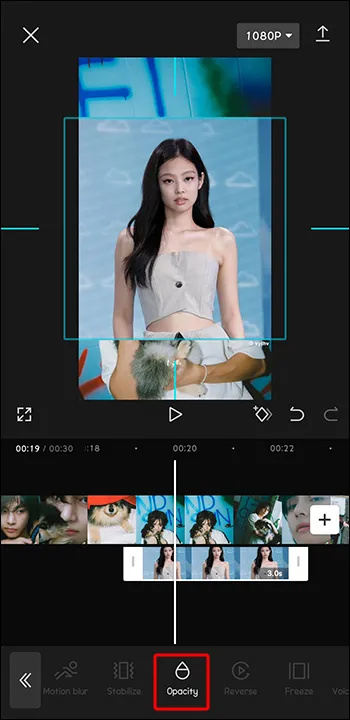
- Gunakan penggeser untuk menyesuaikan transparansi overlay.
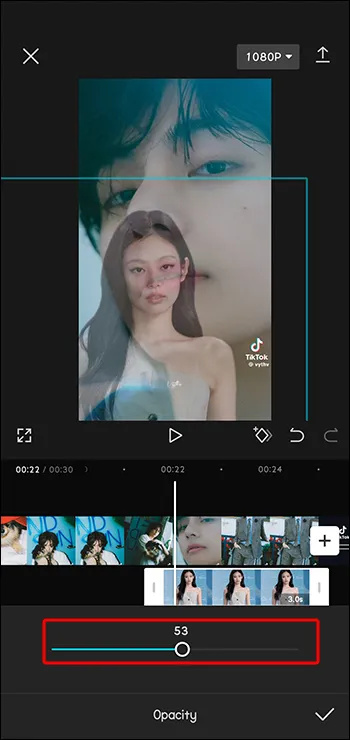
- Ketika Anda selesai menyesuaikan, ketuk ikon “Tanda Centang”.
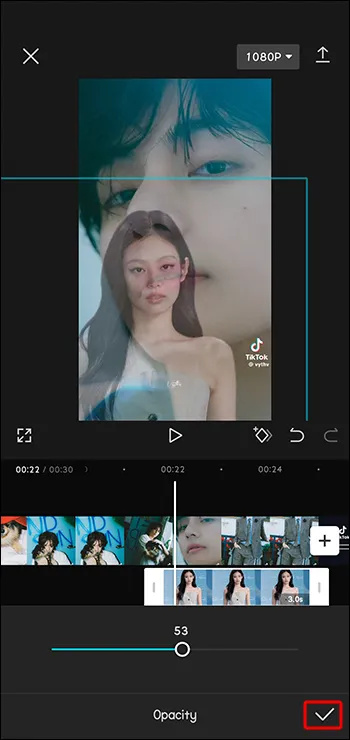
Cara Menerapkan Filter ke Overlay
Filter menambahkan kesan unik pada video dan overlay yang ditambahkan. Mereka dapat mengubah keseluruhan tampilan dan nuansa video TikTok.
- Dengan overlay Anda dipilih, pilih ikon “Filter” dari menu.
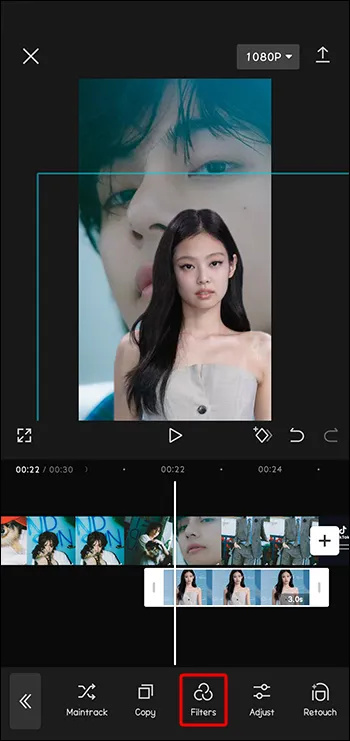
- Pilih dan sesuaikan filter Anda.
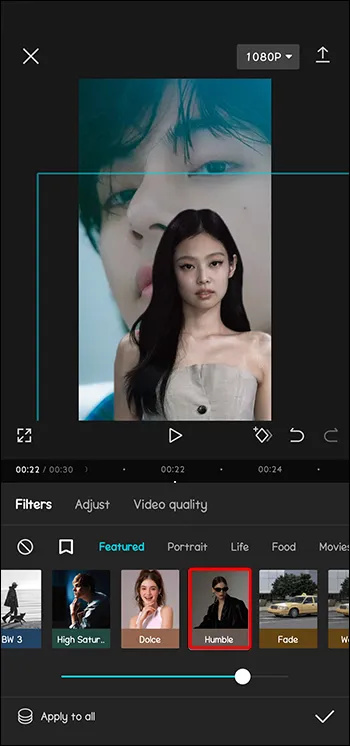
- Ketuk “Periksa” ketika pengeditan overlay selesai.
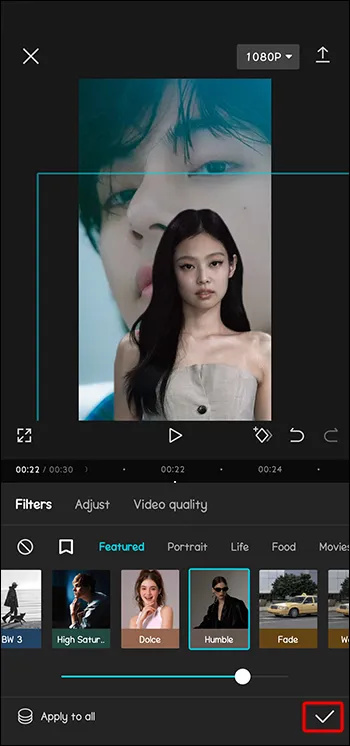
Menggunakan Overlay yang Menarik
Sekarang setelah Anda mengetahui cara menggunakan overlay CapCut dalam proyek video Anda, hal apa saja yang dapat Anda lakukan dengannya? Berikut beberapa cara kreatif menggunakan overlay CapCut.
Hamparan Layar Hijau
Hamparan layar hijau adalah tambahan populer yang memungkinkan bagian dari satu video dilihat di area tertentu di video lain. Misalnya, Anda dapat menggunakan video yang memiliki televisi dengan hamparan layar hijau di dalamnya. Kemudian, Anda dapat menyisipkan video latar belakang kedua yang akan tampak diputar di televisi video latar depan Anda. Layar hijau menghasilkan pelapisan video yang sangat kreatif.
Hamparan Filter Gelap
Anda dapat merekam video dengan pencahayaan yang sangat baik (seperti cahaya terang di tengah hari), lalu menambahkan overlay filter gelap agar video Anda terlihat seperti diambil pada malam hari. Hal ini memungkinkan video sempurna tanpa tantangan pencahayaan seperti fotografi malam hari. Hamparan filter gelap dapat membantu Anda meniru suasana malam hari dengan kualitas video siang hari.
Hamparan Animasi
Meskipun Anda dapat merekam video di lapangan yang indah, Anda tidak dapat mengoordinasikan ratusan kupu-kupu yang berputar-putar di sekitar Anda. Namun Anda dapat menambahkannya dengan hamparan animasi. Hamparan animasi dapat menambahkan efek seperti burung terbang di atas kepala. Anda dapat mensimulasikan dedaunan yang berjatuhan di sekitar subjek Anda. Bunga atau kupu-kupu yang berputar-putar dapat menambahkan sentuhan dongeng pada video Anda. Hamparan menambahkan konten dinamis yang tidak dapat disediakan oleh kamera biasa untuk gambar dan video Anda.
Pertanyaan Umum
Bisakah saya menggunakan beberapa overlay pada video yang sama?
Ya, Anda dapat menambahkan beberapa overlay ke video yang sama. CapCut telah menetapkan batas enam overlay, tetapi ada tutorial online untuk menjelaskan cara menghindari batas tersebut dan menambahkan lebih banyak lagi jika perlu.
Apa yang harus saya lakukan jika overlay saya tidak sesuai dengan durasi video saya?
Jika hamparan Anda tumpang-tindih dengan video, Anda dapat menyesuaikan durasi hamparan agar sesuai dengan durasi video. Cukup gunakan fitur “Trim” di tab “Layers” dan perbaiki panjang overlay.
Menyempurnakan Video dengan CapCut Overlay
Saat Anda ingin melibatkan pemirsa dengan video menawan, gunakan imajinasi Anda untuk mewujudkan ide baru dan unik dengan hamparan CapCut. Hamparan menambahkan dampak kreatif yang meningkatkan proyek video rata-rata menjadi proyek video luar biasa. Gunakan overlay untuk membuat video lebih menarik dan memberikan kesan profesional pada kreasi Anda. Hamparan CapCut dapat membantu membawa proyek Anda ke tingkat yang baru dan menarik lebih banyak pengikut.
Sudahkah Anda menggunakan overlay CapCut untuk membumbui TikTok atau video lainnya? Apakah Anda memiliki overlay favorit yang Anda gunakan berulang kali? Ceritakan semuanya kepada kami di komentar di bawah.