Samsung Smart TV dilengkapi dengan aplikasi bawaan dari Samsung atau pabrikan lain. Selain itu, Anda dapat dengan mudah memasang aplikasi baru dari Smart Hub Anda. Terlepas dari itu, bagaimana jika Anda ingin menghapus beberapa aplikasi? Apakah Anda bisa?

Artikel ini menunjukkan cara menghapus aplikasi yang 'baru' diinstal dari Samsung Smart TV Anda dan memberikan saran untuk aplikasi pra-instal yang tidak dapat Anda hapus secara asli. Mari kita mulai!
Menghapus Aplikasi di T, Q, LS Samsung Smart TV
Menghapus aplikasi bisa merepotkan, tergantung pada model yang Anda miliki. Karena itu, mencopot pemasangan aplikasi di Samsung Smart TV terbaru sangatlah mudah. Inilah yang harus dilakukan.
- Menggunakan 'OneRemote' Anda, tekan 'Rumah' tombol. Ini akan membuka 'Smart Hub'.
- Cari dan pilih 'gigi' ikon (Pengaturan).
- Gulir dan pilih “Perawatan Perangkat” di bagian 'Dukungan'.
- Tunggu pemindaian cepat selesai, lalu pilih 'Kelola Penyimpanan.'
- Pilih aplikasi yang ingin Anda copot pemasangannya.
- Selanjutnya, ketuk 'Menghapus.'
- Konfirmasikan bahwa Anda ingin menghapus aplikasi ini dengan memilih 'OKE.'

Menghapus Aplikasi di M/MU/NU/RU/Q/LS (2017-2019) Samsung Smart TV
Untuk menghapus aplikasi dari model khusus ini, Anda perlu melakukan ini:
- Menggunakan 'OneRemote' Anda, pilih 'Rumah.'
- Memilih 'Aplikasi.'
- Pilih 'gigi' ikon (Pengaturan) di sudut kanan atas.
- Pilih aplikasi yang ingin Anda hapus dari daftar dan pilih 'Menghapus.'
Menghapus Aplikasi di K/KU/KS Samsung Smart TV
Untuk menghapus aplikasi dari seri Smart TV 2016:
- Tekan 'Rumah' pada remote control Anda dan pilih 'Aplikasi.'
- Selanjutnya, pilih 'Pilihan' di pojok kanan bawah layar.
- Dari bilah menu, pilih 'Menghapus.'
- Pilih aplikasi yang ingin Anda hapus dan pilih 'Menghapus' untuk menghapusnya.
- Jangan keluar sampai Anda mengonfirmasi bahwa aplikasi telah dihapus.
Menghapus Aplikasi di J/JU/JS (2015) Samsung Smart TV
Menghapus aplikasi dari model TV Samsung ini akan seperti ini:
- Pegang “tombol berwarna” pada remote control Anda dan pilih “Unggulan.”
- Memilih 'Aplikasi.'
- Pilih 'Pilihan' di sudut kanan atas layar.
- Memilih 'Hapus Aplikasi Saya.'
- Pilih setiap aplikasi yang ingin Anda hapus dan pilih 'Menghapus' di sudut atas layar.
- Konfirmasikan bahwa Anda ingin menghapus aplikasi dengan memilih 'Ya.'
Menghapus Aplikasi di E/EH/ES (2012) dan H/HU/F (2014) Samsung Smart TV
Menghapus aplikasi masih dimungkinkan dengan seri yang lebih lama dari perpustakaan Samsung Smart TV, menghapus aplikasi masih dimungkinkan. Dapatkan kendali jarak jauh Anda dan lakukan hal berikut:
- Pilih “Pusat Cerdas” menggunakan remote untuk TV Anda.
- Pilih aplikasi yang ingin Anda copot pemasangannya.
- Tekan 'Peralatan' pada kendali jarak jauh Anda.
- Memilih 'Menghapus' kemudian 'Memasuki.'
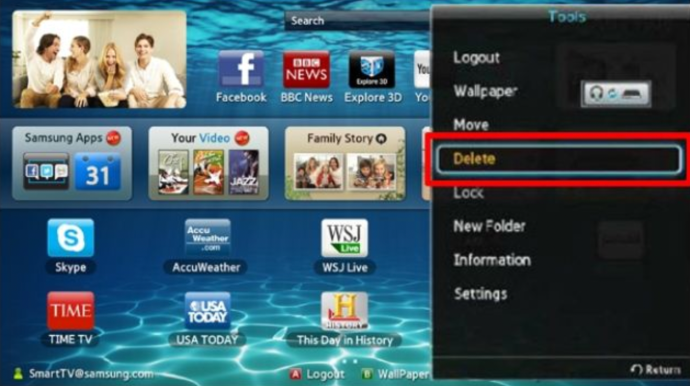
- Sekarang, Anda harus mengonfirmasi bahwa Anda ingin menghapus aplikasi yang dipilih, jadi sorot 'Ya,' lalu tekan 'Memasuki' di remote.
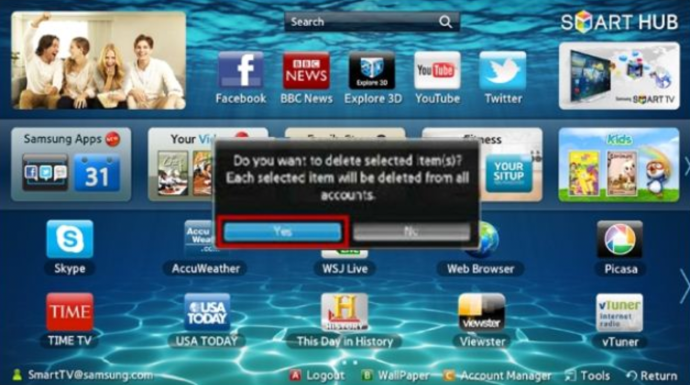
Aplikasi Mana Yang Dapat Anda Hapus?
Sekarang Anda tahu cara mencopot pemasangan aplikasi dari Samsung Smart TV lama dan baru, Anda mungkin bertanya-tanya apakah mungkin menghapus semua aplikasi. Sayangnya, Anda hanya dapat menghapus aplikasi yang Anda instal. Itu aplikasi pra-instal tidak dapat dihapus karena opsi 'Hapus' dinonaktifkan. Ini biasanya Netflix, Amazon Prime, dll.
Terlepas dari batasan aplikasi pra-instal, ada peretasan yang memungkinkan Anda menghapus instalannya. Namun, mereka tidak berfungsi untuk semua model. Namun, Anda dapat mencoba yang berikut ini untuk menghapus aplikasi yang dipasang pabrik.
- Pegang 'Rumah' tombol di remote Anda.
- Memilih 'Aplikasi.'
- Tekan ' Nomor ”, lalu tekan “12345.”
- 'Mode pengembang' sekarang terbuka. Beralih ke 'Pada' tombol.
- Klik 'OKE' untuk mengaktifkan 'Mode Pengembang'.
- Memilih 'Menutup.'
- Pergi ke “Pengaturan” di sudut kanan atas layar.
- Pilih aplikasi yang ingin Anda hapus.
- Navigasi ke 'Kunci/Buka Kunci' dan pilih untuk mengunci aplikasi.
- Selanjutnya, ketik “0000.” Ikon kunci muncul di aplikasi.
- Arahkan ke dan pilih “Tes Tautan Dalam.”
- Di jendela sembulan, sorot “ID konten” dan ketik apa pun yang Anda inginkan, lalu pilih 'Selesai.'
- Di jendela pembuatan kata sandi, pilih 'Membatalkan.'
- “ Menghapus' opsi sekarang akan muncul sebagai diaktifkan.
- Pilih aplikasi pra-instal yang ingin Anda hapus dan pilih 'Menghapus.'
Sebagai penutup, Samsung Smart TV adalah tambahan yang fantastis untuk ruang tamu mana pun. Anda mendapatkan berbagai aplikasi pra-instal dan dapat menambahkan aplikasi baru yang Anda inginkan. Jika Anda perlu menghapus aplikasi yang tidak diinginkan, Anda hanya dapat menghapus aplikasi yang Anda pasang. Terlepas dari itu, opsi 'Mode Pengembang' mungkin berfungsi untuk menghapus aplikasi pra-instal yang mengganggu itu.
Tanya Jawab: Menghapus Aplikasi TV Samsung
Saya mengalami masalah dengan aplikasi. Apakah saya perlu menghapusnya?
Jika aplikasi tidak diluncurkan atau berfungsi, Anda dapat mencoba langkah lain terlebih dahulu sebelum menghapus aplikasi sepenuhnya. Coba reboot TV Anda. Anda dapat mematikannya, menunggu lima detik, dan menyalakannya kembali, atau mencabutnya, menunggu, dan memasangnya kembali. Apa pun itu, reboot sistem adalah langkah sederhana yang sering berhasil.
Jika menyalakan ulang TV tidak menyelesaikan masalah, pastikan Samsung Smart TV Anda memiliki perangkat lunak terbaru.
1. Akses “Pengaturan,” Pilih 'Mendukung,' lalu pilih 'Pembaruan perangkat lunak.'
2. Jika pembaruan tersedia, pilih “ Memperbarui sekarang .” Saat proses selesai, coba aplikasi Anda lagi.
Jika masih tidak berfungsi, hapus instalan aplikasi, lalu instal ulang.
Saya tidak melihat opsi 'Deep Link Test'. Apa lagi yang bisa saya lakukan?
Salah satu keluhan terbesar tentang Samsung Smart TV adalah bloatware. Aplikasi pra-instal menghabiskan banyak ruang, menghalangi kemampuan Anda untuk mengunduh lebih banyak konten yang sesuai dengan kebutuhan Anda. Beberapa model TV memiliki opsi 'Tes Tautan Dalam' berwarna abu-abu, sementara yang lain tidak.
Sayangnya, kami belum menemukan solusi bagi mereka yang tidak memiliki opsi 'Deep Link Test'. Jika Anda kehabisan ruang di TV dan tidak dapat menghapus bloatware yang sudah diinstal sebelumnya, satu-satunya pilihan Anda adalah menggunakan perangkat lain dengan lebih banyak memori. Menggunakan Firestick, Roku, atau Chromecast dengan Google TV adalah opsi berbiaya rendah, tetapi itu bukan solusi yang sempurna.
sambungkan kindle fire generasi ke 7 ke tv









