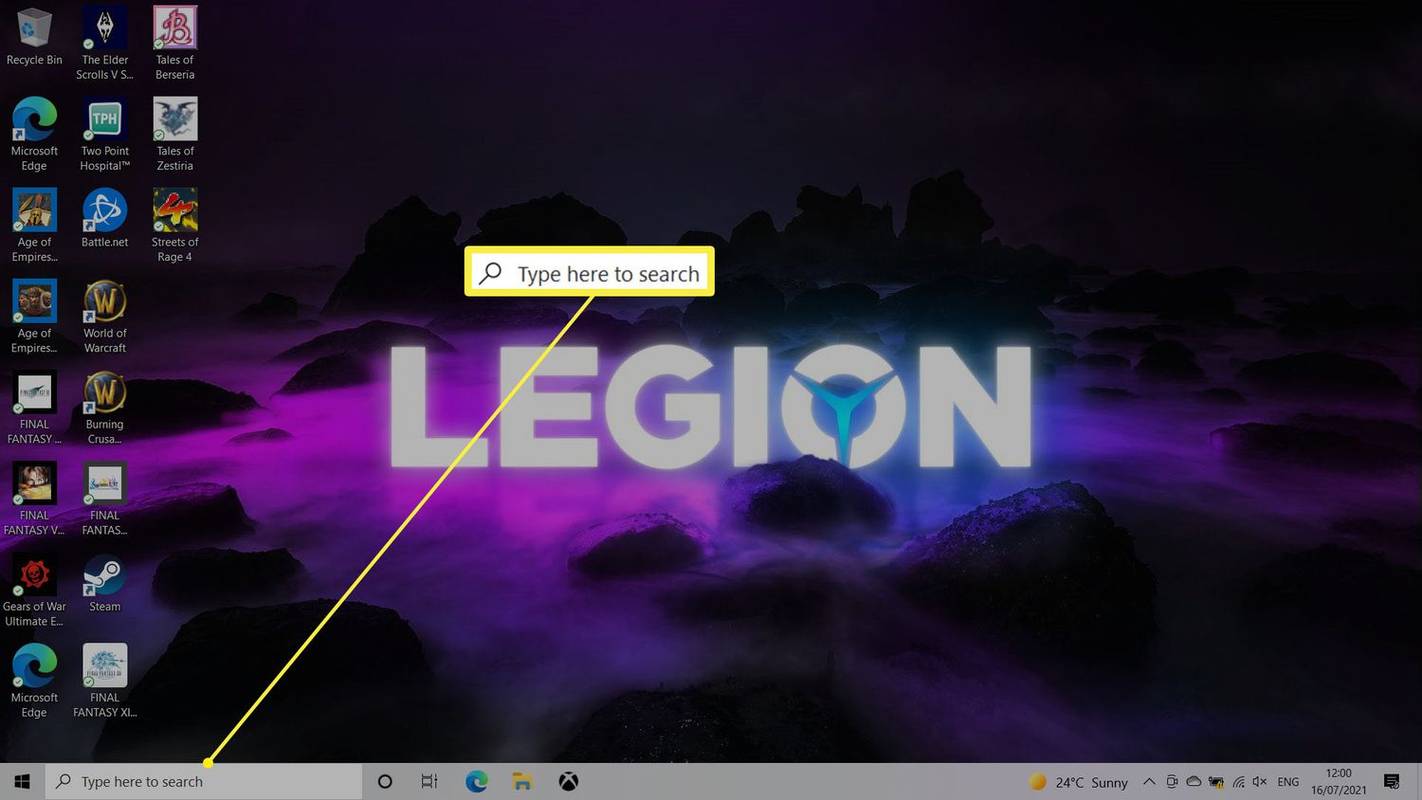Excel akan membuat subtotal ketika menerapkan fungsi tertentu ke sel. Ini bisa berupa rata-rata, jumlah, atau median nilai Anda, sehingga memberi Anda gambaran komprehensif tentang nilai tersebut. Namun, subtotal tidak selalu disukai. Anda mungkin perlu menganalisis ulang data, mengimpornya ke platform lain, atau menyederhanakannya sama sekali. Untungnya, ada beberapa solusi sederhana untuk menghilangkan subtotal di Excel.

Artikel ini akan menjelaskan semua yang perlu Anda ketahui.
Metode Tercepat untuk Menghapus Subtotal di Excel
Katakanlah Anda melacak inventaris di lembar proyek Excel Anda. Di bagian bawah data Anda, Anda memiliki baris yang ditandai sebagai total keseluruhan. Ini adalah contoh subbaris yang mungkin ingin Anda hilangkan.
Begini cara melakukannya:
- Arahkan ke pita atas Excel.
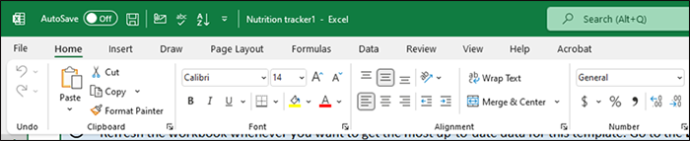
- Pilih grup “garis besar” dan kemudian pindah ke “subtotal.”
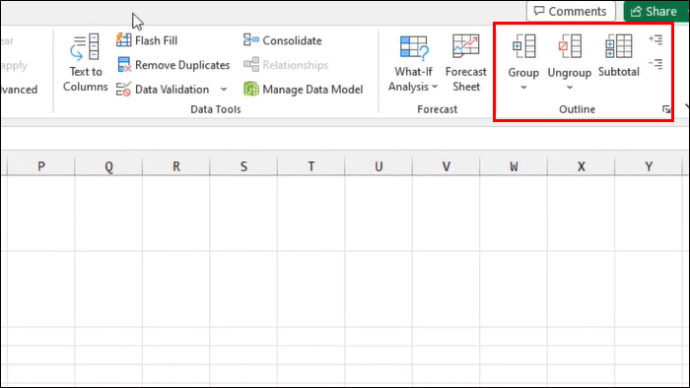
- Jendela pop-up akan muncul. Pilih opsi “hapus” di sudut kanan atas.
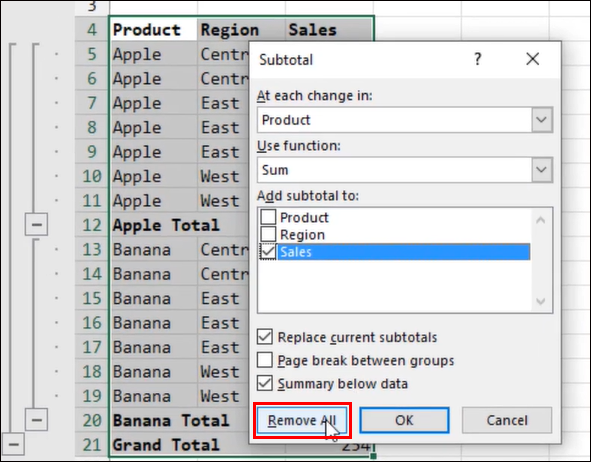
Sesederhana itu. Saat Anda memilih opsi hapus, semua data Anda menjadi tidak dikelompokkan, dan subtotalnya akan hilang. Jika Anda ingin memisahkan data daripada menghapus semua subtotal, pilih opsi “pisahkan kelompok”.
Menambahkan Kembali Subtotal di Excel
Menghapus subtotal itu mudah. Hanya dengan beberapa klik, Anda dapat memisahkan data Anda. Namun, Anda mungkin ingin menerapkannya kembali setelah menganalisis ulang nilainya. Untuk melakukan hal tersebut diperlukan fungsi-fungsi tertentu. Tapi jangan biarkan hal itu membuat Anda takut. Menambahkan subtotal adalah proses mudah yang memungkinkan Anda menganalisis data dengan lebih baik untuk digunakan di masa mendatang.
Berikut beberapa fungsi subtotal yang dapat Anda buat untuk data Anda:
- Fungsi SUM – Anda dapat mengatur sekelompok nilai tertentu dan menjumlahkannya. Subtotal akan menampilkan nomor ini untuk kelompok nilai pilihan Anda.
- Fungsi AVERAGE – Fungsi ini adalah favorit para guru di seluruh dunia. Ini menghitung rata-rata data tabel yang ditugaskan. Ini menjadikannya pilihan yang baik untuk menghitung nilai akhir yang terdiri dari nilai ujian.
- Fungsi COUNT – Saat melacak inventaris, fungsi COUNT adalah aset berharga. Ini menghitung entri nilai yang telah Anda tetapkan.
- Fungsi MAX dan MIN – Menggunakan salah satu fungsi ini memberi Anda nilai maksimum atau minimum dalam kumpulan data yang dipilih.
Sekarang setelah Anda mengetahui beberapa fungsi penting, Anda dapat melanjutkan ke pembuatan subtotal. Namun, pastikan daftar Anda diurutkan dengan benar. Inilah yang perlu Anda lakukan:
cara menyembunyikan pesanan di aplikasi amazon 2020
- Buka kolom tempat Anda ingin memilih data. Pilih “tab data” dan kemudian “opsi filter”.
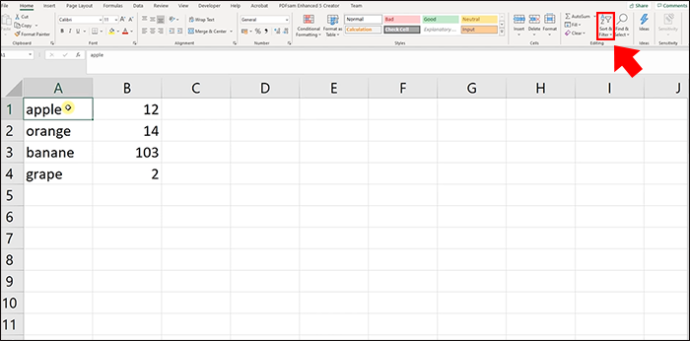
- Pilih salah satu opsi filter yang tersedia seperti “Urutkan A hingga Z.”
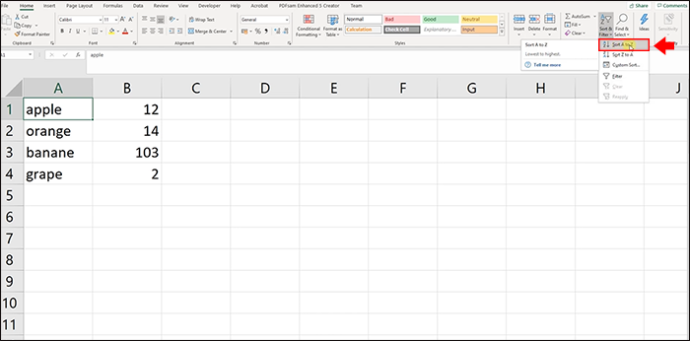
Itu dia. Dengan konten yang diurutkan dan tanpa nilai kosong, Anda dapat menambahkan fungsi dan membuat subtotal untuk data Anda.
- Pilih sel, grup, atau nilai mana pun yang ingin Anda tambahkan subtotalnya.
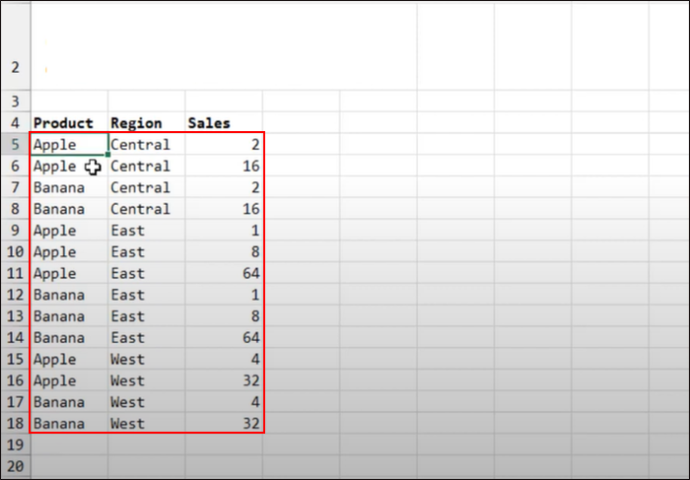
- Buka pita atas dan temukan tab data. Kemudian pilih “subtotal.” Setelah jendela pop-up terbuka, Anda akan dapat menentukan ketentuannya.
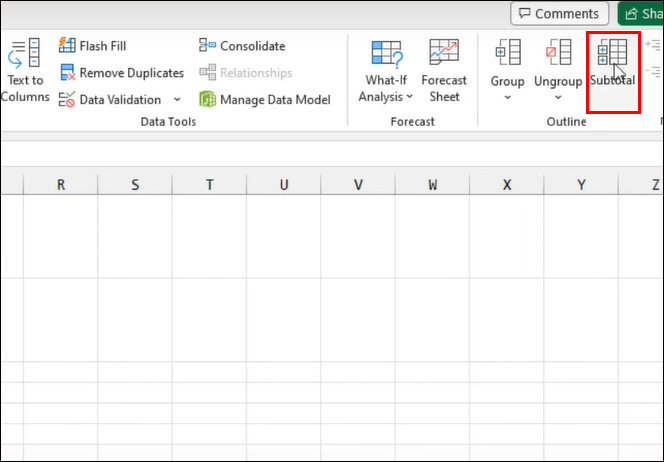
- Anda harus memilih fungsi yang ingin Anda gunakan, kolom yang akan dikelompokkan, dan kolom mana yang akan dijadikan subtotal, lalu pilih “OK.”
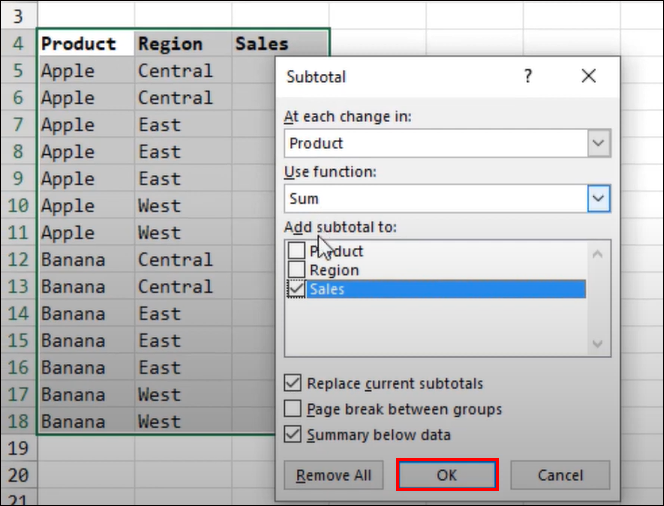
Setelah selesai, Anda akan melihat subtotal yang Anda tetapkan di spreadsheet Anda.
youtube cara melihat komentar Anda
Hal yang Perlu Dipertimbangkan Saat Berurusan Dengan Subtotal Excel
Meskipun subtotal adalah cara praktis untuk mengatur, menganalisis, dan memprioritaskan data Anda, subtotal mungkin tampak tidak dapat diprediksi. Ada beberapa alasan di balik masalah ini. Subtotal memiliki kondisi tertentu yang harus Anda atasi sebelum menambahkan atau menghapusnya dari spreadsheet Excel Anda.
Jika Anda frustrasi karena SUM atau AVERAGE tidak berfungsi, berikut cara mengatasi masalah tersebut:
- Pastikan tidak ada informasi yang Anda inginkan yang disaring – ada fungsi pemfilteran di Excel. Jika Anda memilih beberapa nilai untuk subtotal, nilai tersebut tidak akan menyertakan sel apa pun yang disembunyikan dengan memfilter. Namun, jika disembunyikan secara manual, subtotal akan tetap menyertakannya. Jika Anda ingin menghilangkan beberapa data, pastikan data tersebut difilter daripada menyembunyikannya secara manual.
- Subtotal hanya mencerminkan data asli – Misalkan Anda menambahkan beberapa subtotal dan ingin menambahkan yang baru. Subtotal terbaru hanya akan menyertakan data sel asli, mengabaikan nilai subtotal yang sudah Anda tambahkan.
- Subtotal tidak akan berfungsi dengan tabel Excel – Anda mungkin memperhatikan bahwa opsi subtotal berwarna abu-abu. Sayangnya, opsi ini tidak tersedia untuk tabel Excel. Pastikan Anda bekerja dengan rentang normal.
Cara Menghilangkan Sel Kosong di Excel
Sel kosong dapat menjadi masalah yang mengganggu bagi siapa pun yang ingin menggunakan subtotal atau melacak datanya secara akurat. Excel tidak akan mengelompokkan sel jika kosong. Jika Anda menggunakan suatu fungsi, Anda harus menghapus spasi ini.
Untungnya, ada beberapa metode untuk melakukannya dengan cepat dan mudah:
- Pilih semua sel Anda di lembar kerja dengan menggunakan perintah CTRL + A.
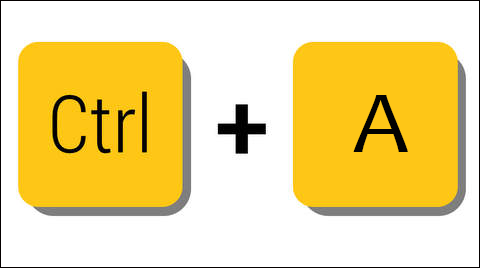
- Tekan tombol F5 pada keyboard Anda. Ini akan membuka opsi 'Pergi ke' Excel.
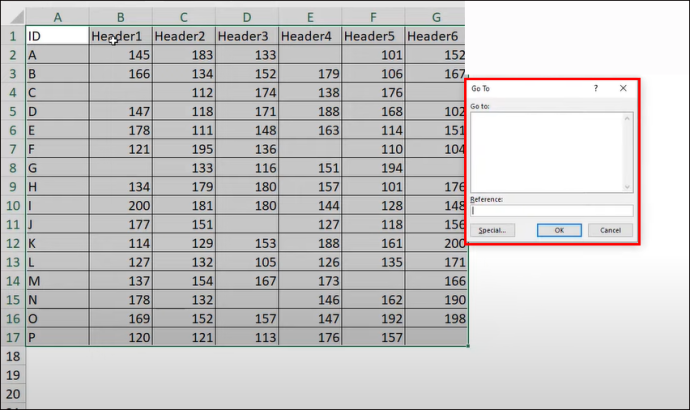
- Klik “Spesial” dari opsi dan pilih opsi “kosong” lalu klik “OK.”
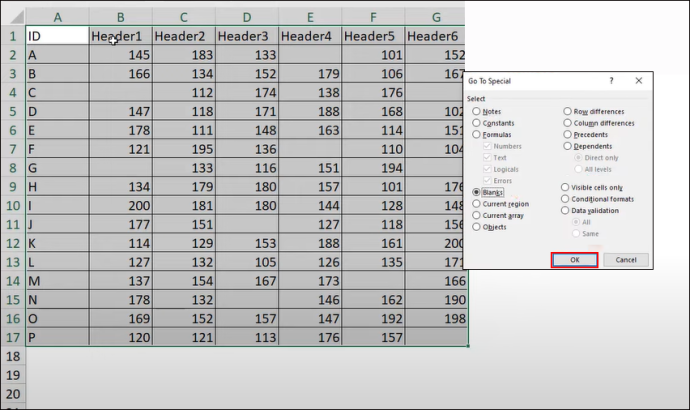
- Kemudian gunakan perintah CTRL + -. Jendela pop-up penghapusan baru akan terbuka, lalu pilih “OK.”
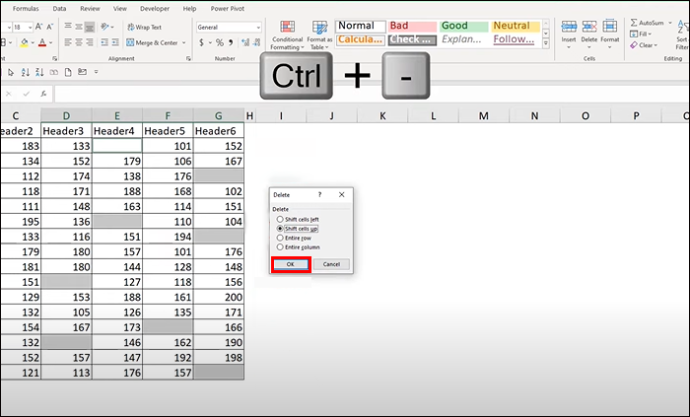
Cara di atas termasuk cepat karena menggunakan perintah. Namun, masih ada cara lain yang efektif untuk menghapus sel kosong. Jika Anda perlu menghapus seluruh baris kosong, ikuti langkah-langkah di bawah ini:
- Pilih baris kosong yang ingin Anda hapus.
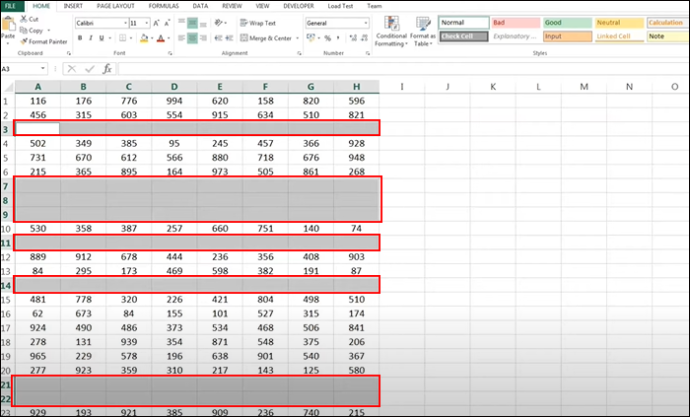
- Buka pita atas dan pilih opsi hapus. Ini memiliki ikon tabel dengan 'X' di atasnya.
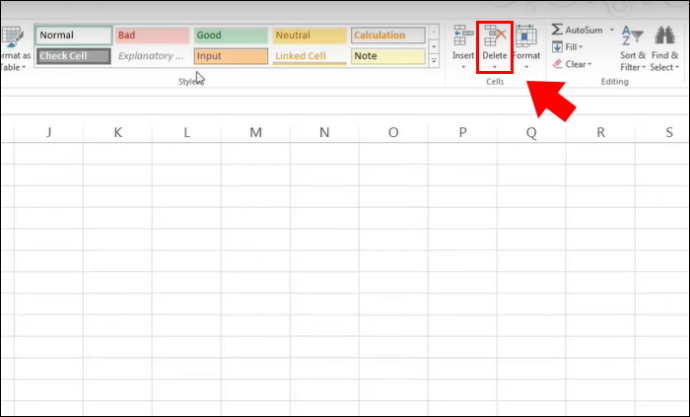
- Pilih “hapus baris lembar.”
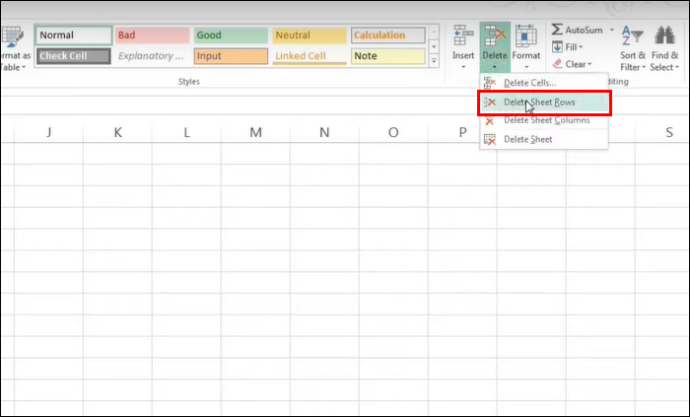
Menghapus nilai dan baris kosong tidak hanya menyiapkan spreadsheet Anda untuk subtotal optimal di Excel tetapi juga membuat data Anda mudah dibaca dan rapi untuk dianalisis. Setelah Anda membuang sel kosong, Anda dapat menggunakan metode di atas untuk menerapkan subtotal dan menghapusnya jika diperlukan. Namun, berhati-hatilah terhadap data yang difilter atau disembunyikan, karena data ini tidak akan muncul pada jumlah subtotal akhir.
FAQ
Apakah ada lebih banyak fungsi subtotal Excel daripada yang disebutkan di atas?
Ya, yang disebutkan di atas hanyalah fungsi utama dan banyak digunakan untuk subtotal. Contoh lainnya adalah SUMIF, COUNT, dan COUNTIF.
Bisakah saya menggunakan fungsi persentase dengan subtotal Excel?
Sayangnya tidak. Excel tidak mengizinkan fungsi persentase bekerja dengan subtotal.
pengubah suara startup windows 7
Skenario dunia nyata apa yang umumnya memerlukan subtotaling?
Anda dapat menggunakan fungsi subtotal di bidang apa pun untuk mengatur dan menyusun data. Ini termasuk pengajaran, SDM, manajemen inventaris, dan bidang lain yang memerlukan spreadsheet Excel.
Kehilangan Subtotal dan Mengembalikannya
Saat bekerja dengan data Excel, membuat kesalahan dengan subtotal mudah dilakukan. Anda mungkin menerapkan suatu fungsi hanya untuk menyadari bahwa Anda perlu menganalisis ulang bidang tertentu. Anda dapat melakukannya dengan mudah dengan membuka pita atas, menavigasi ke grup kerangka, dan memilih opsi subtotal. Setelah Anda menghapus subtotal dan memulihkan data, Anda dapat menerapkannya kembali dengan menambahkan fungsi. Saat bekerja dengan subtotal, pastikan sel Anda tidak kosong dan semua informasi ada di sana dan tidak disaring.
Apakah Anda merasa mudah untuk menghapus subtotal? Bagaimana kalau menambahkannya kembali? Beri tahu kami di bagian komentar di bawah.