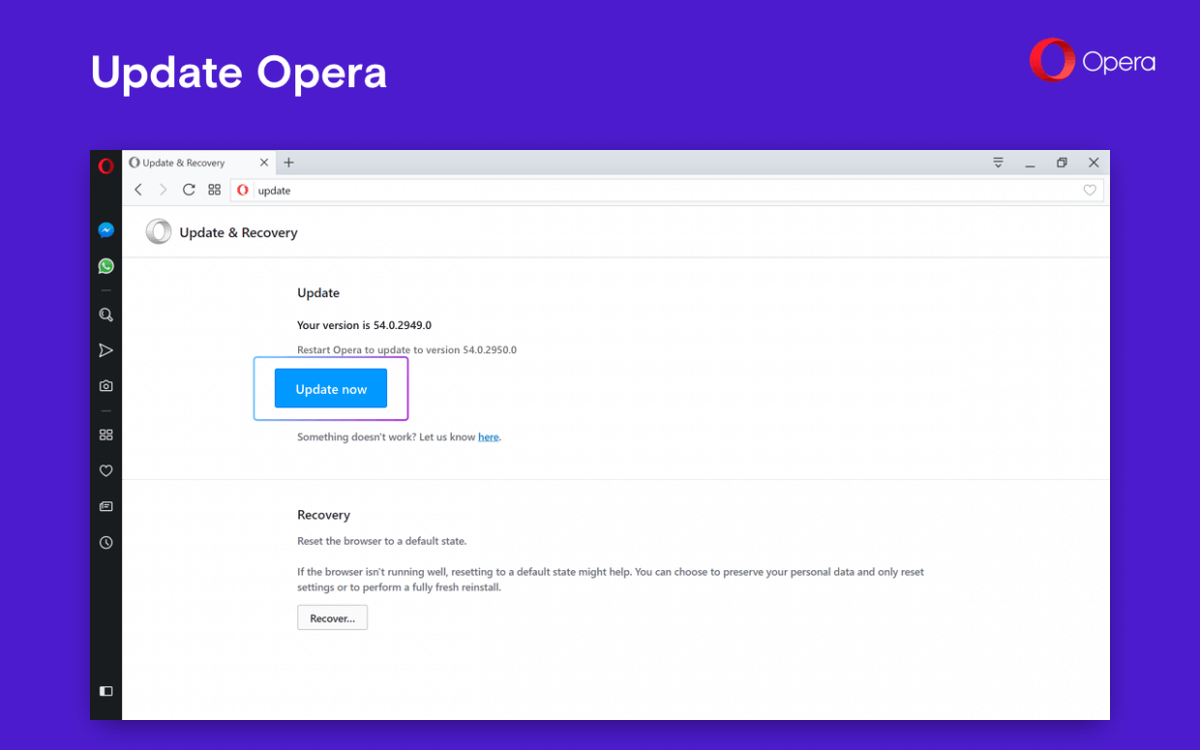Google Spreadsheet dapat digunakan untuk lebih dari sekadar akumulasi data dan organisasi. Anda juga dapat menggunakannya untuk menentukan waktu saat ini, membuat grafik, dan menghitung usia menggunakan tanggal lahir. Yang terakhir ditemukan melalui penggunaan formula dan fungsi yang dibangun langsung ke dalam Google Sheets.

Menentukan Usia Dari Tanggal Lahir Di Google Sheets
Saat menggunakan Google Spreadsheet, Anda memiliki dua cara utama untuk menentukan usia dari tanggal lahir. ada TANGGAL , yang merupakan opsi yang lebih fleksibel, dan FRAC TAHUN , pilihan yang lebih sederhana. Pada akhir artikel, Anda seharusnya dapat menentukan tidak hanya usia satu individu tetapi juga beberapa kelompok orang yang berbeda-beda sekaligus.
Saya akan memulai dengan fungsi DATEDIF.
Fungsi DATEDIF
Sebelum kita bisa menyelami fungsi itu sendiri, kita harus tahu cara kerjanya. Ini akan membutuhkan pembelajaran sintaks untuk digunakan dengan fungsi DATEDIF. Setiap bagian yang Anda ketik di Fungsi berkorelasi dengan tugas, lihat tugas berikut di bawah ini:
Sintaksis
=DATEDIF(tanggal_mulai,tanggal_akhir,unit)
- mulai tanggal
- Perhitungan harus dimulai dengan tanggal lahir.
- tanggal_akhir
- Ini akan menjadi tanggal untuk menyimpulkan perhitungan. Saat menentukan usia saat ini, angka ini kemungkinan akan menjadi tanggal hari ini.
- satuan
- Pilihan output yang terdiri dari: “Y”, “M”, “D”, “YM”, “YD”, atau “MD”.
- Y – Jumlah total tahun yang telah berlalu antara tanggal mulai dan tanggal akhir yang dimasukkan.
- YM – 'M' berarti bulan. Output ini menunjukkan jumlah bulan setelah tahun-tahun yang telah berlalu sepenuhnya untuk 'Y'. Jumlahnya tidak lebih dari 11.
- YD – 'D' berarti hari. Output ini menunjukkan jumlah hari setelah tahun yang telah berlalu sepenuhnya untuk 'Y'. Jumlahnya tidak akan melebihi 364.
- M – Jumlah total bulan yang telah berlalu antara tanggal mulai dan tanggal akhir yang dimasukkan.
- MD – Seperti di unit lain, 'D' berarti hari. Output ini menunjukkan jumlah hari setelah bulan yang telah berlalu sepenuhnya untuk 'M'. Tidak boleh melebihi 30.
- D – Jumlah total hari yang telah berlalu antara tanggal mulai dan tanggal akhir yang dimasukkan.
Penghitungan
Sekarang setelah Anda memahami sintaks yang akan digunakan, kita dapat mengatur rumusnya. Seperti yang dinyatakan sebelumnya, fungsi DATEDIF adalah opsi yang lebih fleksibel saat menentukan usia dari tanggal lahir. Alasannya adalah Anda dapat menghitung semua detail usia dalam format tahun, bulan, dan hari.
Untuk memulai, kita memerlukan contoh tanggal untuk digunakan dalam sel. Saya telah memutuskan untuk menempatkan tanggal 14/7/1972 ke dalam sel A1 . Kami akan melakukan rumus di sel di sebelah kanannya, B1 , jika Anda ingin mengikuti untuk memahaminya.
Kami akan mulai dengan versi paling dasar dari rumus untuk menghitung usia. Jika Anda menggunakan sintaks di atas untuk mencari tahu apa itu, A1 secara teknis adalah mulai tanggal , hari ini akan menjadi tanggal_akhir , dan kami akan menentukan usia dalam tahun menggunakan 'Y' . Itu sebabnya rumus pertama yang digunakan akan terlihat seperti ini:
=datedif(A1,today(),"Y")
cara mengetahui ram apa yang Anda miliki windows 10
Petunjuk bermanfaat: Salin dan tempel rumus langsung ke B2 dan tekan enter untuk menerima output yang sesuai.
Jika dilakukan dengan benar, angka yang menunjukkan usia yang dihitung, akan ditempatkan di B1 sebagai '46'.

Mari kita lakukan rumus yang sama hanya kali ini kita akan menentukan usia dalam bulan menggunakan 'M' bukannya 'Y'.
=datedif(A1,today(),"M")
Totalnya adalah 559 bulan. Itu berumur 559 bulan.

Namun, angka ini agak tidak masuk akal dan saya pikir kita bisa menurunkannya dengan menggunakan 'DI' menggantikan hanya 'M'.
=datedif(A1,today(),"YM")
Hasil baru harus 7, yang merupakan angka yang jauh lebih mudah dikelola.
Untuk lebih jelasnya, mari kita lihat seperti apa hari-hari itu menggunakan 'YD' dan 'MD'.
=datedif(A1,today(),"YD")
=datedif(A1,today(),"MD")
Kali ini hasil untuk 'YD' ditampilkan di B1 dan hasil untuk 'MD' terletak di sel B2.

Sudah menguasainya sejauh ini?
cara mengambil alih server perselisihan
Selanjutnya, kami akan menggabungkan ini semua dalam upaya untuk memberikan perhitungan yang lebih rinci. Rumusnya bisa sedikit sibuk untuk diketik, jadi cukup salin dan tempel rumus yang disediakan ke sel B1.
Rumus yang digunakan adalah:
=datedif(A1,today(),"Y")&" Years "&datedif(A1,today(),"YM")&" months & "& datedif(A1,today(),"MD")&" days"
Ampersand digunakan untuk menggabungkan setiap formula bersama-sama seperti mata rantai. Ini diperlukan untuk mendapatkan perhitungan lengkap. Google Sheet Anda harus berisi rumus yang sama dengan:

Perhitungan lengkap dan terperinci telah memberi kami 46 Tahun 7 bulan & 26 hari. Anda juga dapat menggunakan rumus yang sama menggunakan fungsi ArrayFormula. Ini berarti Anda dapat menghitung lebih dari sekadar satu tanggal, tetapi juga beberapa tanggal.
Saya telah memilih beberapa tanggal secara acak dan menghubungkannya ke sel tambahan A2-A5 . Pilih tanggal Anda sendiri dan bersenang-senanglah dengannya. Untuk menggunakan fungsi ArrayFormula, salin dan tempel kode berikut ke sel B1:
=ArrayFormula(datedif(A1:A5,today(),"Y")&" Years "&datedif(A1:A5,today(),"YM")&" months & "& datedif(A1:A5,today(),"MD")&" days")
Ini adalah hasil saya:

Sekarang, katakanlah Anda ingin memisahkan setiap porsi tanggal menjadi kolom kecil yang rapi untuk mengatur sake. Di Google Spreadsheet, tambahkan tanggal_mulai Anda (tanggal lahir) ke dalam satu kolom dan tanggal_akhir ke kolom lainnya. Saya telah memilih sel B2 untuk tanggal_mulai dan C2 untuk tanggal_akhir dalam contoh saya. Tanggal saya berkorelasi dengan kelahiran dan kematian baru-baru ini dari selebriti Burt Reynolds, Johnny Cash, dan Luke Perry.

Seperti yang ditunjukkan, kolom A adalah nama individu, kolom B berisi tanggal_mulai, dan C adalah tanggal_akhir. Sekarang, saya akan menambahkan empat kolom lagi di sebelah kanan. Satu untuk masing-masing “Y”, “YM”, “YD”, dan kombinasi dari ketiganya. Sekarang Anda hanya perlu menambahkan formula yang benar ke setiap baris untuk setiap selebriti.
Burt Reynolds:
=DATEDIF(B2,C2,"Y") Ubah 'Y' ke kolom yang sesuai yang Anda coba hitung.
Johnny Tunai:
=DATEDIF(B3,C3,"Y") Ubah 'Y' ke kolom yang sesuai yang Anda coba hitung.
Lukas Perry:
audio tidak berfungsi setelah pembaruan windows 10
=DATEDIF(B4,C4,"Y") Ubah 'Y' ke kolom yang sesuai yang Anda coba hitung.
Untuk mendapatkan rumus BERGABUNG, Anda harus menggunakan ArrayFormula seperti yang kami lakukan sebelumnya di artikel. Anda dapat menambahkan kata-kata seperti Bertahun-tahun untuk menunjukkan hasil tahun dengan menempatkannya setelah rumus dan di antara tanda kurung.
=ArrayFormula(datedif(B2,C2,"Y")&" Years "&datedif(B2,C2,"YM")&" months & "& datedif(B2,C2,"MD")&" days")
Rumus di atas adalah per selebriti. Namun, jika Anda ingin menghancurkan semuanya dalam satu gerakan, salin dan tempel rumus berikut ke sel G2:
=ArrayFormula(datedif(B2:B4,C2:C4,"Y")&" Years "&datedif(B2:B4,C2:C4,"YM")&" months & "& datedif(B2:B4,C2:C4,"MD")&" days")
Google Sheet Anda akan terlihat seperti ini:

Cukup rapi, ya? Sesederhana itu saat menggunakan fungsi DATEDIF. Sekarang, kita dapat melanjutkan menggunakan fungsi YEARFRAC.
Fungsi YEARFRAC
Fungsi YEARFRAC adalah fungsi yang sederhana untuk hasil yang sederhana. Langsung ke intinya memberikan hasil akhir tanpa semua output tambahan tambahan selama bertahun-tahun, bulan, dan hari.
Berikut adalah rumus dasar, yang hanya berlaku untuk satu sel:
=int(YEARFRAC(A1,today()))
Anda akan menambahkan tanggal lahir ke sel A1 dan menempelkan rumus ke B1 untuk hasilnya. Kami akan menggunakan tanggal lahir 04/11/1983 :

Hasilnya adalah usia 35 tahun. Sederhana, seperti saat menggunakan fungsi DATEDIF untuk satu sel. Dari sini kita dapat beralih menggunakan YEARFRAC dalam ArrayFormula. Rumus ini lebih berguna bagi Anda ketika Anda perlu menghitung usia kelompok besar seperti siswa, anggota fakultas, anggota tim, dll.
Kita perlu menambahkan kolom dengan tanggal lahir yang bervariasi. Saya telah memilih kolom B karena A akan digunakan untuk nama individu. Kolom C akan digunakan untuk hasil akhir.

Untuk mengisi usia di kolom sebelah, kita perlu menggunakan rumus berikut:
=ArrayFormula(int(yearfrac(B2:B8,today(),1)))
Tempatkan rumus di atas ke dalam sel C2 untuk mendapatkan hasilnya.
Jika Anda lebih suka melanjutkan dengan seluruh kolom dan tidak ingin repot mencari tahu di mana ujungnya, Anda dapat menambahkan sedikit variasi pada rumus. Tack IF dan LEN di awal ArrayFormula seperti:
=ArrayFormula(if(len(B2:B),(int(yearfrac(B2:B,today(),1))),))
Ini akan menghitung semua hasil dalam kolom itu mulai dari B2.