Seperti yang mungkin Anda ketahui, iPhone sangat bagus untuk mengambil foto berkualitas tinggi dari saat-saat menyenangkan yang dibagikan dengan teman. Dan karena mereka adalah teman, Anda pasti ingin berbagi foto tersebut dengan mereka. Ini membuat kemampuan untuk mengirim banyak foto dalam satu teks (dan menghindari tugas yang membosankan untuk mengirim satu per satu) menjadi fitur yang hebat.

Dalam artikel ini, Anda akan mempelajari cara melakukannya dan operasi berharga lainnya yang melibatkan aplikasi foto Anda.
bagaimana Anda membuka blokir nomor telepon?
Mengirim Banyak Foto dalam Teks
Jika Anda memiliki rangkaian foto yang ingin dikirim dalam satu teks, ikuti langkah-langkah ini.
- Buka aplikasi 'Foto' Anda di iPhone dan temukan folder tempat Anda memiliki foto yang ingin Anda bagikan.

- Klik 'Pilih' di sudut kanan atas. Judul di bagian atas layar akan berubah menjadi Select items.
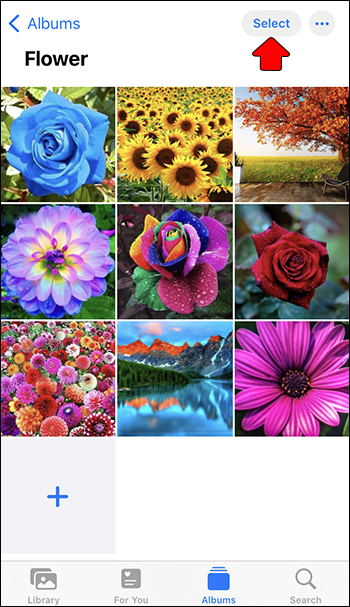
- Pilih foto yang ingin Anda kirim. Anda akan melihat tanda centang pada yang telah Anda klik. Anda dapat memilih hingga 20 foto.
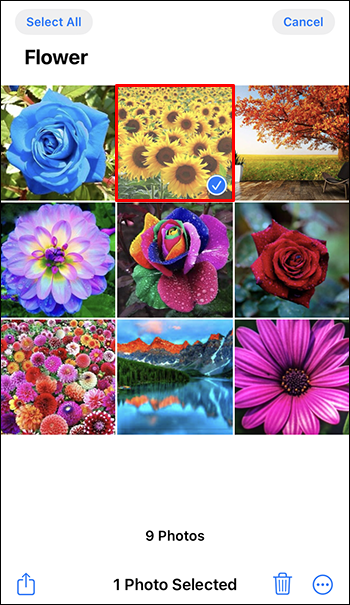
- Setelah Anda memilih semua foto, klik ikon 'Bagikan' di bagian bawah layar. Bentuknya persegi kecil dengan panah mengarah ke atas.
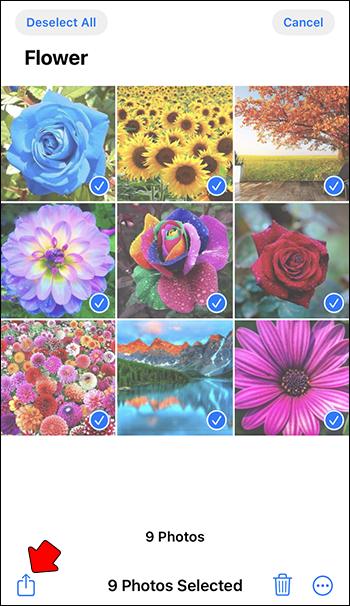
- Di bagian bawah layar, Anda akan melihat semua aplikasi yang dapat digunakan untuk berbagi foto yang dipilih. Klik pada ikon 'Pesan'.
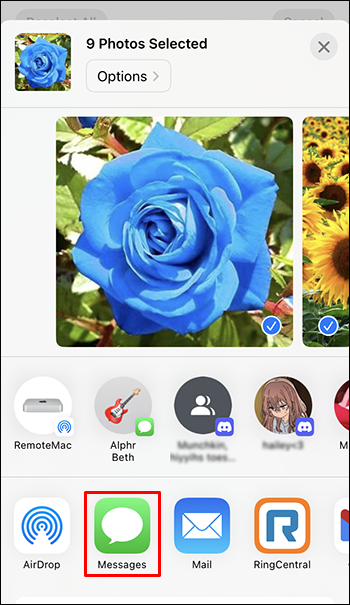
- Sekarang, Anda akan melihat semua foto yang dipilih dalam pesan. Di bagian atas layar, Anda akan menemukan 'To:' dan tanda tambah. Ketuk tanda tambah.
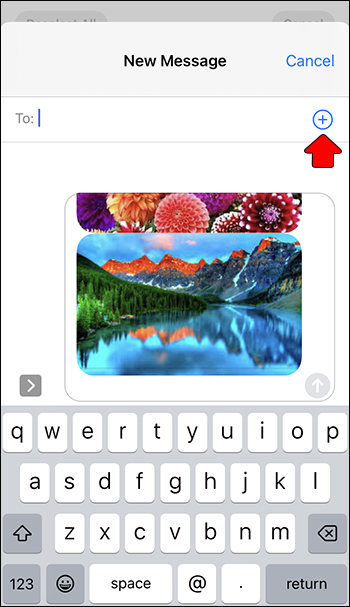
- Dari daftar kontak Anda, pilih orang yang ingin Anda kirimi pesan. Anda dapat memilih lebih dari satu.
- Klik panah hijau untuk mengirim pesan.
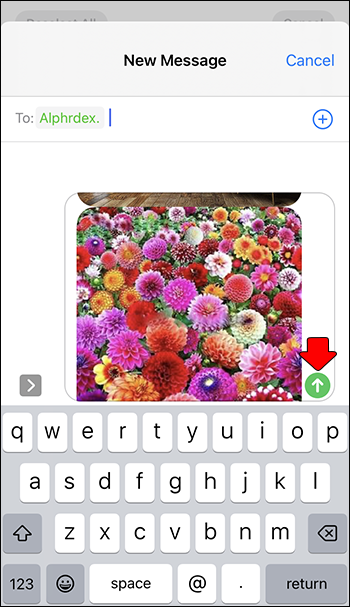
Bagikan Banyak Foto dalam Email
Metode pemecahan masalah di atas juga memungkinkan Anda membagikan lebih dari satu foto melalui email. Namun dengan metode tersebut, Anda hanya dapat memilih lima jepretan, bukan 20. Jika Anda ingin mengirim email lebih dari lima foto sekaligus, ikuti langkah-langkah di bawah ini.
- Buka aplikasi 'Foto' Anda di iPhone dan temukan folder dengan foto yang ingin Anda bagikan.

- Klik 'Pilih' di sudut kanan atas. Judul di bagian atas layar akan berubah menjadi Select items.
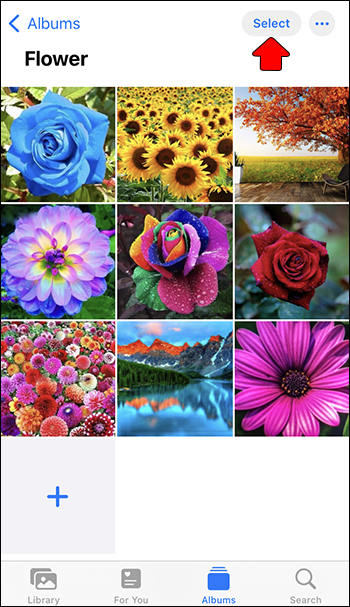
- Pilih foto yang ingin Anda kirim, klik satu per satu. Anda akan melihat tanda centang pada yang telah Anda klik.
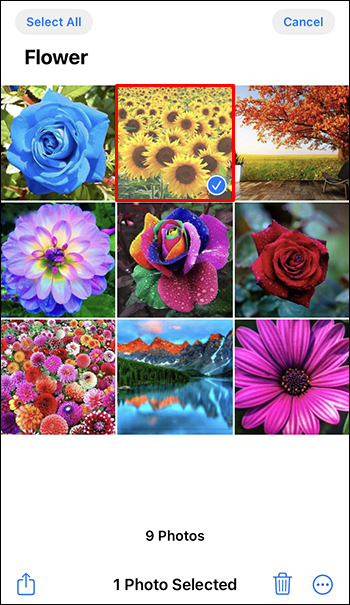
- Klik pada tiga titik di sudut kanan bawah dan ketuk 'Salin.'
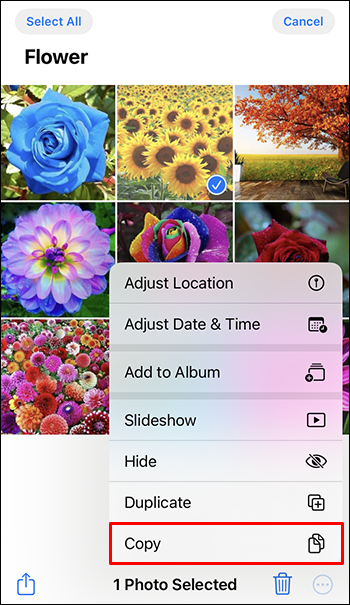
- Buka aplikasi 'Email' Anda dan ketuk ikon 'Pesan baru'.
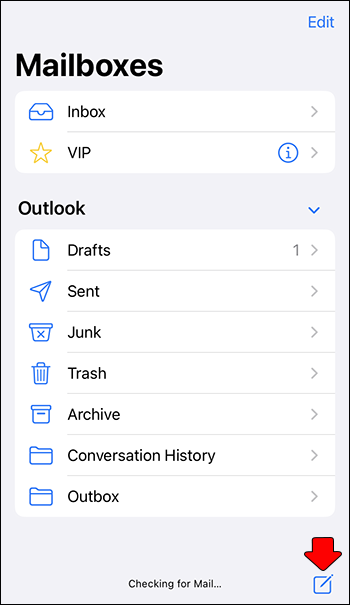
- Klik dan tahan jari Anda di badan pesan hingga muncul menu pop-up.
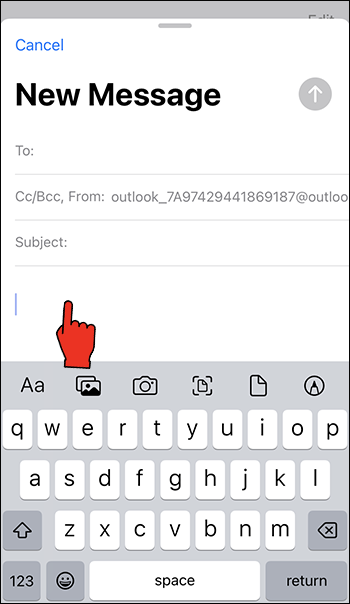
- Klik 'Tempel', dan Anda akan melihat semua foto Anda di email.
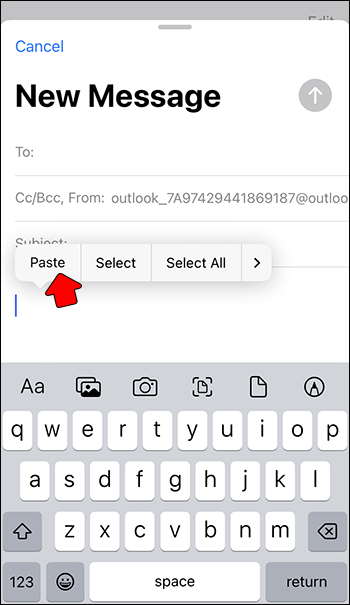
- Di bagian atas pijatan, Anda akan menemukan 'Ke'. Ketikkan alamat email orang yang ingin Anda kirimi foto, lalu klik 'Kirim'.
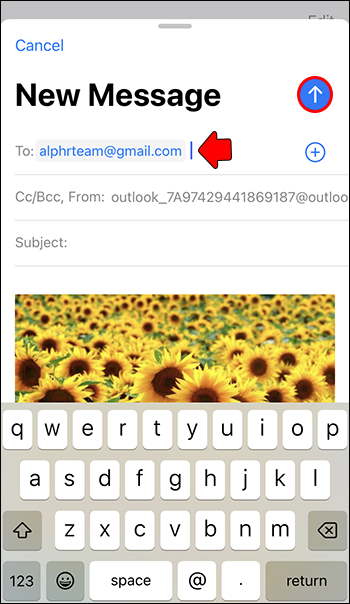
Fitur Bermanfaat Lainnya dari Aplikasi Foto
Anda juga dapat mengatur jepretan Anda dalam beberapa folder berlabel di dalam aplikasi Foto. Di sini Anda akan belajar cara membuat folder dan memindahkan foto. Untuk membuat folder baru, ikuti langkah-langkah di bawah ini:
- Buka aplikasi 'Foto' di layar utama iPhone Anda.

- Ketuk 'tanda Plus' di sudut kiri atas.
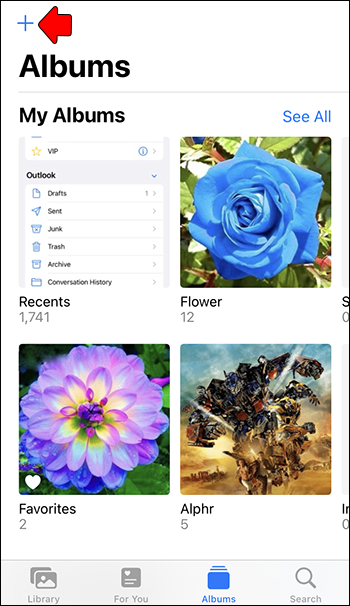
- Klik 'Album Baru'.
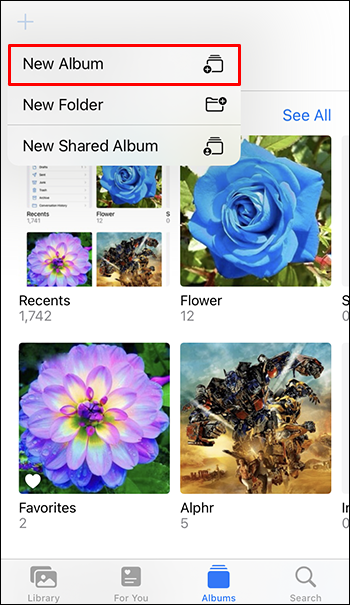
- Ketik nama album pada pesan pop-up dan klik 'Simpan.'
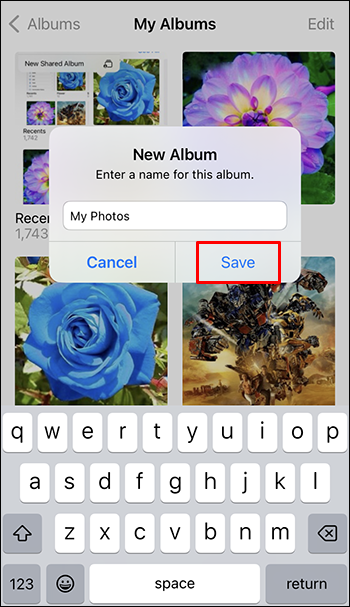
- Kembali ke folder “Recent”, klik “Select” di pojok kanan atas.
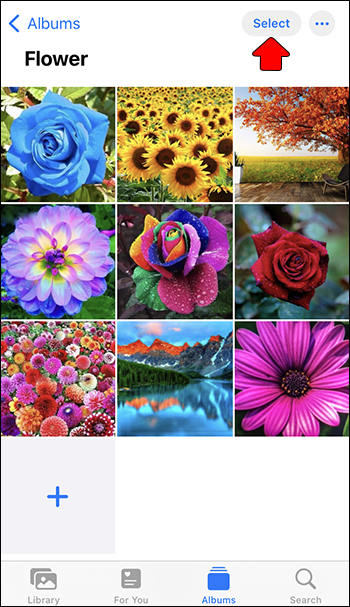
- Pilih semua foto yang ingin Anda kirim ke folder baru.
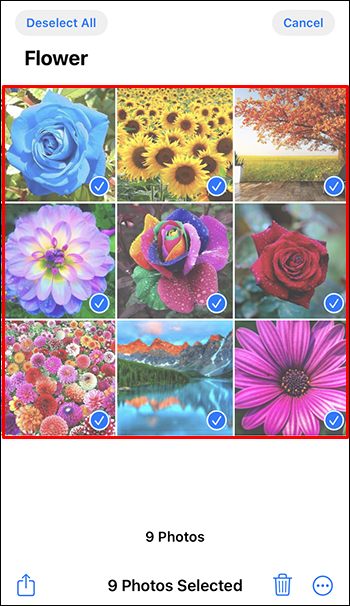
- Setelah Anda memilihnya, klik tiga titik di pojok kanan bawah.
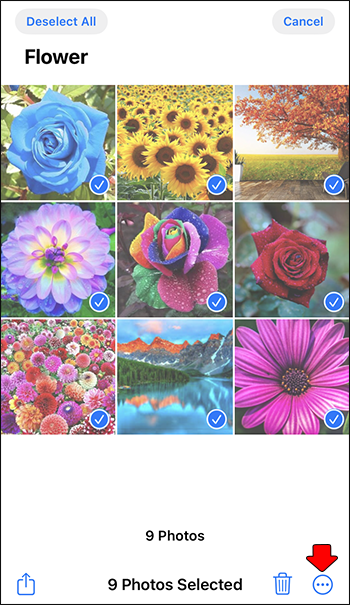
- Dari menu pop-up, ketuk 'Tambahkan ke Album' dan pilih folder baru yang Anda buat. Semua bidikan yang dipilih akan dipindahkan secara otomatis ke folder yang dipilih.
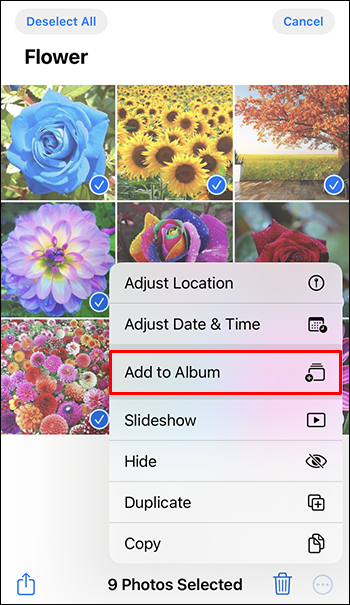
Cara Mudah Mengelola Foto Anda dengan iPhone
Jika Anda pengguna iPhone, Anda memiliki banyak fitur menarik untuk menyederhanakan cara Anda menangani foto, beberapa di antaranya mungkin belum Anda ketahui. Anda dapat mengirim hingga 20 gambar dalam satu pesan teks atau membagikannya melalui email. Anda juga dapat membuat folder terpisah untuk mengatur foto Anda, sehingga Anda dapat dengan cepat menemukan apa yang Anda cari.
cara menambahkan simbol derajat di mac
Apakah Anda tahu sudah tahu tentang fitur yang kami sebutkan? Apa lagi yang kita lewatkan? Beri tahu kami di bagian komentar di bawah.







