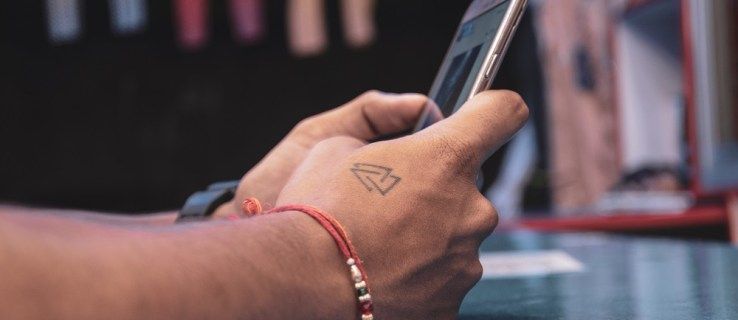Google Spreadsheets adalah alat daring yang sangat berguna yang memungkinkan Anda membuat tabel dan mengisinya dengan data dalam hitungan menit. Google juga telah mengemas alat online gratis ini dengan fitur dan fungsi bermanfaat yang dapat Anda gunakan untuk memperbaiki data yang telah Anda masukkan dengan mudah. Tidak perlu membuang waktu mengubah hal-hal secara manual.
saya tidak bisa membuka menu mulai di windows 10

Artikel ini akan fokus pada satu fungsi spesifik yang membuat segalanya menjadi lebih mudah. Jika Anda bertanya-tanya bagaimana cara mengonversi baris menjadi kolom di Google Spreadsheets, atau sebaliknya, tutorial ini cocok untuk Anda.
Menyiapkan Segalanya
Sebelum kita mulai, Anda harus memiliki tabel yang diisi dengan data di Google Spreadsheets. Jika Anda sudah melakukannya, lewati ke bagian selanjutnya di artikel ini.
Jadi, cukup buka Google Spreadsheets dengan mengklik Di Sini . Dari sana, Anda akan memiliki dua opsi. Anda dapat memilih untuk membuat Google Spreadsheets untuk penggunaan pribadi dengan mengeklik Pribadi, atau Anda dapat memilih Bisnis dan mendapatkan kontrol lebih dan keamanan ekstra.
Pilih opsi dan masuk. Formulir spreadsheet kosong akan muncul di layar Anda.
Mari buat tabel sederhana yang bisa kita gunakan untuk demonstrasi nanti. Karena kita tidak membutuhkan tabel sebesar itu untuk demonstrasi ini, mari buat tabel kita 4×4 dan isi dengan data yang mudah kita baca.e
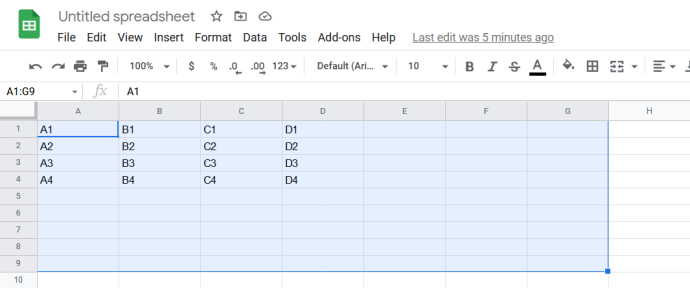
Seperti yang Anda lihat, kami telah menamai bidang kosong kami dengan posisinya di tabel (baris tabel + kolom tabel).
Jika meja Anda sudah siap, kita dapat melanjutkan ke tutorialnya sendiri.
Mengubah Baris menjadi Kolom di Google Sheets menggunakan Tempel Spesial
Mari kita lihat apa yang kami coba lakukan di sini. Jika kita ingin mengonversi baris menjadi kolom, hasil akhir kita akan terlihat seperti tabel pada gambar di bawah ini.
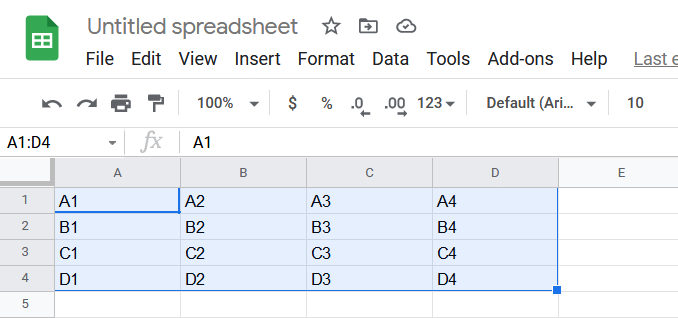
Seperti yang Anda lihat, kami memiliki A1, B1, C1, D1 di tempat kami sebelumnya memiliki A1, A2, A3, dan A4, dan sebaliknya. Ini telah diterapkan ke seluruh tabel.
Proses ini disebut transposing, dan hanya membutuhkan beberapa klik. Inilah cara tercepat yang dapat Anda lakukan.
- Pilih seluruh tabel – cukup klik kiri, tahan, dan seret kursor mouse Anda ke seluruh tabel. Anda juga dapat menggunakan Menggeser dan tombol panah untuk memilih sel dengan keyboard Anda. Warna tabel akan berubah, menandakan bahwa Anda telah memilih bagian-bagiannya.
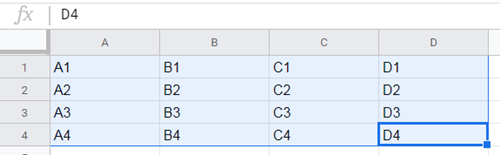
- Klik kanan pada tabel dan pilih Menyalin .
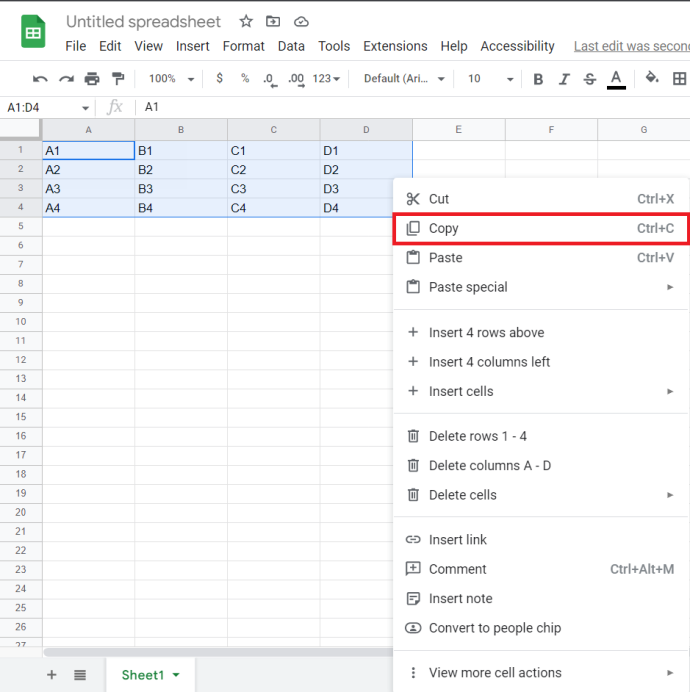
- Posisikan mouse Anda ke bidang kosong tempat Anda ingin memulai tabel baru (yang diubah) – Anda dapat memilih titik awal tabel ini (A1) atau klik di suatu tempat di bawah. Kami akan mengklik bidang A9 yang kosong dan mengonversi tabel di sana, hanya agar Anda dapat membandingkan hasilnya dengan aslinya dengan lebih mudah.
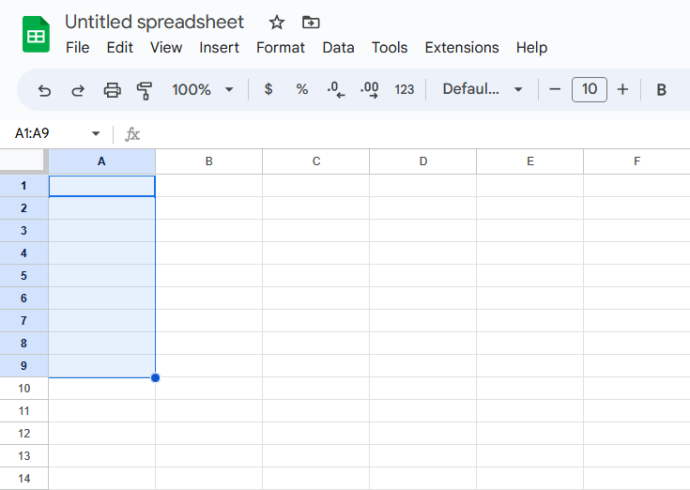
- Setelah Anda memilih bidang, klik kanan padanya dan pilih Tempel khusus > Dialihkan .
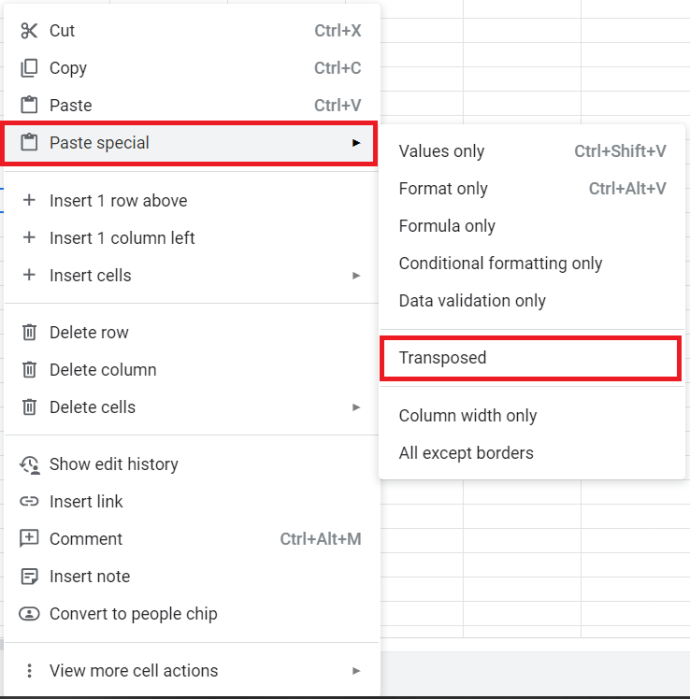
- Tabel Anda akan muncul dengan barisnya diubah menjadi kolom. Jadi, jika Anda telah mengikuti tutorial dengan membuat tabel dari contoh kami, Anda akan mendapatkan hasil sebagai berikut.
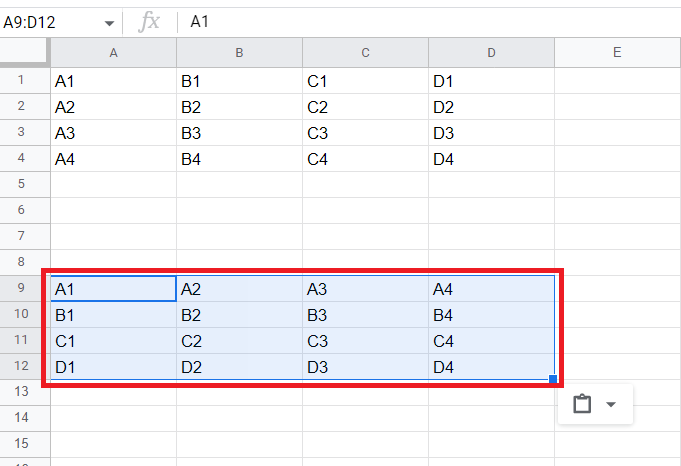
Dan itu saja – Anda telah berhasil mengubah urutan tabel awal Anda. Anda sekarang dapat menempelkannya ke lokasi aslinya atau menggunakannya di tempat lain.
berapa banyak layar di disney plus
Ada cara lain untuk mengonversi baris tabel Anda menjadi kolom. Metode kedua ini memiliki lebih banyak pekerjaan, tetapi setelah Anda memahaminya, itu akan terbukti lebih mudah dan lebih cepat daripada metode pertama.
Mengubah Baris menjadi Kolom menggunakan Fungsi Google Sheets
Sama seperti Microsoft Excel, Google Spreadsheet memungkinkan Anda menggunakan fungsi bawaan. Fungsi-fungsi ini mengeksekusi kode yang mengubah tabel Anda sesuka Anda. Jika Anda perlu mengubah urutan data dalam jumlah besar, menggunakan fungsi mungkin lebih nyaman daripada menempelkannya.
Fungsi bawaan yang Anda perlukan di sini disebut Transpose. Inilah cara Anda menggunakannya untuk mengubah baris menjadi kolom di Google Spreadsheets.
- Klik dua kali pada bidang tempat Anda ingin memulai tabel baru.
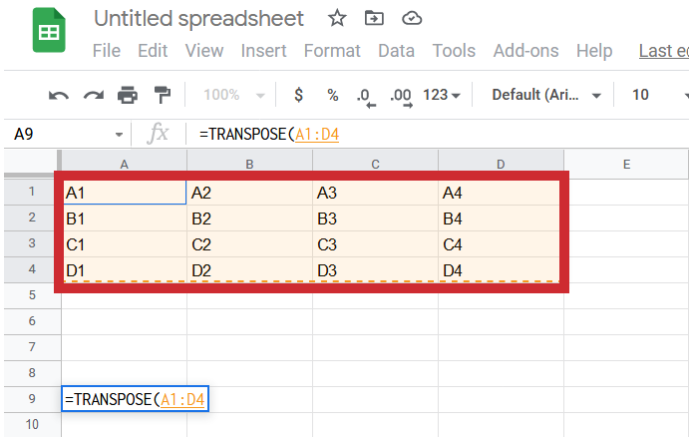
- Jenis ' =Transpos(A1:D4) ” dan pukul Memasuki .
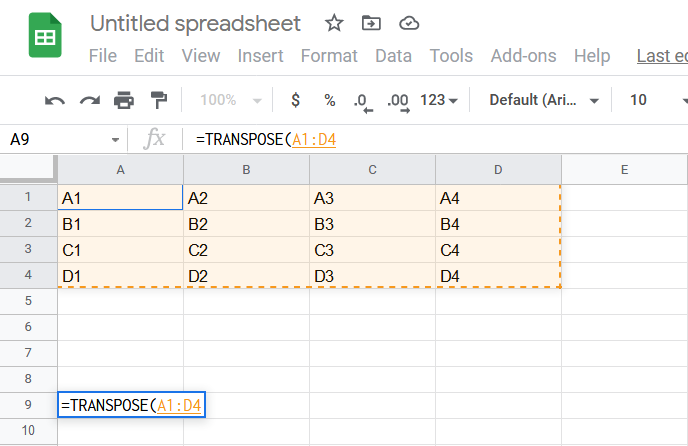
- Anda akan segera melihat hasilnya.
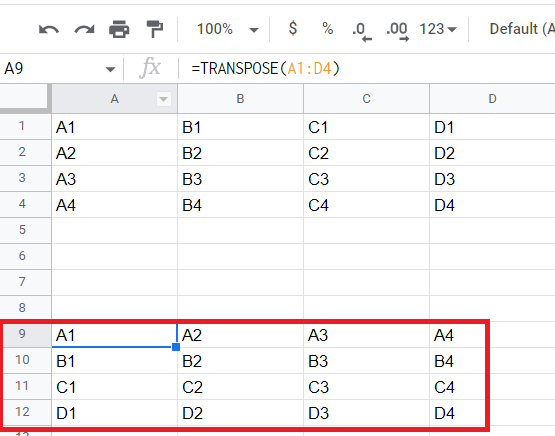
Baris ke Kolom, Kolom ke Baris
Tutorial ini membahas dua metode paling sederhana yang dapat Anda gunakan untuk mengonversi baris menjadi kolom di Google Spreadsheets, dan metode mana yang akan Anda gunakan sepenuhnya terserah Anda.
Pernahkah Anda mengalami kesulitan mengubah baris menjadi kolom? Apakah ada yang ingin Anda tambahkan ke tutorial? Jangan sungkan untuk meninggalkan komentar di bawah!