Saat mengalihkan platform streaming musik dari YouTube ke Spotify, salah satu kekhawatiran yang mungkin Anda miliki adalah kehilangan playlist pilihan Anda. Hal ini dapat dimengerti karena YouTube tidak menawarkan cara bawaan untuk mentransfernya. Mungkin menakutkan membayangkan waktu yang Anda perlukan untuk membuat ulang playlist yang berisi ratusan lagu favorit Anda. Namun hal ini tidak perlu menjadi masalah karena para penggemar teknologi telah menemukan beberapa solusi.

Teruslah membaca artikel ini jika Anda ingin mempelajari cara mentransfer playlist YouTube Anda ke Spotify.
dapatkah Anda melihat berapa banyak pelanggan yang dimiliki seseorang di twitch?
Cara Mentransfer Musik YouTube ke Spotify
YouTube tidak dapat mendistribusikan playlist karena hal ini akan melanggar perjanjian lisensi dan hak cipta dengan artis. Jadi, saat beralih ke platform musik baru seperti Spotify, Anda harus membuat ulang playlist Anda atau menggunakan alat pihak ketiga untuk mentransfer playlist Anda. Cara terakhir mungkin merupakan cara termudah untuk melakukannya.
Anda dapat menemukan banyak alat pihak ketiga berbayar dan gratis secara online yang membantu Anda mentransfer daftar putar dari YouTube ke Spotify. Mari kita bahas lima hal terbaik yang harus Anda pertimbangkan.
1. Musik Tunemy
Musik Tunemy adalah alat online yang mendukung transfer musik di semua platform streaming musik, termasuk YouTube, Spotify, TIDAL, iTunes, dan Deezer. Ini memiliki paket gratis dan berbayar. Paket gratisnya tidak memiliki sinkronisasi otomatis dan membatasi Anda untuk mengonversi 500 lagu. Di sisi lain, versi premium memiliki hingga 20 sinkronisasi otomatis dan konversi tak terbatas.
Inilah cara Anda mentransfer daftar putar YouTube ke Spotify:
- Luncurkan browser Anda dan buka Musik Tunemy situs web.
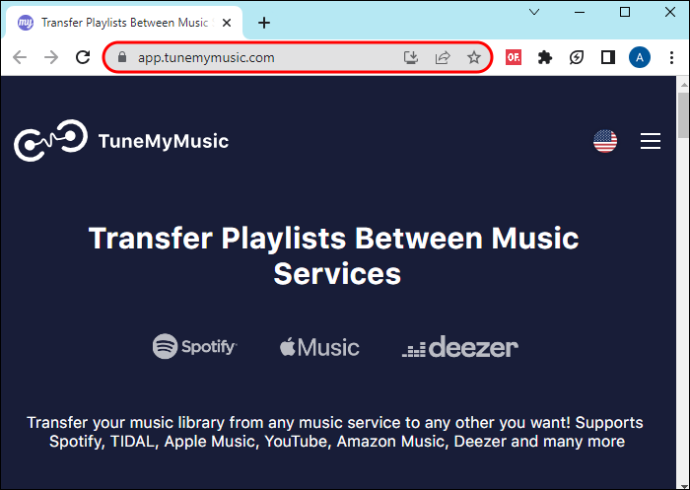
- Pilih tombol “Ayo mulai” di halaman beranda TunemyMusic.
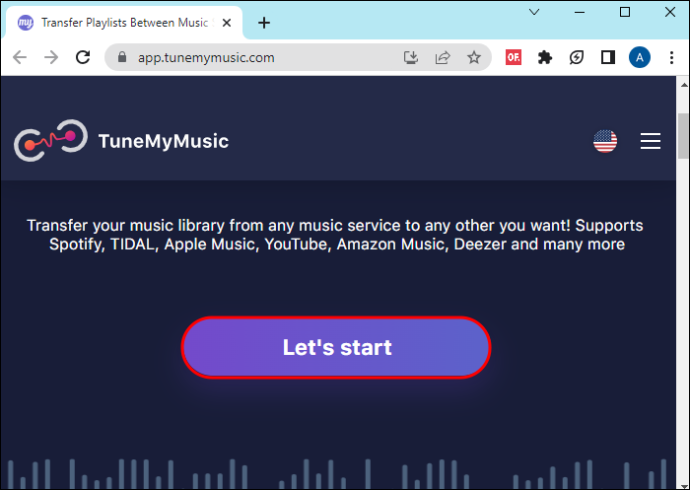
- Langkah di atas meminta Anda memilih sumber playlist musik Anda. Ketuk ikon “YouTube”.
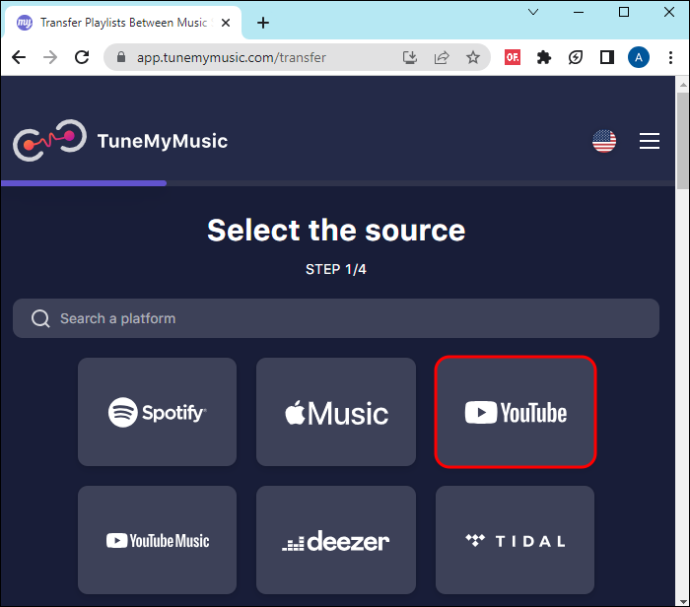
- Di halaman baru, Anda perlu memilih playlist yang akan dipindahkan. Anda dapat mengetuk “Muat dari YouTube” atau menyalin URL daftar putar YouTube. Jika Anda memilih yang pertama, jendela mini baru akan terbuka bagi Anda untuk masuk ke akun YouTube Anda dan memilih daftar putar. Untuk yang terakhir, salin URL daftar putar dari akun YouTube Anda dan tempelkan ke kotak kosong, lalu ketuk “Muat dari URL.”
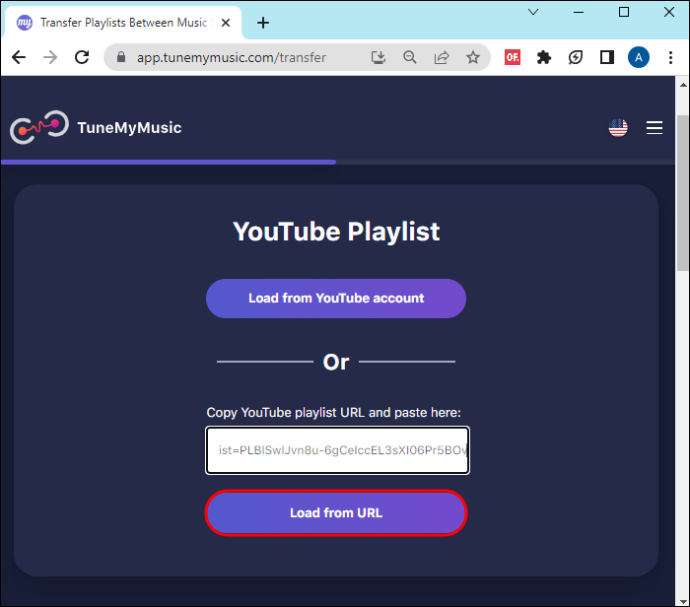
- Pilih “Pilih tujuan” di halaman baru dan pilih “Spotify.”
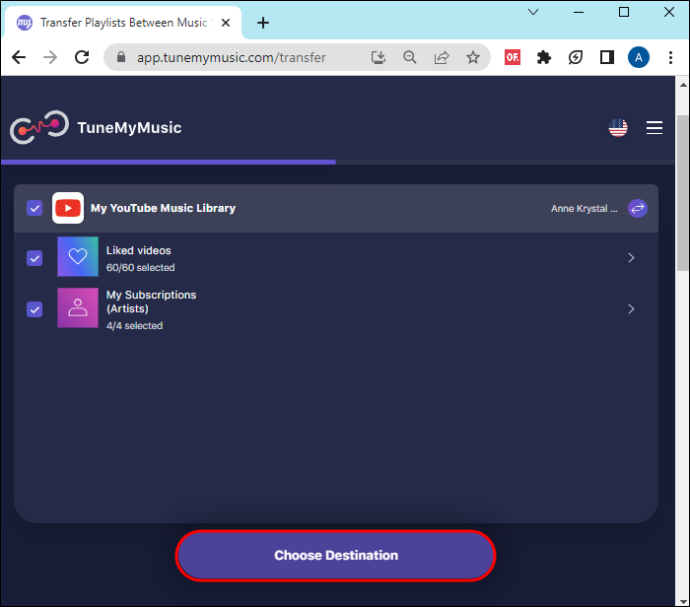
- Masuk ke akun Spotify Anda untuk mulai memindahkan playlist Anda. Ketika proses transfer selesai, Anda akan mendapatkan laporan lagu yang ditambahkan ke playlist. Jika sebuah lagu tidak tersedia di Spotify, lagu tersebut tidak akan muncul di playlist Anda.
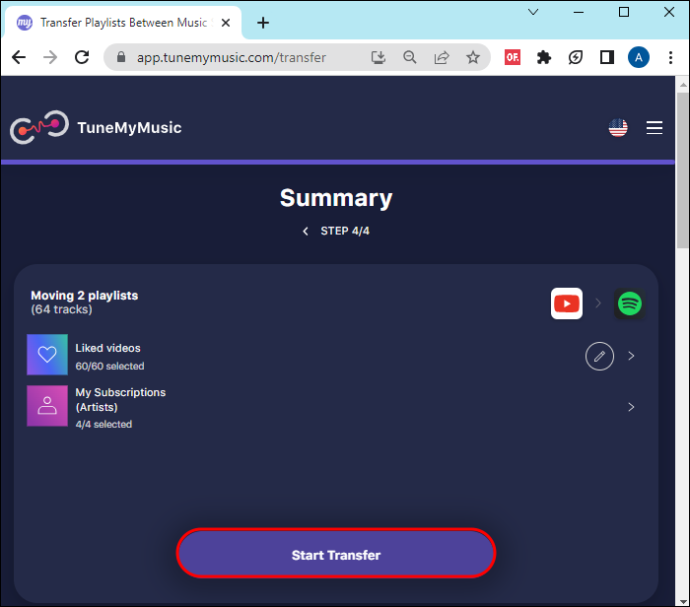
Manfaat alat ini adalah Anda dapat menyinkronkan YouTube dan Spotify sehingga saat Anda membuat playlist baru, playlist tersebut akan muncul di kedua platform streaming musik tersebut.
2. Bebaskan Musik Anda
Bebaskan Musik Anda adalah aplikasi lintas platform di Windows, Android, iOS, Linux, dan OSX. Ini memungkinkan Anda memindahkan daftar putar dan album ke dan dari semua platform streaming musik. Dengan versi dasarnya, Anda dapat mentransfer lagu dan daftar putar tanpa batas dan menyimpannya di cadangan cloud. Selain fitur-fitur ini, Anda akan mengakses fitur sinkronisasi otomatis dan dukungan khusus jika Anda memilih versi premium.
Untuk mentransfer musik Anda dari YouTube ke Spotify menggunakan aplikasi ini, ikuti langkah-langkah berikut:
- Di perangkat apa pun yang Anda gunakan, unduh aplikasi FreeYourMusic dan ikuti petunjuk di layar untuk menginstalnya.
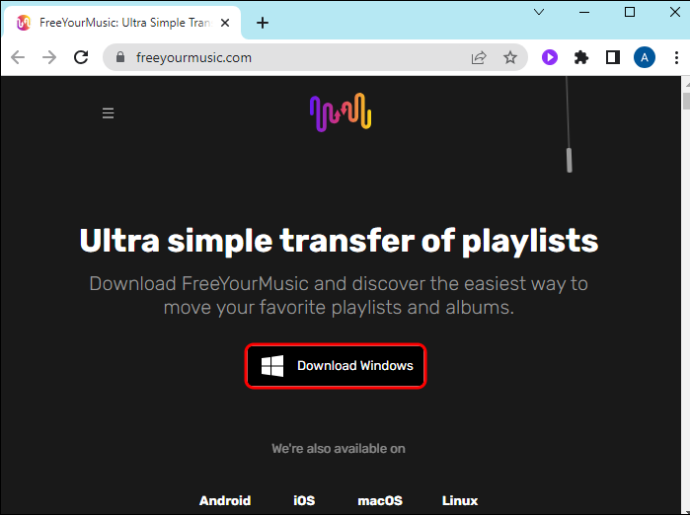
- Buka aplikasi dan pilih “Transfer.” Ini akan membawa Anda ke jendela baru untuk memilih sumber daftar putar Anda.
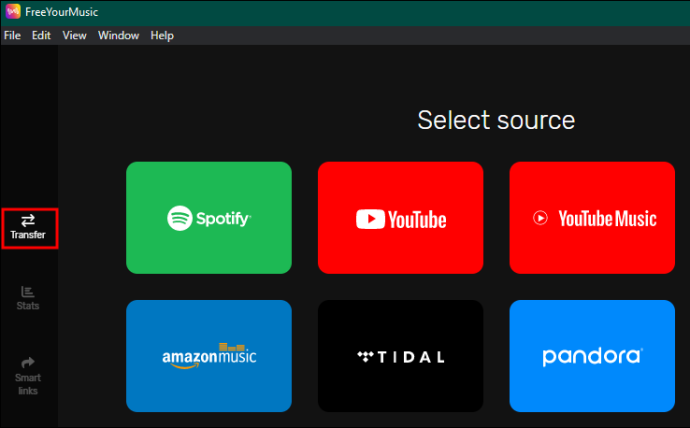
- Pilih “YouTube” atau “YouTube Music” dari opsi yang ditampilkan. Ini meminta Anda untuk masuk ke akun YouTube Anda.
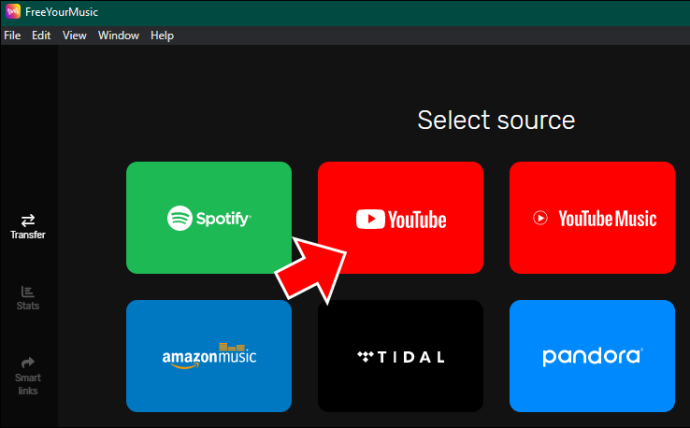
- Pada halaman “Pilih tujuan”, pilih “Spotify” dan masuk ke akun Anda.
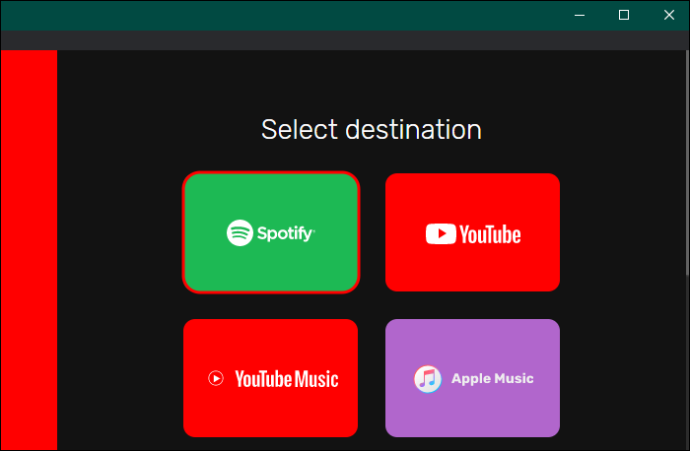
- Setelah login, pilih playlist yang ingin Anda transfer dari YouTube ke Spotify dan tunggu hingga proses transfer selesai.
3. Suaraiz
Soundiiz adalah alat berbasis web yang dapat membantu Anda mentransfer playlist Anda ke berbagai platform. Versi gratisnya memungkinkan Anda mentransfer daftar putar dengan 200 lagu dan hanya memiliki satu sinkronisasi aktif. Anda dapat menggunakan versi premium atau kreator untuk fitur tak terbatas. Anda dapat mentransfer daftar putar YouTube Anda ke Spotify menggunakan langkah-langkah berikut:
bagaimana menemukan seseorang yang berulang tahun secara online
- Buka browser Anda dan muat Situs web Soundiiz .
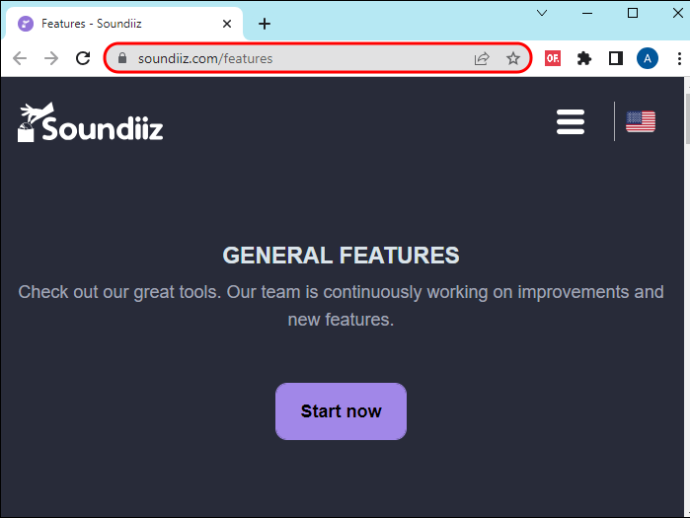
- Pilih tombol “Mulai sekarang” untuk memulai proses transfer.
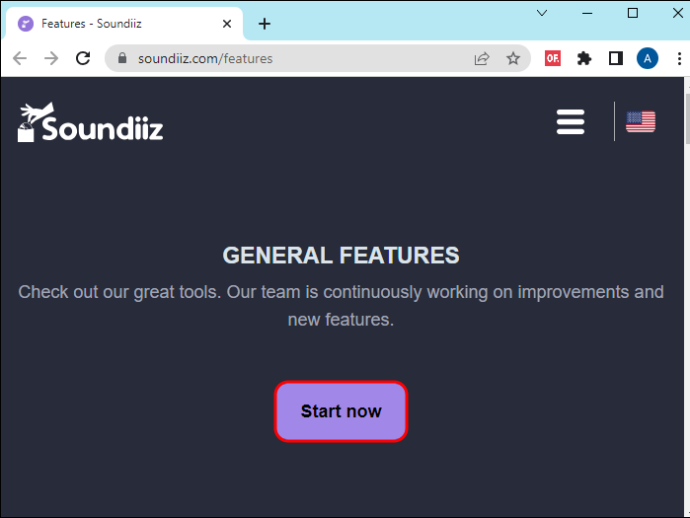
- Di halaman masuk, pilih “Masuk dengan Spotify.”
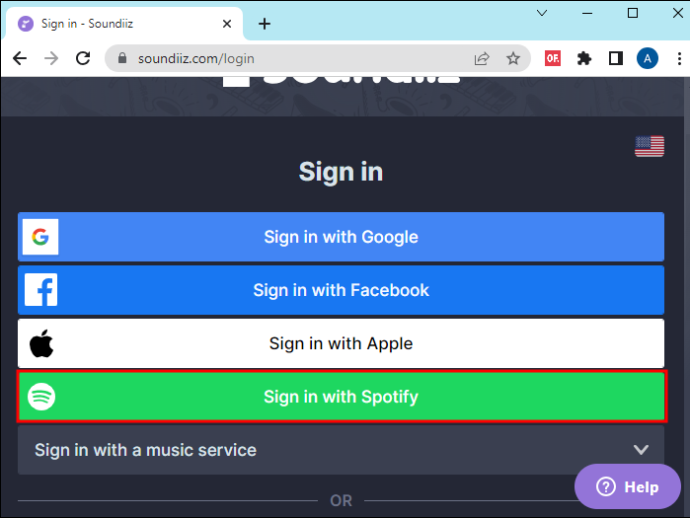
- Navigasikan ke bagian bawah halaman baru dan pilih “Setuju” untuk memberi Soundiiz akses ke informasi akun Spotify Anda.
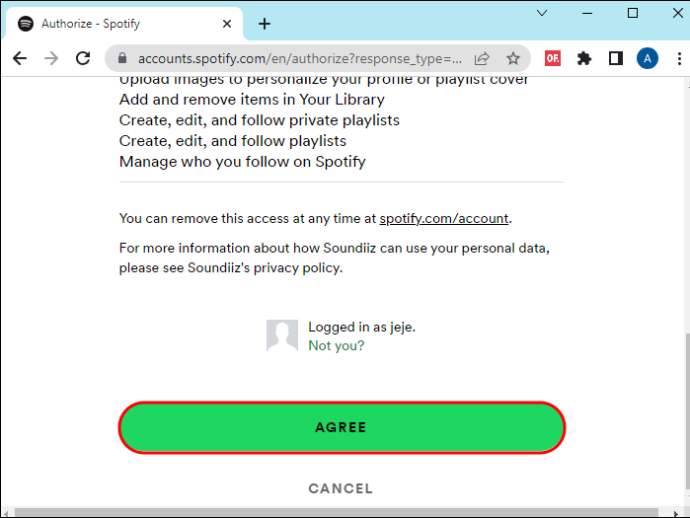
- Buka sidebar kiri dan pilih “YouTube Music.” Ketuk 'Hubungkan' dan masuk ke akun YouTube Music Anda.
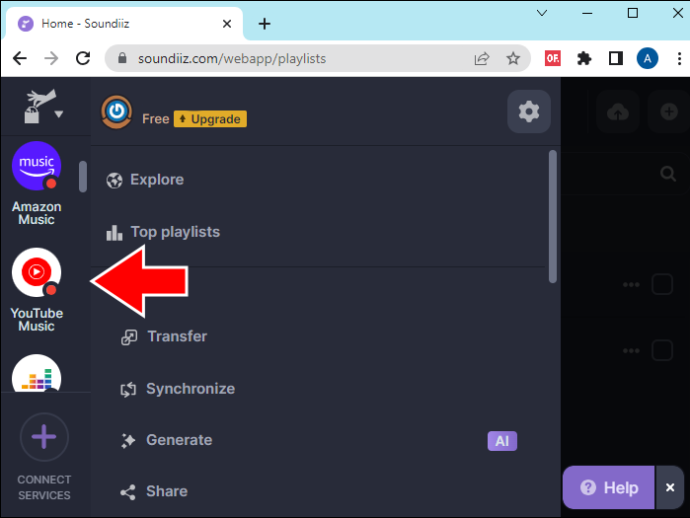
- Pilih “Transfer” di layar utama dan pilih “YouTube Music” sebagai sumber playlist Anda.
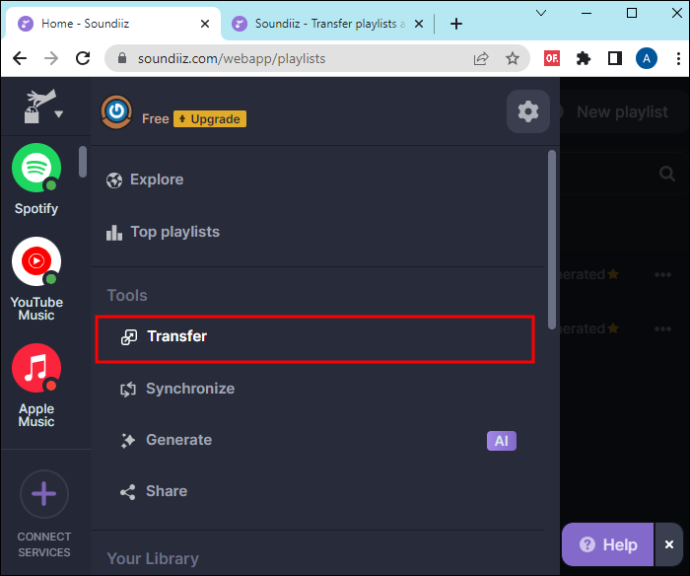
- Ketuk “tombol Daftar Putar” dan pilih daftar putar yang ingin Anda transfer. Ketuk “Konfirmasi dan lanjutkan.”
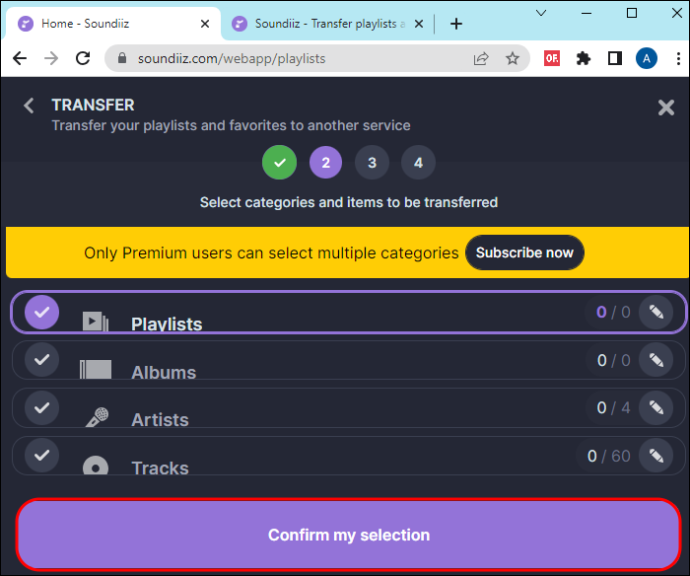
- Konfigurasikan daftar putar Anda di halaman berikutnya dan pilih “Simpan konfigurasi.” Periksa apakah itu daftar putar yang ingin Anda transfer dan ketuk “Konfirmasi.”
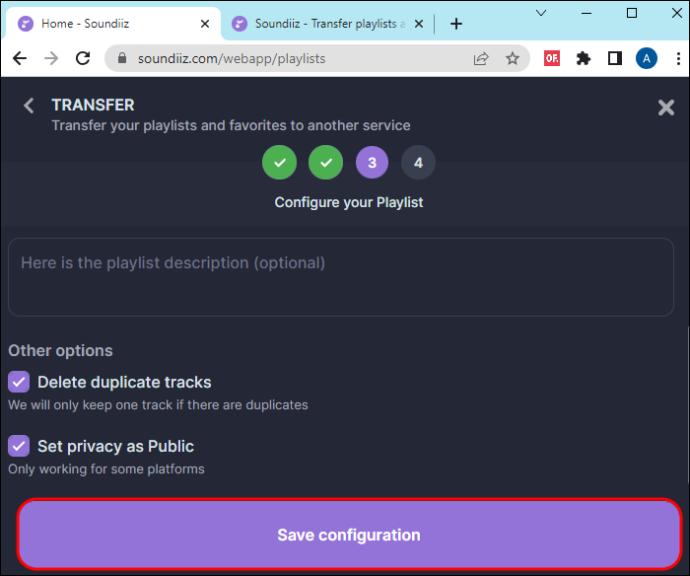
- Pilih “Spotify” sebagai tujuan Anda dan tunggu beberapa menit hingga transfer selesai.
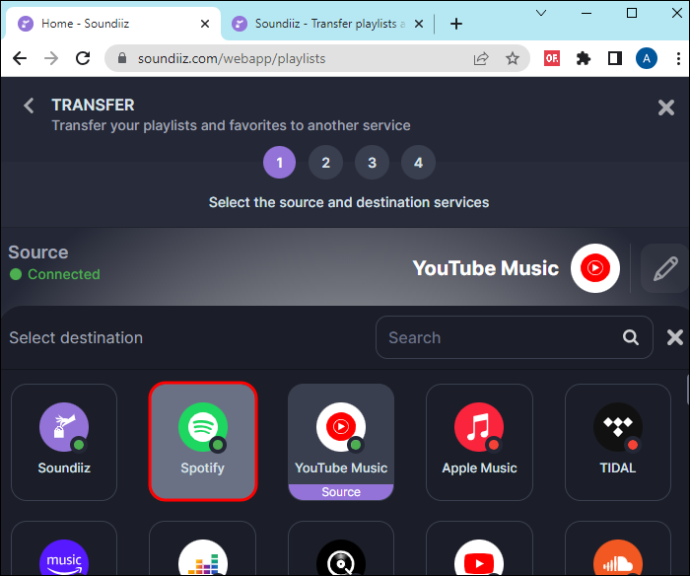
4. Youfy
Youfy adalah ekstensi Chrome gratis yang dirancang khusus untuk mentransfer lagu dan playlist dari YouTube ke Spotify. Hal yang baik tentang alat ini adalah alat ini tidak meminta informasi pribadi Anda, dan Anda dapat memindahkan daftar putar tanpa meninggalkan YouTube. Saat ini Anda hanya dapat mentransfer daftar putar yang berisi 50 video, tetapi merek berharap dapat menambah jumlahnya. Selain itu, alat ini memungkinkan Anda mengimpor file sebagai file .txt.
Gunakan langkah-langkah ini untuk mentransfer playlist Anda dari YouTube ke Spotify menggunakan Youfy:
- Luncurkan browser Google Chrome Anda dan buka halaman resmi Youfy.
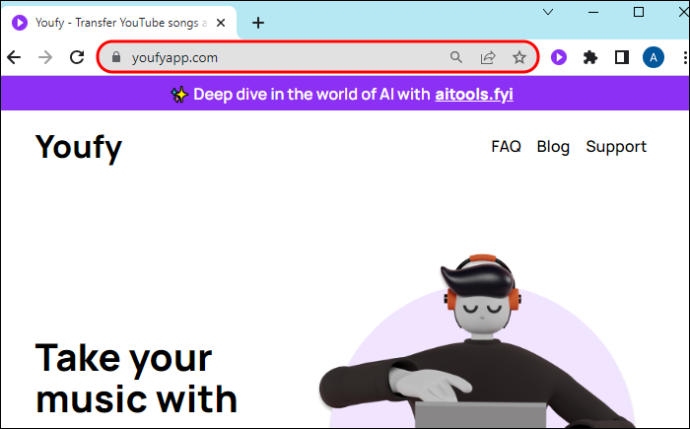
- Pilih “Tambahkan ke Chrome” di sisi kanan layar.
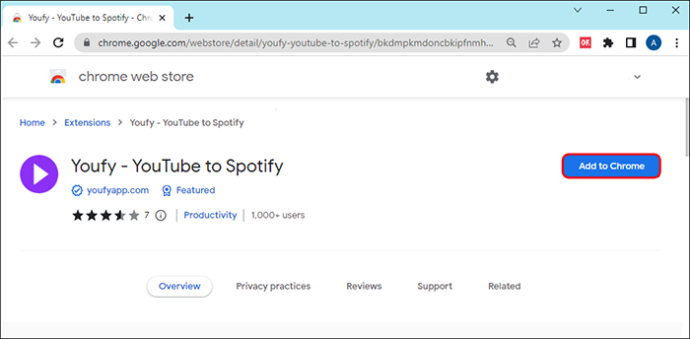
- Setelah mengunduh dan menginstal, ketuk “ikon ekstensi’ di pojok kanan atas. Cari Youfy dan ketuk tombol “Pin” untuk mengaksesnya dengan mudah.
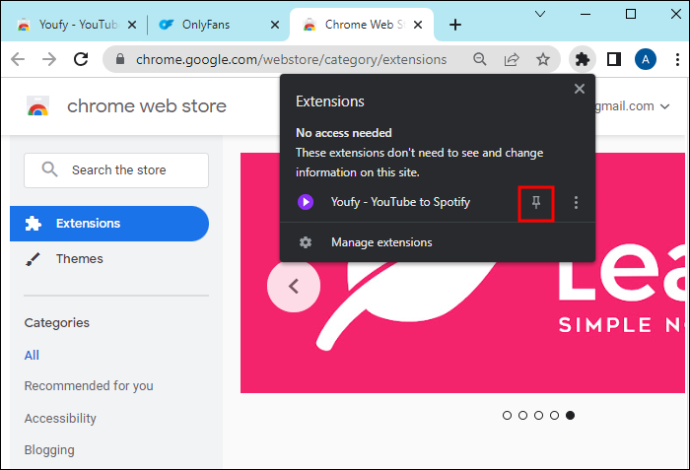
- Buka akun YouTube Anda dan ketuk 'Youfy' dari ekstensi yang Anda sematkan.
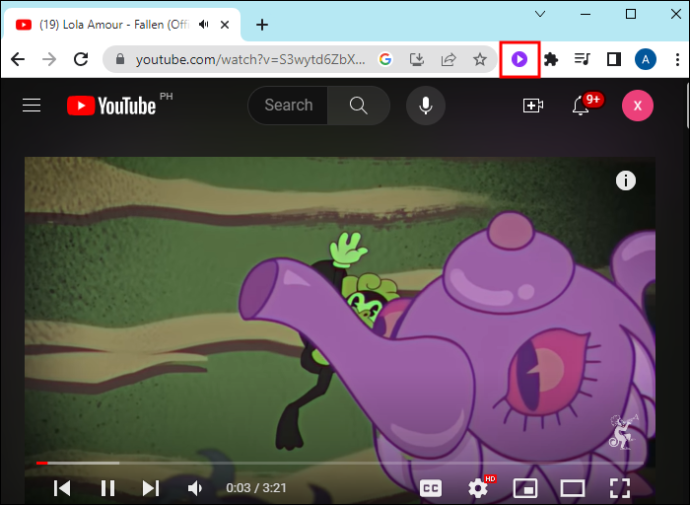
- Ketuk “Masuk ke Spotify” dan masukkan detail masuk Anda.
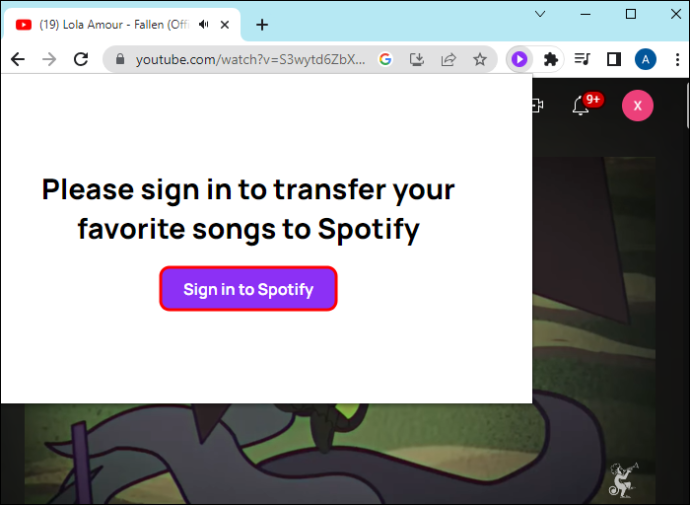
- Pilih playlist yang ingin Anda transfer di ekstensi Youfy dan tap “Transfer” Pastikan playlist Anda tidak melebihi 50 lagu. Tunggu beberapa menit hingga proses transfer selesai.
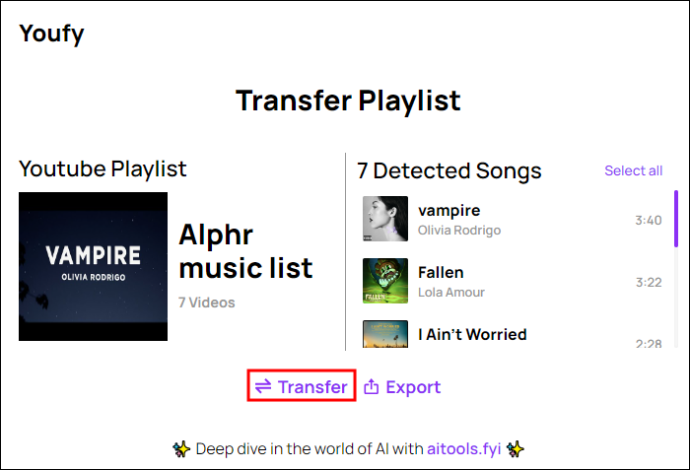
Beralih ke Spotify
Jangan biarkan apa pun menghalangi Anda saat ingin menikmati fitur Spotify. Meskipun YouTube tidak mengizinkan pengguna untuk mentransfer file ke platform streaming musik lain, alat pihak ketiga di atas dapat meringankan beban karena harus membuat ulang daftar putar Anda lagi. Namun, setiap alat memiliki fitur unik—Anda harus mengevaluasinya untuk memilih salah satu yang sesuai dengan kebutuhan Anda. Selain itu, ada juga yang tidak gratis, jadi Anda harus siap membayar.
Tahukah Anda bahwa Anda dapat mentransfer playlist YouTube Anda ke Spotify? Alat pihak ketiga mana yang paling membuat Anda terkesan? Beritahu kami di bagian komentar di bawah.








