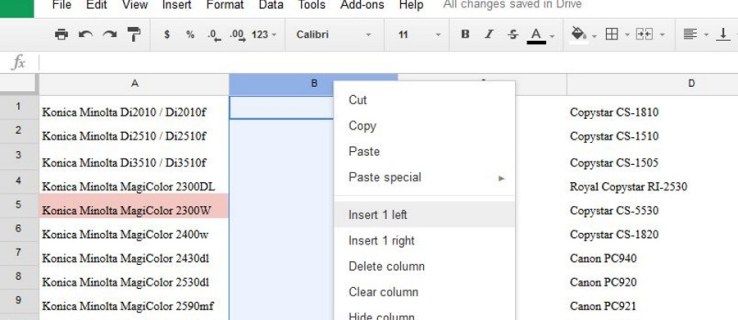Bagi mereka yang kesulitan mendapatkan koneksi Wi-Fi untuk menutupi seluruh rumah atau kantor mereka, eero sepertinya penyelamat. Perangkat pintar ini menggunakan teknologi TrueMesh yang memungkinkan Anda membuat jaringan eeros, masing-masing memancarkan sinyal Wi-Fi yang dapat Anda sambungkan.
bisakah saya mengubah nama jam tangan saya?

Jaringan itu dimulai dengan satu eero, yang berfungsi sebagai gateway untuk perangkat lainnya yang Anda sambungkan ke modem atau router Anda. Mengubah gateway eero itu bisa merepotkan, meskipun itu salah satu yang harus Anda hadapi jika Anda membeli eero baru atau hanya ingin mengganti gateway eero yang ada dengan yang lain di jaringan Anda.
Ganti eero Gateway Anda Saat Ini dengan eero Baru
Mengingat bahwa eero merilis versi baru perangkatnya secara teratur, Anda mungkin ingin mengganti model lama dengan yang baru. Eero gateway baru ini terhubung langsung ke modem atau router Anda, mengubahnya menjadi saluran di mana seluruh jaringan Anda beroperasi.
Jika Anda ingin memperkenalkan eero baru sebagai perangkat gateway Anda, Anda dapat melakukannya dengan menggunakan aplikasi seluler eero , yang tersedia untuk iOS dan Android.
- Muat aplikasi eero di perangkat seluler Anda dan masuk ke akun eero Anda.

- Ketuk ikon '+' di kanan atas layar Anda.

- Pilih 'Tambah atau Ganti Perangkat eero.'

- Pilih 'Ganti Perangkat eero.'

- Pilih eero yang ingin Anda ganti, yaitu eero yang saat ini terhubung langsung ke modem atau router Anda. Ikuti petunjuk penyiapan yang disediakan aplikasi.
Petunjuk penyiapan ini memberi tahu Anda cara memutuskan koneksi eero Anda saat ini dari modem sehingga Anda dapat menghubungkan perangkat baru Anda. Namun, eero baru Anda belum menjadi gateway, karena ada beberapa langkah lagi yang harus diselesaikan:
- Setelah mencolokkan eero baru Anda, tunggu hingga boot dan online.
- Tunggu sekitar 10 menit hingga jaringan eero Anda online.
Masa tunggu itu memungkinkan jaringan Anda untuk mengetahui eero mana yang Anda gunakan sebagai jaringan baru Anda, memungkinkannya membuat perubahan yang sesuai. Setelah jaringan Anda aktif dan berjalan kembali, Anda dapat memeriksa kekuatan sinyal gateway baru:
- Buka aplikasi seluler eero Anda dan ketuk 'Online'.
- Periksa kekuatan sinyal gateway baru Anda, yang akan Anda lihat di sisi kanan nama perangkat.
eero mengukur kekuatan sinyal menggunakan sistem lima baris, serupa dengan yang digunakan untuk jaringan seluler. Lima bilah memberi tahu Anda bahwa perangkat memiliki koneksi yang kuat (sempurna untuk berfungsi sebagai gateway) dan satu bilah menunjukkan koneksi yang buruk. Periksa kekuatan koneksi setiap eero di jaringan Anda untuk memastikan masing-masing memiliki koneksi yang baik (setidaknya dua baris) ke gateway eero Anda.
Tukar eero Gateway Anda yang Ada dengan eero lain di Jaringan Anda
Terkadang, Anda akan menemukan bahwa eero yang Anda gunakan sebagai gateway tidak berfungsi dengan baik. Itu mungkin membuat Anda ingin menguji eero lain di jaringan Anda sebagai gateway untuk melihat apakah ada di antara mereka yang melakukan pekerjaan yang lebih baik dalam mengirimkan sinyal ke seluruh jaringan.
Langkah-langkah berikut memungkinkan Anda melakukannya, terlepas dari apakah Anda menggunakan aplikasi eero versi Android atau iOS:
- Pilih eero yang ingin Anda gunakan sebagai gateway baru Anda. Cara yang baik untuk melakukannya adalah dengan memeriksa kekuatan sinyal setiap eero dengan mengetuk 'Online' di aplikasi eero Anda, dengan yang memancarkan sinyal terkuat menjadi pilihan yang baik untuk gateway Anda.

- Cabut modem atau router Anda dan tunggu beberapa menit hingga daya keluar dari perangkat.

- Hapus daya yang mengalir ke eero sekunder di jaringan Anda. Cabut eero gateway Anda dari modem atau router Anda.

Langkah-langkah ini seharusnya secara efektif mematikan seluruh jaringan eero Anda, mengatur tahapan bagi Anda untuk membuat dan mengonfigurasi gateway baru. Dari sana, Anda akan mem-boot ulang jaringan dengan eero pengganti yang berfungsi sebagai gateway baru:
- Colokkan kembali modem atau router Anda dan tunggu hingga reboot ke titik di mana ia memancarkan koneksi Wi-Fi.

- Gunakan kabel Ethernet untuk menghubungkan gateway pengganti Anda ke modem atau router.

- Colokkan gateway pengganti Anda ke stopkontak listrik.

- Tunggu gateway eero baru menyala dan online.
Dengan adanya gateway pengganti, jaringan eero Anda mungkin memerlukan waktu hingga 10 menit untuk mengonfigurasi dirinya sendiri dan kembali online. Setelah itu, Anda dapat menggunakan langkah-langkah berikut untuk memeriksa koneksi baru Anda:
- Buka aplikasi eero dan arahkan ke halaman 'Online'.

- Periksa kekuatan sinyal gateway eero Anda.
Idealnya, Anda akan melihat kekuatan sinyal lima batang, memberi tahu Anda bahwa gateway pengganti memancarkan koneksi yang kuat. Jika gagal, bandingkan kekuatan sinyal dengan apa yang dimiliki eero Anda sebelumnya untuk melihat apakah penggantinya layak dipertahankan. Jika memancarkan sinyal yang lebih lemah, sebaiknya ganti pengganti Anda dengan yang asli.
Ubah Rentang Gateway atau Alamat IP
Setiap perangkat eero hadir dengan alamat IP default '192.168.4.1.' Itu biasanya bagus untuk sebagian besar pengguna tetapi beberapa mungkin ingin mengonfigurasi alamat IP itu, terutama jika Anda memiliki beberapa perangkat yang menggunakan alamat IP statis yang berbeda dari default eero.
Anda dapat melakukan perubahan ini melalui aplikasi eero dengan beberapa langkah sederhana:
menu mulai windows tidak akan terbuka
- Arahkan ke 'Pengaturan.'

- Ketuk 'Maju'.

- Pilih 'DHCP & NAT.'

- Ketuk 'IP Manual'.
Setelah mengetuk 'IP Manual', Anda akan mendapatkan pilihan di antara tiga opsi:
- 192.168.0.0
- 172.16.0.0
- 10.0.0.0
Dengan masing-masing ini, Anda dapat menyetel “IP Subnet”, “IP Awal”, dan “IP Akhir” menggunakan angka “0” terakhir. Misalnya:
- Subnet IP – 172.16.0.0
- Mulai IP – 172.16.0.100
- IP akhir – 172.16.0.125
Perhatikan bahwa 'IP Subnet' harus menjadi alamat IP yang Anda pilih dengan '0' di bagian akhir.
Tampaknya aplikasi eero membatasi 'Ending IP' Anda di bawah 0,255, meskipun Anda mungkin merasa lebih fleksibel dengan beberapa percobaan. Perlu juga dicatat bahwa proses ini memungkinkan Anda menyetel 'Subnet Mask', meskipun biasanya '255.255.255.0' terlepas dari perangkat yang Anda sambungkan ke jaringan eero Anda.
Jika Anda ingin memeriksa alamat IP gateway Anda, Anda dapat melakukannya dengan menavigasi kembali ke bagian 'DHCP & NAT' di aplikasi eero. Anda akan melihat bagian bernama “Rentang Sewa”, yang menawarkan detail terkini untuk alamat IP gateway Anda.
Buka Gerbang Baru dengan eero
Ada banyak alasan Anda mungkin ingin mengubah gateway eero Anda, dengan pengenalan perangkat eero yang diperbarui menjadi yang paling umum. Bagi yang lain, beralih di antara perangkat eero yang berbeda dalam jaringan, mencoba masing-masing sebagai gateway, adalah kunci untuk mengetahui perangkat mana yang berfungsi paling baik sebagai eero utama untuk seluruh jaringan.
Pernahkah Anda mengalami masalah dengan jaringan eero yang menurut Anda dapat diperbaiki oleh perubahan gateway? Menurut Anda, seberapa efektifkah eero dibandingkan dengan alat perluasan jaringan Wi-Fi lainnya yang pernah Anda coba? Beri tahu kami pendapat Anda tentang teknologi menarik ini di bagian komentar di bawah.