iTunes adalah program berharga yang mengatur musik dan video Anda sehingga Anda dapat mengelolanya dengan mudah. Masalah dengan iTunes, khususnya, dan produk Apple, secara umum, adalah pendekatan tanpa kompromi perusahaan dalam melakukan sesuatu. Jika mereka menetapkan drive default untuk menyimpan data, maka mengubahnya tidaklah mudah kecuali mereka mengizinkannya. Skenario ini terbukti benar terkait cadangan iTunes, yang secara resmi tidak memiliki cara untuk menentukan drive cadangan yang berbeda.

Dalam artikel ini, kami akan menunjukkan cara mengubah lokasi cadangan iTunes untuk mengelola jumlah ruang yang ditempati program di drive Anda.
Mengubah Lokasi Pencadangan iTunes
Seperti disebutkan di atas, iTunes akan memiliki lokasi penyimpanan prasetelnya di drive C, yang tidak dapat Anda ubah. Ada beberapa cara untuk mengatasi situasi tersebut, dan bahkan beberapa pengetahuan tentang komputer sudah cukup untuk menanganinya. Bergantung pada platform Anda, metodenya akan sedikit berbeda.
Cara Mengubah Lokasi Pencadangan iTunes di Windows 10
Untuk mengizinkan iTunes mencadangkan file ke direktori pilihan Anda, Anda harus mengelabui program agar menggunakan tautan simbolis, yang mengalihkan file apa pun yang disalin ke dalamnya ke lokasi berbeda. Data apa pun yang biasanya menulis ke lokasi tertentu disimpan di tempat yang ditetapkan/ditautkan. Jika Anda menggunakan Windows 10, maka langkah-langkah yang dapat Anda ikuti adalah:
- Buka jendela 'Jalankan' Windows dengan menekan salah satunya 'Tombol Windows + R' pada keyboard atau mengetik 'Lari' ke dalam bilah 'Cari'.

- Salin/tempel “ “
%APPDATA%\Apple Computer\MobileSync” ke jendela 'Jalankan'. Tindakan ini akan membuka lokasi default untuk cadangan iTunes.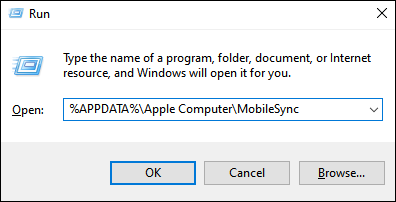
- Di folder yang terbuka, seharusnya ada yang bernama 'Backup'. Ganti nama folder ini untuk menyimpan isinya; nama yang bagus adalah “ Cadangan.lama ” agar Anda tahu apa isinya. Alternatifnya, Anda dapat memindahkan folder ini ke lokasi lain atau menghapus folder seluruhnya.
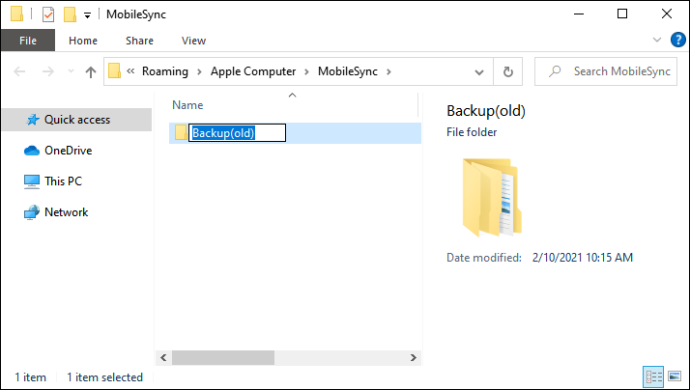
- Buat 'direktori cadangan' untuk mengirim cadangan iTunes Anda.
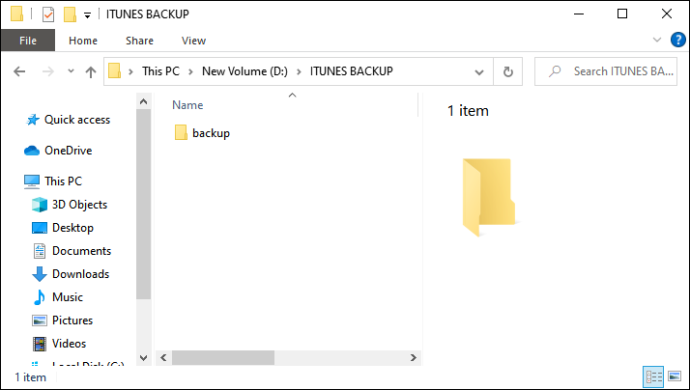
- Buka 'Command prompt' dengan mengetik '
cmd"atau'command"di pencarian bilah tugas.
- Arahkan ke folder cadangan 'iTunes' dengan mengetik '
cd %APPDATA%\Apple Computer\MobileSync"di 'Command prompt' dan menekan 'Memasuki.'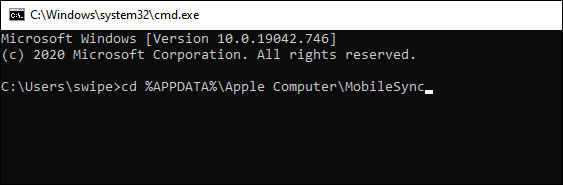
- Ketik perintah “mklink /d “%APPDATA%\Apple Computer\MobileSync\Backup” “[direktori target] “ dengan tanda petik . Ganti 'direktori target' dengan alamat tempat Anda ingin menyimpan cadangan. Seperti langkah sebelumnya, Anda dapat menyalin dan menempelkan alamat folder ke perintah. Pastikan Anda menyertakannya dalam tanda kutip.
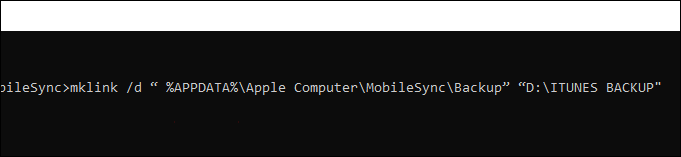
- Jika Anda menemukan kesalahan yang mengatakan bahwa Anda tidak dapat melakukan operasi, pastikan Anda melakukannya jalankan command prompt sebagai administrator . Anda dapat mengklik kanan pada aplikasi prompt perintah di bilah pencarian dan memilih 'Jalankan sebagai administrator.'
- Setiap kali Anda menekan pencadangan otomatis di iTunes, itu akan mengirim semua file cadangan ke direktori target yang Anda buat.
Cara Mengubah Lokasi Pencadangan iTunes di Mac
Jika Anda menggunakan Mac, prosesnya akan mirip dengan Windows. Anda juga harus membuat tautan simbolis untuk mengelabui iTunes agar mengalihkan file cadangannya. Proses untuk melakukan ini di iOS adalah sebagai berikut:
cara cari di google sheets
- Dari Dock Anda, buka file 'Temuan' aplikasi.

- Klik pada 'Pergi' Menu.
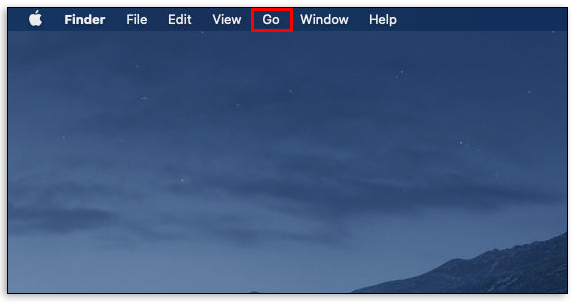
- Pilih “Pergi ke Map” dari menu tarik-turun.
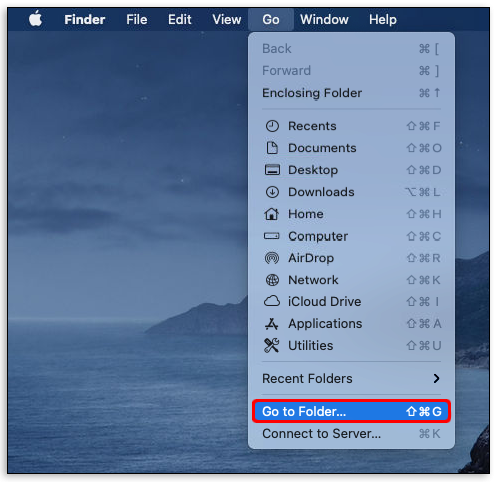
- Di jendela pop-up, ketik “
~/Library/Application Support/MobileSync.”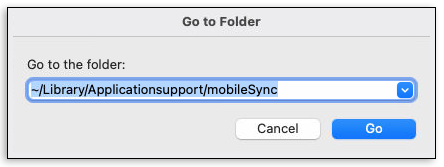
- Ubah nama folder yang Anda temukan di sana. Anda juga dapat menghapus atau memindahkannya, tetapi penghapusan akan menghapus semua cadangan sebelumnya.
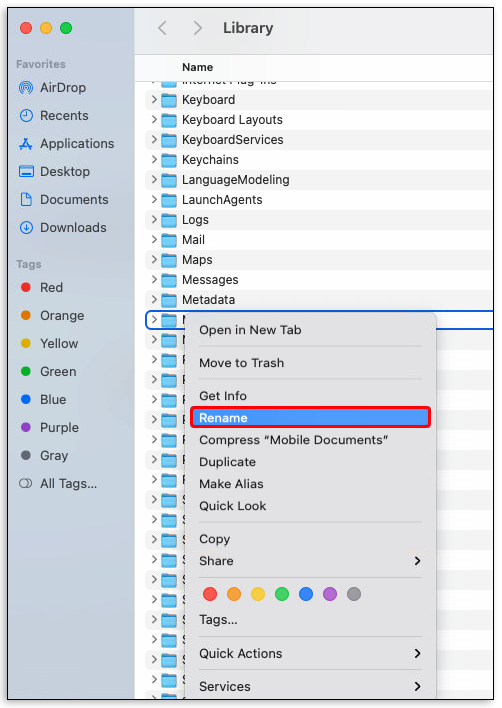
- Buka jendela 'Finder' baru dengan menekan 'Command + N' pada keyboard Anda. Pergi ke tempat Anda ingin mengarahkan ulang file cadangan Anda, lalu buat 'folder cadangan baru' di sana.
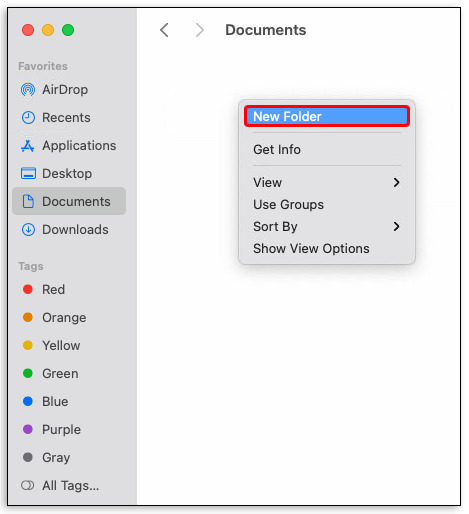
- Buka Aplikasi 'Terminal'; Anda dapat mengakses ini dengan pergi ke 'Aplikasi> Utilitas.'
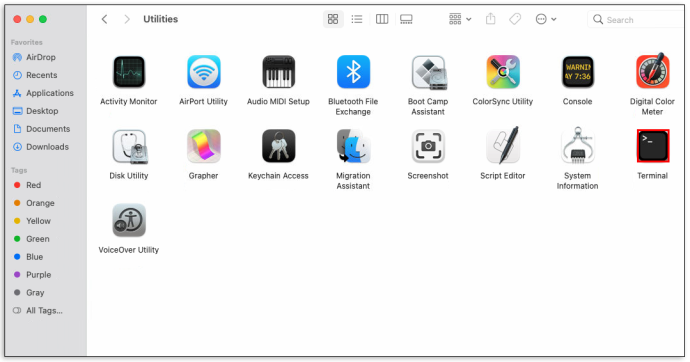
- Ketik”
sudo ln -s “[target]” ~/Library/Application\Support/MobileSync/Backup"tanpa tanda kutip luar . Ganti '[target]' dengan alamat folder tempat Anda ingin menyimpan file cadangan dan tekan 'Memasuki.'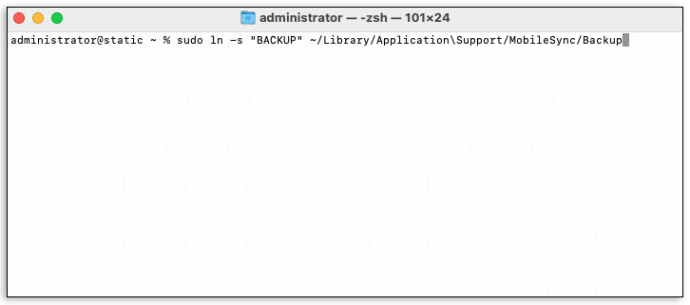
- Ketik Anda “sandi administrator” saat diminta.
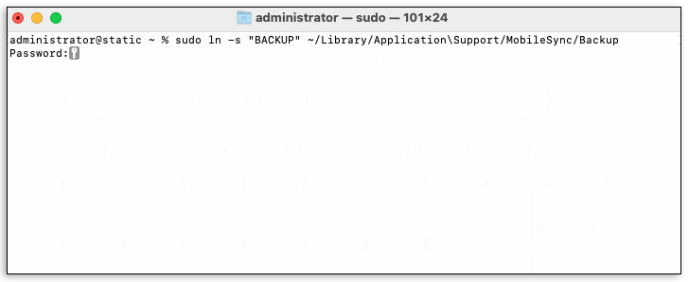
- Sebuah 'tautan simbolis' dibuat di direktori cadangan iTunes. Melakukan pencadangan lokal sekarang mengalihkan file ke lokasi yang Anda tentukan.
Cara Mengakses Cadangan di iTunes
Seperti yang disebutkan dalam langkah-langkah di atas, Anda dapat mengakses file cadangan dengan mengetik ' %APPDATA%\Apple Computer\MobileSync ' di aplikasi 'Jalankan' di Windows, atau ' ~/Library/Application Support/MobileSync ' di aplikasi Finder untuk Mac. Lokasi ini adalah direktori cadangan default. Jika Anda mengubahnya dengan membuat tautan simbolik, Anda dapat mengakses file cadangan di direktori baru yang Anda buat.
Cara Mengubah Lokasi Cadangan Secara Otomatis di iTunes
Jika menurut Anda menggunakan kode Perintah atau Terminal terlalu rumit, Anda dapat mengunduh aplikasi untuk melakukan pekerjaan itu. CopyTrans Shelbee untuk Windows 10 dan iPhone Backup Extractor untuk iOS dapat secara otomatis mengalihkan lokasi cadangan iTunes untuk Anda. Prosesnya memerlukan pengunduhan aplikasi lain ke komputer Anda, tetapi jika mengetik kode direktori bukan pilihan Anda, Anda punya alternatif.
FAQ Folder Cadangan iTunes
Bisakah Saya Memindahkan Cadangan iPhone Saya ke Drive Lain?
Secara teknis, tidak. Apple tidak mengizinkan Anda mengacaukan lokasi folder cadangan. Belum ada pembaruan yang memungkinkan pengguna menentukan direktori target pencadangan sejak pencadangan otomatis diperkenalkan. Yang mengatakan, ada cara untuk menumbangkan pembatasan ini.
Salah satunya adalah membuat tautan simbolik, yang mengarahkan file cadangan ke folder lain. Anda juga dapat menyalin dan menempelkan file secara manual jika diinginkan. Hingga Apple mengubah kebijakannya, melewati batas default adalah satu-satunya cara untuk menggunakan drive lain untuk pencadangan.
Bagaimana Saya Mengubah Lokasi Cadangan iPhone Saya?
Tidak ada cara untuk mengubah lokasi cadangan iPhone Anda dari perangkat secara resmi. Apple tidak ingin Anda mengutak-atik pengaturan defaultnya, dan sepertinya tidak akan ada pembaruan untuk mengubahnya. Namun, membuat tautan simbolik untuk Windows atau Mac dapat melewati situasi tersebut.
Atau, Anda dapat menyalin dan menempel folder cadangan Anda ke drive lain. Semua perangkat Apple, baik iPhone, iMac, atau iPad, menggunakan aplikasi iTunes untuk mencadangkan file mereka. Mengikuti langkah-langkah ini dapat mengelabui aplikasi iTunes agar mencadangkan secara otomatis ke drive lain.
Bagaimana Cara Menyesuaikan Lokasi Cadangan iPhone Saya?
Anda tidak bisa. Apple tidak mengizinkan pengguna mengubah lokasi default untuk cadangan sistemnya. Tidak ada cara resmi di perangkat iPhone atau aplikasi iTunes yang memungkinkan pengguna untuk mengubahnya. Anda dapat menggunakan tautan simbolis atau mengunduh program pihak ketiga untuk memindahkan cadangan.
Di mana Menemukan Folder Cadangan Anda di iTunes?
Bergantung pada platform Anda, itu bisa di %APPDATA%\Apple Computer\MobileSync atau ~/Library/Application Support/MobileSync. Jika Anda tidak dapat menemukan folder tersebut, coba cari MobileSync di aplikasi Pencarian untuk Windows atau aplikasi Finder untuk Mac.
Namun, jika Anda telah mengalihkan cadangan Anda, itu harus berada di direktori yang Anda tentukan. Lihat petunjuk di atas untuk mencari lokasi yang tepat dari folder cadangan Anda.
Bolehkah Menghapus Folder Cadangan Saat Membuat Tautan Simbolik?
Anda dapat mengganti nama, memindahkan, atau menghapus folder saat membuat tautan simbolik. Menghapus folder secara langsung tidak disarankan, bahkan jika Anda berhasil membuat tautan simbolik. Folder cadangan asli berisi file cadangan lama yang mungkin Anda perlukan jika mengalami kesalahan sistem.
Pencadangan otomatis biasanya memiliki file dengan stempel waktu berbeda untuk memulihkan sistem Anda ke waktu sebelum mengalami kesalahan. Menghapus folder cadangan default secara langsung akan membuat Anda kehilangan file cadangan yang diberi stempel waktu tersebut.
Menemukan Cara Mengatasi Keterbatasan
Meskipun Apple telah membatasi kemampuan pengguna untuk mengotak-atik pengaturan default terkait file cadangan perangkatnya, pengguna pemberani selalu menemukan cara. Mengetahui cara mengubah lokasi cadangan iTunes memungkinkan Anda mengelola ruang yang ditempati file cadangan Anda.
Apakah Anda mengetahui cara lain untuk mengubah lokasi cadangan iTunes? Sampaikan pendapatmu pada bagian komentar di bawah ini.









