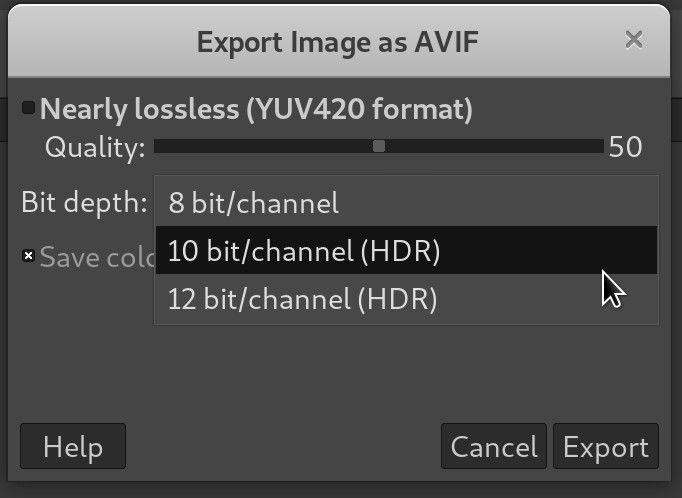Mengubah opacity adalah fitur utama dari setiap perangkat lunak pengedit gambar, termasuk Procreate. Menguasai opacity memungkinkan Anda untuk membawa karya seni Anda ke tingkat berikutnya. Fungsi ini sedikit lebih kompleks di Procreate jika Anda tidak tahu langkah pasti yang harus diambil.

Hingga versi 5, Procreate menampilkan penggeser opacity, yang dapat diakses dengan mudah di menu Penyesuaian. Ini telah berubah dengan versi terbaru, membuat prosesnya sedikit lebih mudah.
Di situlah artikel ini masuk. Di bagian di bawah ini, kami akan menunjukkan cara mengubah opacity baik di Procreate di iPad, dan Procreate Pocket di iPhone. Anda akan belajar bagaimana menerapkan pengaturan opacity yang berbeda untuk objek individu atau seluruh lapisan.
Cara Mengubah Opacity Object atau Layer di Procreate Pocket di iPhone
Procreate Pocket dirancang untuk layar iPhone, yang tentu saja lebih kecil dari iPad. Karena perbedaan desain ini, banyak opsi disederhanakan di Procreate Pocket, membuatnya lebih mudah diingat dan digunakan. Ini adalah kasus dengan opacity layer juga.
- Ketuk tombol 'Ubah' yang diwakili oleh tongkat ajaib.

- Pilih 'Opacity' dari menu tarik-turun. Tindakan ini akan menampilkan penggeser opacity.

- Geser ke kanan atau kiri untuk menambah atau mengurangi opacity layer.

Cara Mengubah Opacity Object atau Layer di Procreate di iPad
Anda dapat mengubah opasitas elemen yang berbeda, termasuk objek, lapisan, atau seluruh gambar. Teknik yang digunakan untuk masing-masing akan sedikit berbeda.
Ada dua metode untuk memanipulasi opacity layer di Procreate untuk iPad: melalui gerakan jari dan menu Pengaturan.
cara menemukan kapan halaman web diterbitkan
Mengubah Opacity Layer Menggunakan Gerakan Jari
- Buka panel 'Layers' dan temukan layer yang ingin Anda ubah.

- Menggunakan dua jari, ketuk dua kali layer untuk membuka penggeser opacity.

- Geser jari ke kanan untuk menambah opacity atau ke kiri untuk menguranginya.

Mengubah Opacity Layer Menggunakan Pengaturan Layer
- Masuk ke panel 'Layers', temukan layer yang diinginkan.

- Ketuk 'N' di sebelah nama layer. Perhatikan bahwa 'N' menunjukkan mode campuran, yang akan menjadi 'Normal' secara default. Jika Anda telah mengubah mode, Anda mungkin melihat huruf lain. Namun, itu akan berada di tempat yang sama.

- Mengetuk 'N' akan memunculkan pengaturan lapisan dengan penggeser opacity di bagian atas. Geser ke kanan untuk opacity yang lebih besar atau ke kiri untuk opacity yang lebih sedikit.

Cara Mengubah Opacity Beberapa Lapisan di Procreate di iPad
Jika Anda memiliki beberapa lapisan yang perlu diubah opacitynya, Anda harus menggunakan solusi. Alasannya adalah karena Procreate tidak mengizinkan perubahan opacity untuk beberapa lapisan sekaligus.
Anda dapat menelusuri setiap lapisan dan menyesuaikan opacity satu per satu, tetapi itu akan memakan waktu lama. Jika Anda bekerja dengan banyak lapisan, metode ini kemungkinan besar akan menyebabkan kebingungan.
Itu sebabnya metode alternatif akan lebih disukai.
Anda dapat mengatasi keterbatasan dengan menggabungkan beberapa lapisan menjadi satu. Kemudian, mengubah opacity untuk semua elemen secara bersamaan akan cukup mudah. Inilah cara melakukannya.
cara menemukan email yang belum dibaca di gmail utama
- Buka panel 'Lapisan'. Temukan lapisan yang ingin Anda gabungkan.

- Geser lapisan pertama ke kanan untuk memilihnya. Tindakan akan berhasil jika lapisan berubah menjadi biru. Lakukan hal yang sama dengan semua lapisan yang ingin Anda gabungkan.

- Di bagian atas panel, Anda akan melihat opsi 'Hapus' dan 'Grup'. Pilih 'Grup' untuk menyatukan semua lapisan yang dipilih. Mereka belum akan digabungkan pada saat ini.

- Sekarang adalah saat yang tepat untuk membuat salinan grup. Membuat duplikat akan berguna jika Anda ingin mengubah setiap lapisan di kemudian hari. Perubahan seperti itu tidak akan mungkin dilakukan setelah penggabungan selesai. Jika Anda ingin menduplikasi grup, teruslah membaca, karena metodenya akan dijelaskan di bagian selanjutnya.
- Anda akan melihat 'Grup Baru' muncul di panel. Ketuk untuk membuka pengaturannya.

- Ketuk opsi 'Ratakan'. Langkah ini akan menggabungkan semua lapisan dalam grup.

Setelah layer digabungkan, Anda dapat mengubah opacity untuk semuanya secara bersamaan. Ini dapat dilakukan dengan menggunakan metode yang dijelaskan di atas – dengan menggunakan gerakan jari atau melalui menu Pengaturan. Mari kita membahas teknik-teknik itu secara singkat.
Ubah Opacity pada Layer yang Digabung Menggunakan Gerakan Jari
- Ketuk dua kali lapisan yang digabungkan. Slider opacity akan muncul.

- Ubah pengaturan opacity dengan menyeret penggeser ke kanan atau kiri.
Ubah Opacity pada Lapisan yang Digabung Menggunakan Menu Pengaturan
- Ketuk 'N' pada lapisan gabungan di panel 'Lapisan' untuk membuka menu 'Pengaturan'.

- Geser ke kanan atau kiri pada penggeser opacity yang terletak di bagian atas menu untuk menyesuaikan opacity.

Cara Menduplikasi Grup Layer
- Setelah Anda mengelompokkan lapisan, temukan 'Grup baru' dan geser ke kiri.

- Dari pilihan, pilih 'Duplikat.' Ini akan membuat salinan dari grup yang dipilih sambil menjaga lapisan asli tetap terpisah.

- Ketuk kotak centang di sebelah grup yang digandakan. Dengan cara ini, setiap perubahan yang Anda buat ke depan tidak akan tercermin pada grup itu dan tidak akan terlihat.
Cara Mengubah Opacity untuk Elemen Individu atau Bagian Lapisan
Meskipun Anda akan lebih sering mengubah opacity untuk seluruh lapisan, Anda mungkin ingin mengubah hanya bagian tertentu saja. Ini biasanya akan terjadi jika Anda telah menggabungkan layer yang berisi elemen individual atau jika Anda menggambar objek yang berbeda menggunakan satu layer.
Menyesuaikan opacity untuk berbagai bagian layer di Procreate tidak terlalu rumit, tergantung pada seberapa detail objek tersebut. Metode untuk melakukan itu akan membutuhkan alat Seleksi.
cara mengubah nama kedutan di aplikasi seluler
- Temukan layer yang ingin Anda manipulasi dan pilih.

- Pilih ikon 'S' bergaya yang terletak di kiri atas. Ini akan memunculkan menu 'Seleksi' di bagian bawah layar Anda.

- Pilih alat yang ingin Anda gunakan dari opsi yang tersedia. Anda dapat menggunakan opsi 'Otomatis' atau 'Tangan Bebas', tergantung pada kerumitan lapisan.

Jika Anda memiliki relatif sedikit elemen yang berbeda dalam warna dan kontras, alat pemilihan otomatis akan menjadi pilihan yang lebih baik. Jika lapisannya lebih kompleks, alat ini mungkin tidak dapat memilih elemen individual secara akurat. Dalam hal ini, Anda harus memilihnya secara manual menggunakan opsi Freehand.
- Salin elemen yang dipilih dan tempel di layer baru. Ini akan terjadi secara otomatis ketika Anda mengetuk tombol 'Salin dan tempel'.

- Setelah Anda memiliki elemen pada layer baru, Anda dapat mengubah opacity menggunakan metode yang dijelaskan di bagian sebelumnya.
Bagaimana Mengubah Opacity untuk Seluruh Gambar
Jika Anda ingin menyesuaikan opacity untuk seluruh gambar, Anda perlu memanipulasi layer lagi. Secara khusus, metode ini akan mencakup penggabungan lapisan. Satu-satunya perbedaan antara proses penggabungan yang telah kami jelaskan sebelumnya dan yang ini adalah Anda akan memilih setiap lapisan dalam proyek.
Setelah Anda memilih, mengelompokkan, dan meratakan semua lapisan, seluruh gambar akan menjadi satu lapisan. Kemudian, Anda dapat menyesuaikan opacity menggunakan teknik yang sama seperti yang dijelaskan untuk lapisan tunggal.
Hidupkan Karya Seni Anda Melalui Penyesuaian Opacity
Menyesuaikan opacity dapat membuat elemen atau lapisan tertentu lebih bijaksana sambil membiarkan yang lain muncul. Dengan cukup mengutak-atik pengaturan opacity, Anda dapat membuat perubahan halus pada karya seni Anda yang akan sulit dicapai sebaliknya.
Sekarang setelah Anda tahu cara menyesuaikan opacity di Procreate dan Procreate Pocket, Anda akan memiliki alat baru untuk mengekspresikan kreativitas Anda.
Sudahkah Anda menyesuaikan opacity pada proyek Procreate Anda? Apakah itu untuk satu lapisan, satu elemen, atau seluruh gambar? Beri tahu kami di bagian komentar di bawah.