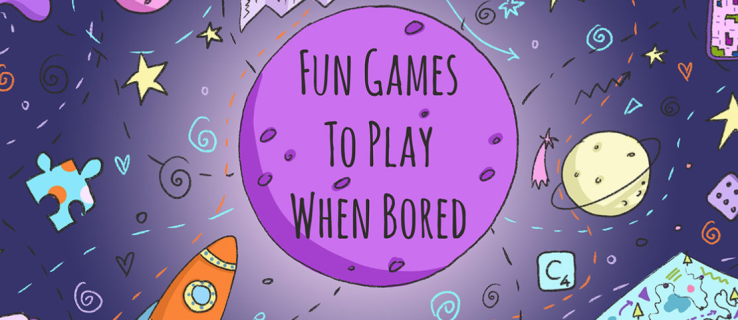Seniman digital dan pembuat konten sangat senang menggunakan platform teks-ke-gambar pembelajaran mendalam untuk membuat gambar luar biasa. Menghasilkan gambar yang akurat berdasarkan kata kunci telah sepenuhnya mengubah permainan seni digital. Namun, beberapa orang yang menggunakan platform teks-ke-gambar Stable Diffusion memiliki keluhan yang sama. Meskipun gambar yang dibuat mungkin persis seperti yang mereka cari, ukuran gambar sangat mengecewakan.

Membuat karya seni digital yang sempurna menggunakan Stable Diffusion memang luar biasa, tetapi apa gunanya jika ukuran gambar terlalu kecil untuk digunakan? Untungnya, ada cara untuk meningkatkan gambar. Dalam artikel ini, kami akan membahas cara meningkatkan gambar dari Stable Diffusion.
Masalah Ukuran Gambar
Secara default, ukuran gambar default Difusi Stabil adalah 512 x 512 piksel. Resolusi asli ini dianggap kecil di dunia digital saat ini dan menghadirkan tantangan bagi mereka yang perlu menggunakan file yang dibuat dengan Stable Diffusion dalam format yang jauh lebih besar. Model dilatih pada kumpulan data gambar beresolusi 512 x 512 dan oleh karena itu keluarannya dalam format yang sama. Tetapi sebagian besar platform media sosial memerlukan resolusi 1080 x 1080 untuk tampilan yang dapat diterima, yang benar-benar menyoroti betapa pentingnya resolusi gambar.
Difusi Stabil dapat menciptakan citra sempurna yang sesuai dengan semua keinginan desainer. Namun, jika ukuran file sangat kecil sehingga tidak dapat digunakan, hal ini menimbulkan dilema besar. Cukup memasukkan gambar ke dalam aplikasi dan memperbesar ukurannya akan mengakibatkan degradasi gambar yang parah, kemungkinan besar lebih buruk daripada file aslinya. Gambar dengan resolusi rendah seperti itu tidak akan dicetak dengan baik dan juga tidak dapat ditempatkan di Photoshop untuk diedit sesuai keinginan desainer.
Bagaimana Meningkatkan Gambar Difusi Stabil
Untungnya, ada cara untuk meningkatkan gambar beresolusi rendah yang dibuat dengan Difusi Stabil. Beberapa pengguna cukup kreatif dalam mengembangkan teknik untuk mencapai hal ini. Salah satu metode yang sulit dan memakan waktu adalah dengan membagi gambar menjadi bagian-bagian yang lebih kecil berukuran 512 x 512 dan kemudian menyatukannya kembali. Lainnya menggunakan algoritme yang dibuat khusus untuk meregenerasi gambar AI ke dalam format resolusi lebih tinggi.
apakah snapchat memberi tahu Anda ketika seseorang memeriksa lokasi Anda?
TinyWow
Ada banyak alat online yang dapat Anda gunakan untuk meningkatkan gambar Anda. Namun, sebagian besar alat ini meminta Anda membuat akun online dengan menggunakan alamat email Anda atau membayar layanan. Jika Anda mencari alat gratis yang dapat digunakan berkali-kali tanpa berlangganan, TinyWow adalah pilihan yang sangat baik.
- Arahkan ke TinyWow Peningkatan Gambar .
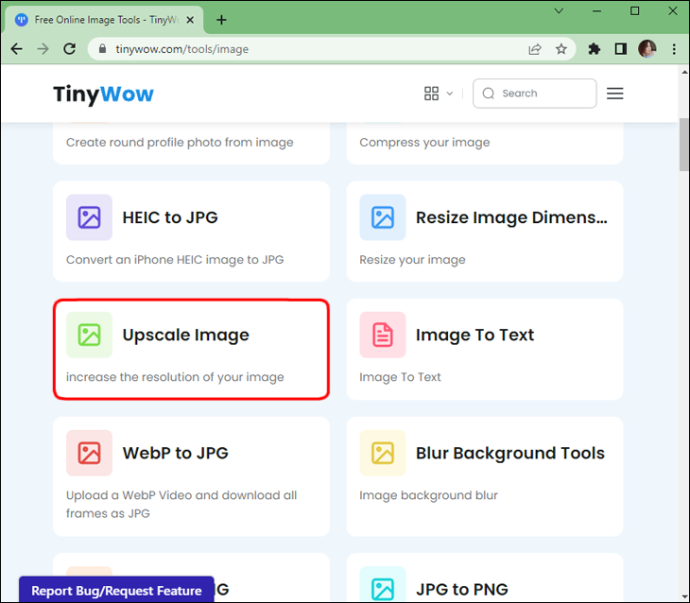
- 'Unggah', atau 'Seret file Anda' yang ingin Anda tingkatkan.
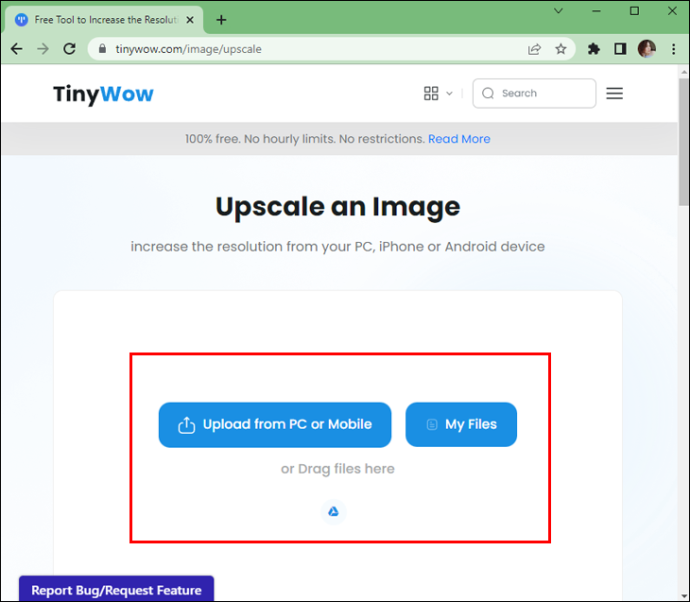
- Setelah diunduh, klik 'Tingkatkan' untuk memilih peningkatan gambar yang Anda inginkan.
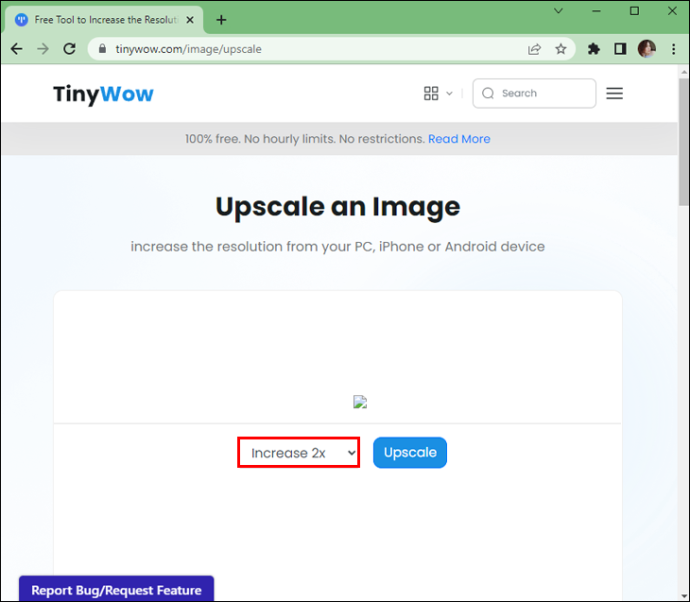
- Setelah selesai, klik 'Tingkat Atas'.
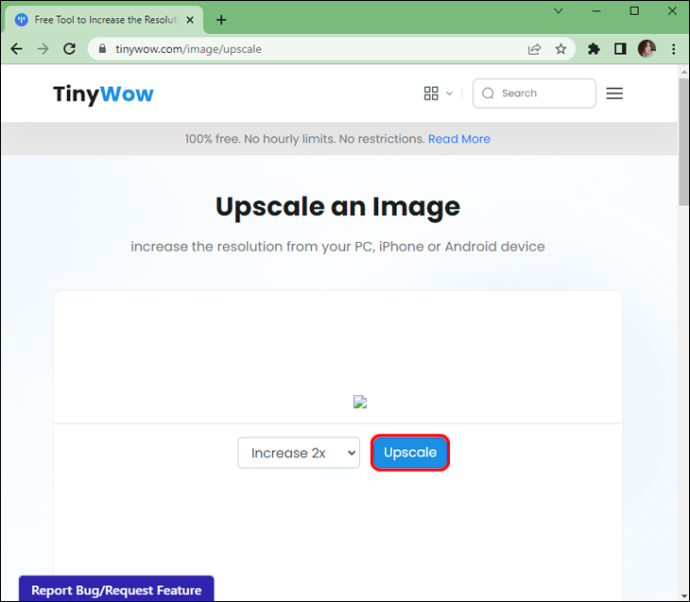
- Voila! Anda dapat 'Mengunduh' gambar Anda dan menyimpannya di komputer Anda atau Anda dapat menyimpan dengan memindai 'kode QR' untuk disimpan di ponsel Anda.
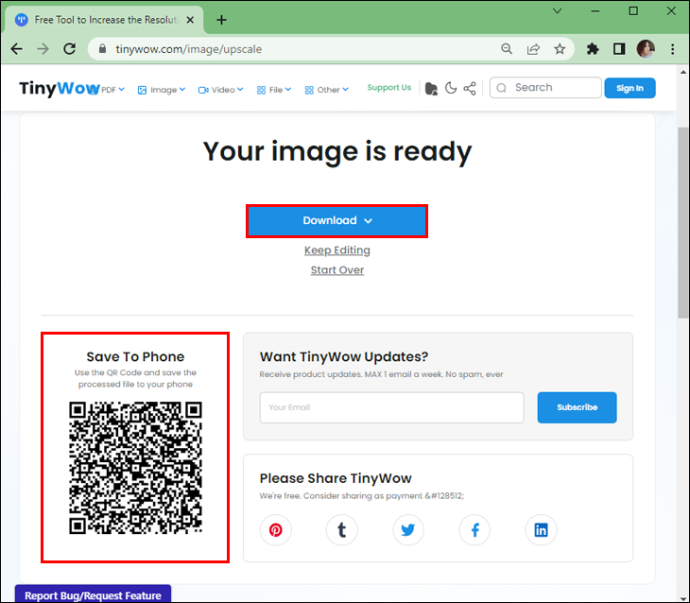
Gunakan rantai untuk Kelas Atas
Anda dapat merantai untuk meningkatkan gambar Difusi Stabil. Ini adalah GUI pemrosesan gambar berbasis flowchart / node (antarmuka pengguna grafis) yang membantu untuk merangkai tugas pemrosesan gambar. Titik kuatnya adalah meningkatkan gambar. Anda akan memiliki kontrol penuh atas pipeline pemrosesan Anda dengan menghubungkan node. Ini membuatnya lebih mudah untuk melakukan tugas yang sangat kompleks dengan membiarkan chainNer melakukan pekerjaan untuk Anda.
Ia bekerja dengan Windows, macOS, dan Linux. Jika Anda baru bekerja dengan GUI, chaiNNer mungkin tampak sulit pada awalnya. Untungnya, ini bukan proses yang sulit untuk menggunakan chainNer untuk meningkatkan gambar. Dengan menyeret dan melepaskan node tertentu, Anda dapat mengatur diagram alur proses untuk melakukan semua pekerjaan berat. Berikut cara mulai menggunakan rantai:
- Menggunakan komputer Anda, arahkan ke Github dan unduh versi rantai yang sesuai.
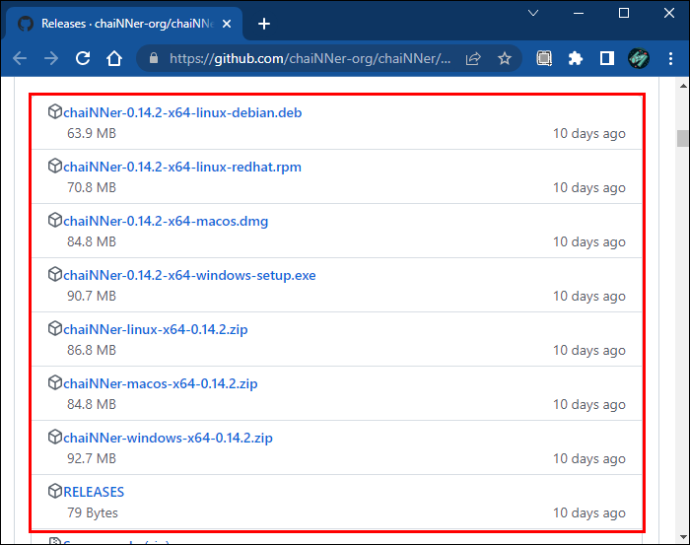
- Setelah proses instalasi selesai, luncurkan aplikasi.
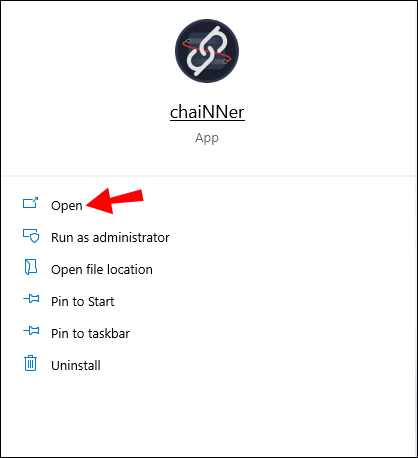
- Muat 'Iterator File Gambar' dengan memilihnya dari menu panel kiri dan menyeretnya ke kanan.
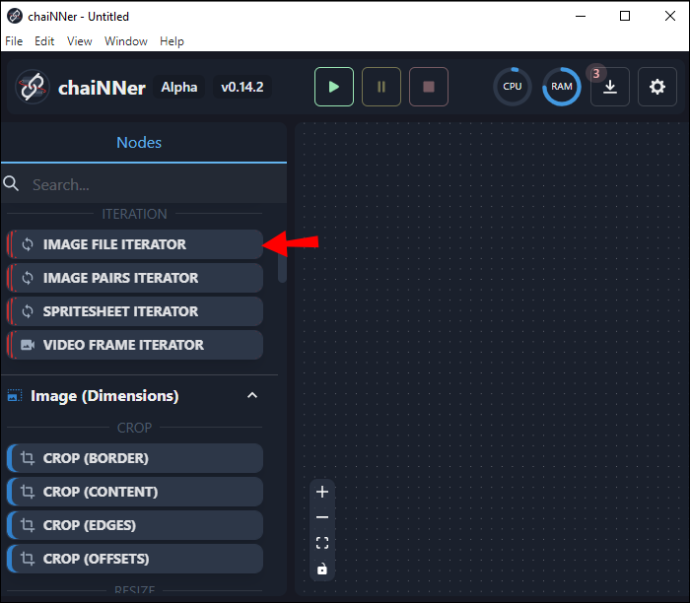
- Ketuk di jendela yang bertuliskan 'Pilih Direktori' dan pilih gambar yang ingin Anda tingkatkan.
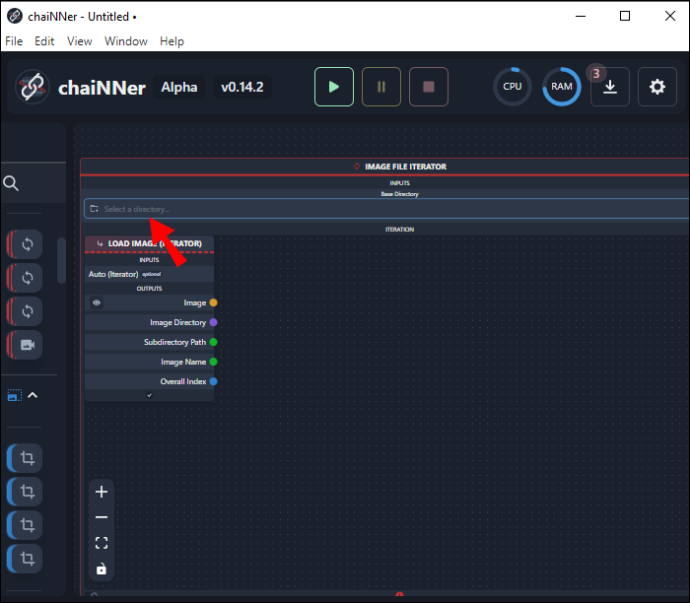
- Arahkan ke folder yang sesuai dan tekan 'Pilih Folder.'
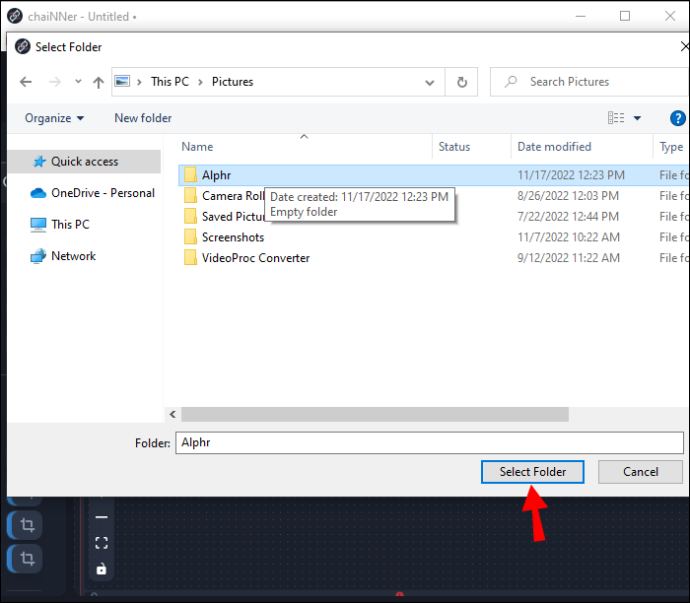
Perlu dicatat bahwa gambar lain yang terletak di direktori yang Anda pilih juga akan diproses. Jika Anda hanya ingin meningkatkan satu gambar, pertama-tama Anda harus menghapus gambar lain yang berada di direktori yang sama. Namun, karena proses upscaling membutuhkan banyak waktu, itu akan melayani pengguna untuk memiliki gambar yang membutuhkan upscaling berada di folder yang sama sehingga chaiNNer dapat meningkatkannya pada waktu yang sama. Setelah Anda memiliki gambar atau gambar yang sesuai di direktori yang sama, Anda dapat melanjutkan ke langkah berikutnya.
- Klik dan seret 'Upscale Image' dari menu paling kiri dan letakkan di mana saja di jendela besar di sebelah kanan.
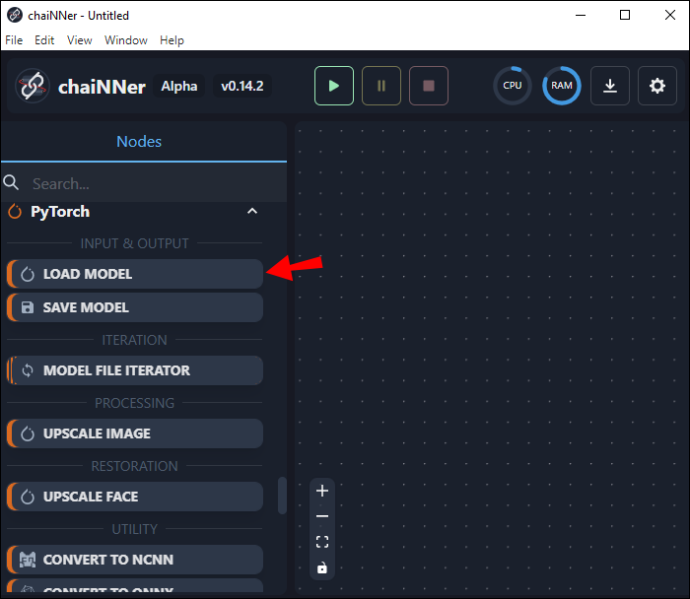
- Temukan kotak 'Muat Gambar' dan temukan kata 'Gambar'. Klik pada kata 'Gambar' dan seret ke arah kotak 'Gambar Tingkat Atas' dan lepaskan pada kata 'Gambar' di kotak 'Gambar Tingkat Atas'. Anda sekarang akan melihat garis yang menghubungkan kedua kotak.
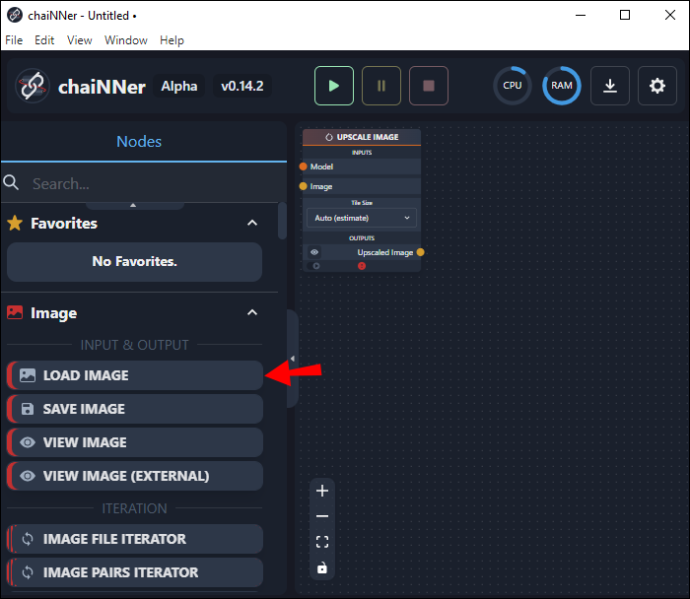
- Menggunakan menu panel kiri, klik dan seret 'Load Model' dan jatuhkan ke jendela ke arah kanan.
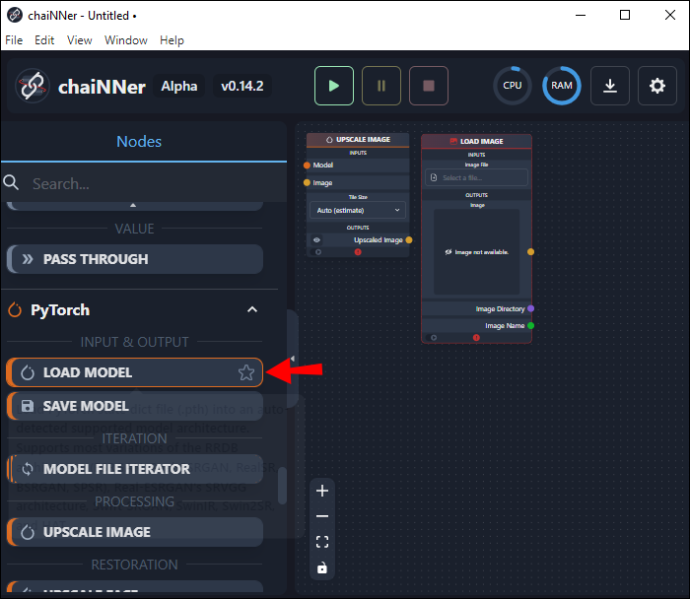
- Di dalam kotak 'Muat Model', klik dan seret garis dari kata 'Model' dan lepaskan di kotak 'Gambar Tingkat Atas' di sebelah kata 'Model'.
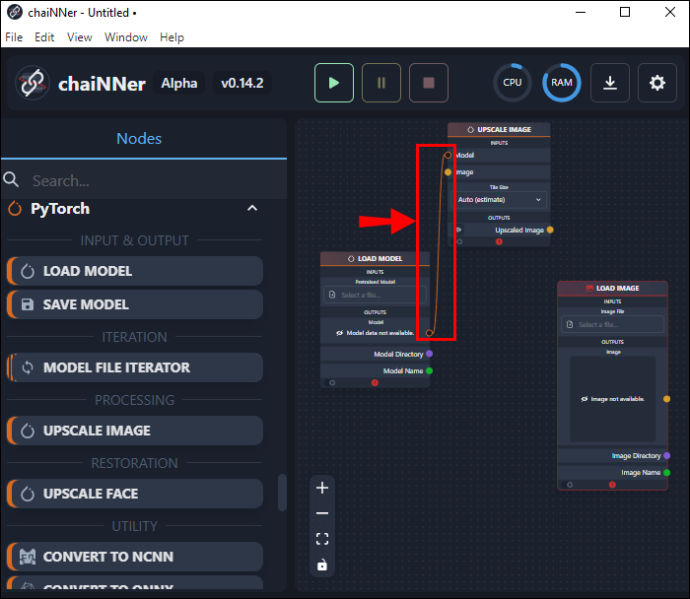
- Kembali ke kotak 'Muat Model' dan ketuk 'Pilih file' yang terletak di bawah 'Model Prapelatihan'.
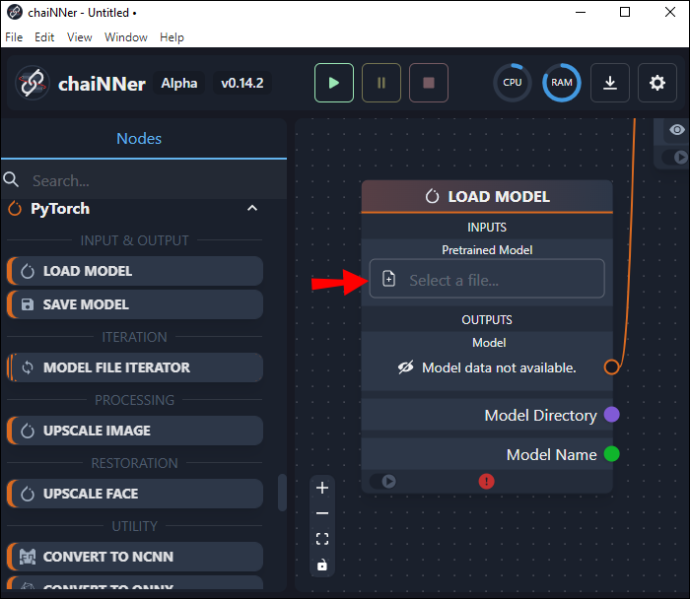
- Pilih model yang sesuai untuk jenis gambar yang Anda gunakan.
Selanjutnya, Anda harus memeriksa seberapa besar model ini akan meningkatkan gambar yang Anda pilih. Ukuran kelas atas sudah diatur sebelumnya, jadi inilah mengapa Anda ingin memastikan ukurannya cukup besar sebelum menjalankan proses. Jika Anda memerlukan gambar yang lebih besar dari ukuran prasetel, Anda dapat menjalankan proses dua kali untuk menggandakan ukurannya. Inilah cara melakukannya:
- Dari jendela panel kiri, klik 'Muat Gambar' dan seret ke jendela di sebelah kanan.
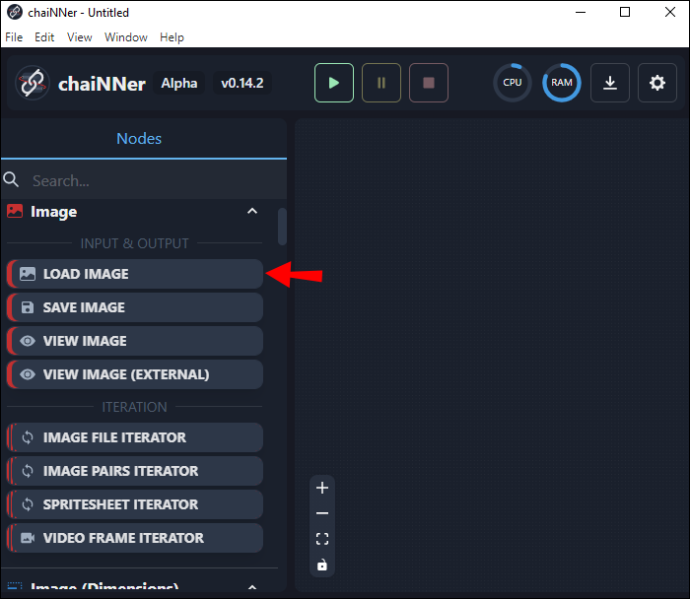
- Ketuk 'Pilih file' dari bagian atas kotak. Arahkan ke gambar yang ingin Anda tingkatkan dan tekan 'Buka'.
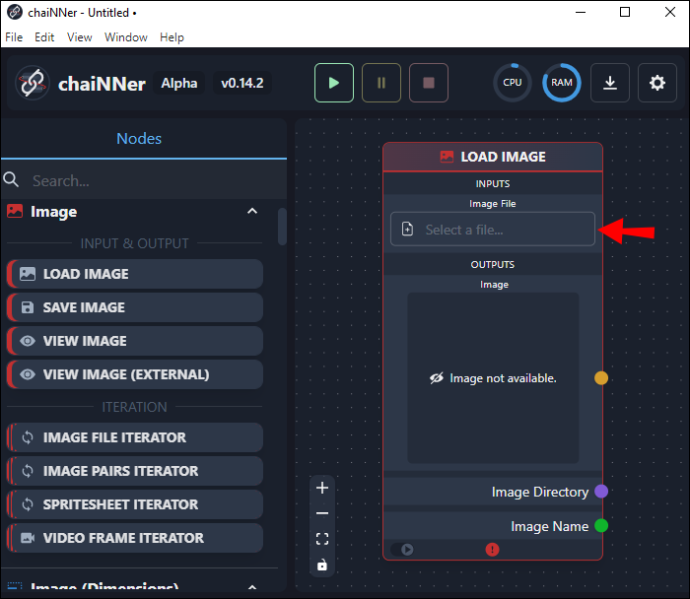
- Klik pada gambar dan seret garis ke 'kotak Gambar Kelas Atas' dan lepaskan pada kata 'Gambar'.

- Di bagian bawah 'Kotak Gambar Kelas Atas', Anda akan melihat ukuran gambar keluaran.
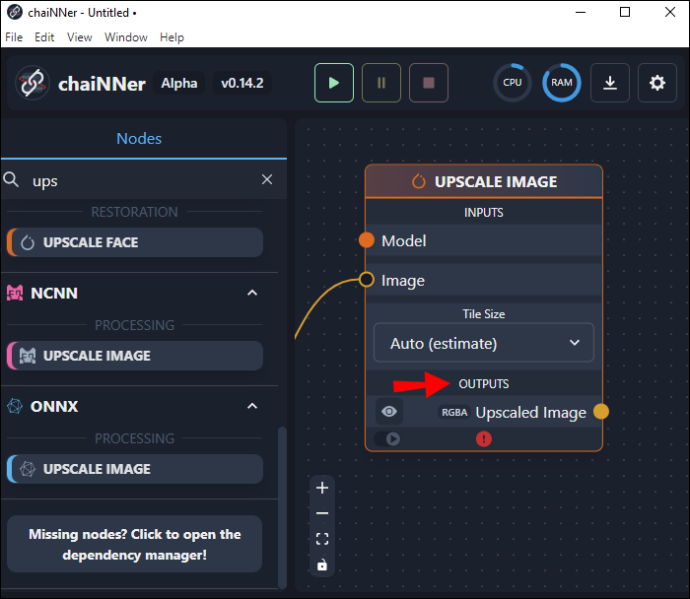
- Jika tidak cukup besar, Anda dapat menggandakan ukurannya dengan menduplikasi 'Kotak Gambar Kelas Atas' dan menempatkannya di sebelah yang pertama.
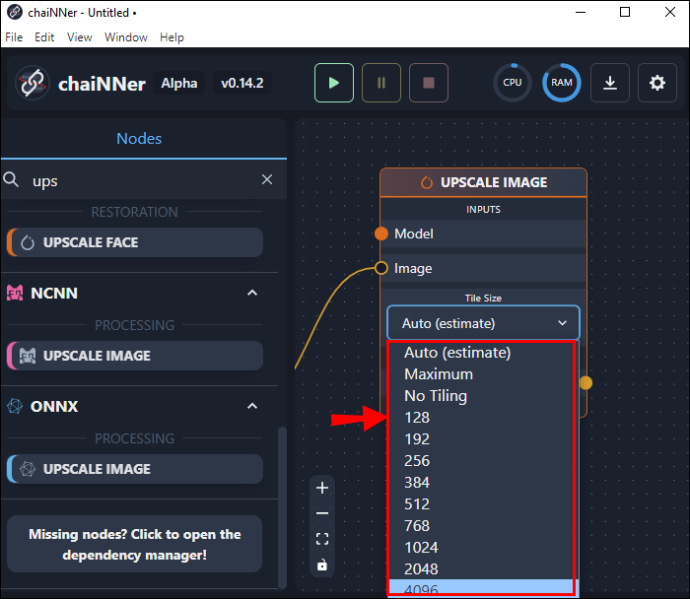
- Sekarang klik dan seret garis dari kotak asli ke yang baru. Anda melakukan ini dengan menyeret garis dari bagian bawah kotak asli ke kata 'Gambar kelas atas' dan mengakhirinya di kotak baru yang bertuliskan 'Gambar'.
- Dari kotak 'Muat Model', seret garis dari model ke tempat yang bertuliskan 'Model' di kotak duplikat. Anda dapat memeriksa ukuran yang baru ditingkatkan dengan melihat bagian bawah kotak baru ini.
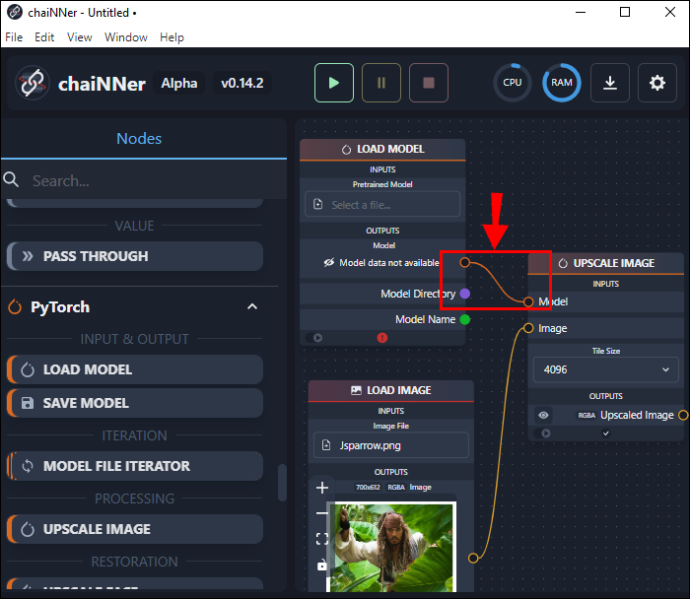
- Klik dan seret 'Simpan Gambar' dari menu panel kiri dan seret ke kanan.
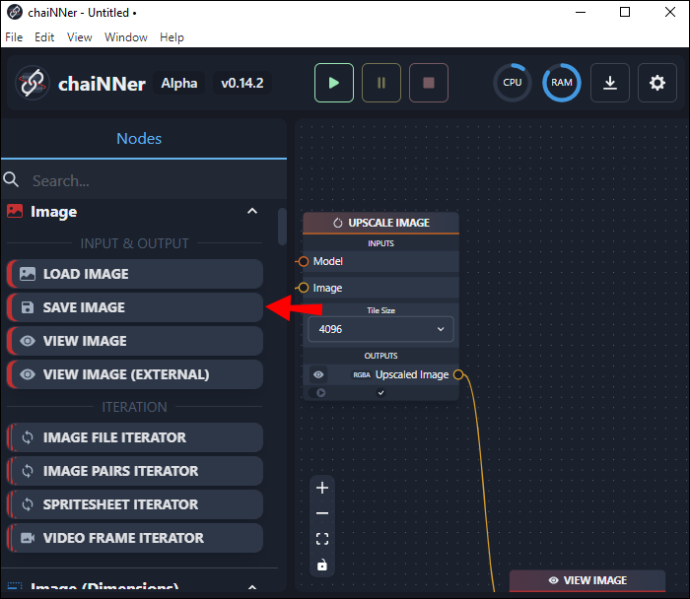
- Menggunakan 'Kotak Gambar Kelas Atas' kedua, seret garis dari tempat yang bertuliskan 'Gambar Kelas Atas' dan lepaskan di 'kotak Simpan Gambar' di sebelah kata 'Gambar'.
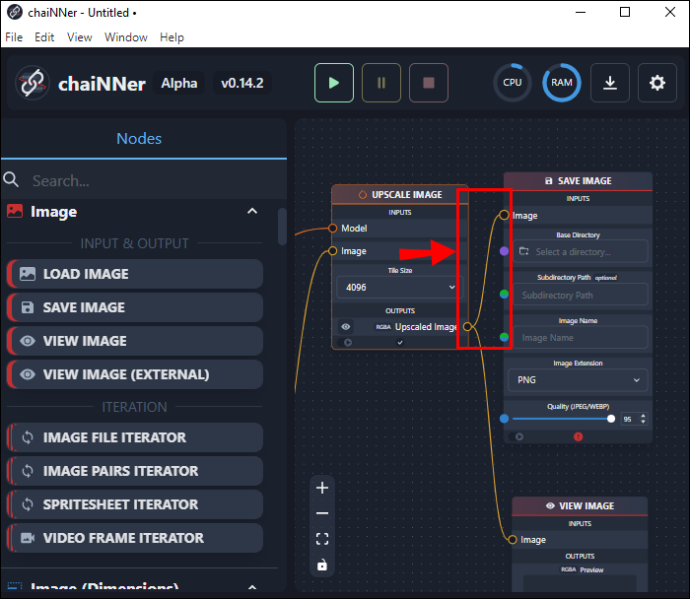
- Di kotak yang sama ini, ketikkan nama file untuk file yang ditingkatkan skalanya dan lokasi folder tujuan.
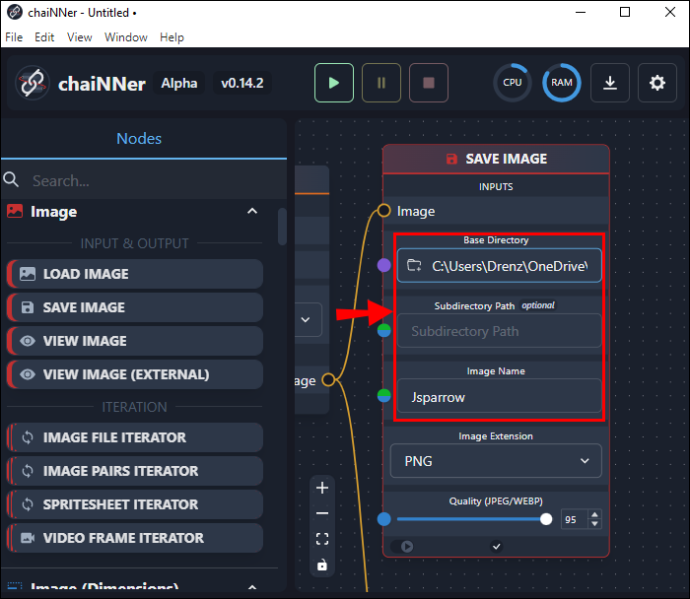
Mungkin bermanfaat untuk memiliki folder khusus berlabel 'Gambar yang Ditingkatkan' sehingga Anda dapat menyimpan gambar asli di satu folder dan gambar yang ditingkatkan di folder lain. Setelah semuanya sesuai dengan keinginan Anda, tekan panah hijau di bagian atas layar untuk memulai proses. Garis yang Anda gambar akan mulai dianimasikan dan akan terus berlanjut hingga prosesnya selesai.
Proses upscaling sangat memakan waktu dan bisa memakan waktu berjam-jam untuk menyelesaikannya. Namun, setelah proses selesai, Anda dapat memeriksa gambar Anda dengan membukanya dari dalam folder Upscaled Images atau folder mana pun yang Anda tentukan untuk gambar akhir. Harap perhatikan bahwa gambar yang ditingkatkan akan jauh lebih besar dari aslinya. Sangat penting untuk memastikan bahwa Anda memiliki ruang disk yang memadai sebelum memulai proses peningkatan.
Menggunakan chaiNNer mungkin tampak rumit, tetapi setelah Anda merasa nyaman dengan fungsi bagan alirnya, sebenarnya cukup mudah digunakan. Menggunakan node dan melampirkannya dengan rantai (garis) menunjukkan dengan tepat bagaimana keseluruhan proses akan berfungsi dan bagus untuk pembelajar visual.
Masalah Lain Dengan Difusi Stabil
Selain ukuran gambar default 512 x 512, ada masalah penting lainnya yang dilaporkan oleh pengguna Difusi Stabil.
Rendering wajah terkadang dapat menimbulkan masalah, terutama bila hasil yang diinginkan adalah fotorealistik. Bagi kreator yang menginginkan wajah anime atau surealis, hal ini umumnya tidak menjadi masalah. Namun, jika Anda mencari tampilan yang autentik dan alami, terkadang Difusi Stabil bisa gagal. Ini karena tidak ada metode untuk memfokuskan gambar yang dihasilkan AI hanya pada wajah. Namun, dimungkinkan untuk memperbesar dan merender ulang wajah untuk hasil yang lebih baik.
Masalah lain yang perlu diperhatikan adalah rendering yang tepat dari anggota tubuh manusia. Sekali lagi, ini hanya menjadi perhatian jika Anda ingin gambar yang diinginkan menjadi fotorealistik. Kadang-kadang anggota badan diberikan secara tidak benar atau dalam posisi yang tidak wajar. Pengguna telah melaporkan gambar yang dihasilkan dengan anggota badan ekstra, dan terkadang jari ekstra di tangan.
Masalah ini seharusnya menjadi lebih jarang karena para peneliti di Stable Diffusion menambahkan lebih banyak kumpulan data dan menyempurnakan algoritme mereka.
Tingkatkan Gambar Difusi Stabil Anda dengan Mudah Dengan chaiNNer
Difusi Stabil adalah platform teks-ke-gambar yang menarik. Meskipun menghasilkan file kecil dengan resolusi rendah, file tersebut dapat ditingkatkan. Meskipun mungkin memakan waktu, proses ini diperlukan jika Anda ingin mengedit gambar lebih lanjut atau menyiapkannya untuk dicetak. Dengan menggunakan chainNer, gambar dapat diperbesar secara signifikan tanpa kehilangan kualitas gambar.
cara main psp iso di ps vita
Sudahkah Anda mencoba meningkatkan gambar yang dibuat dengan Stable Diffusion? Apakah Anda menggunakan rantai? Beri tahu kami di bagian komentar di bawah.