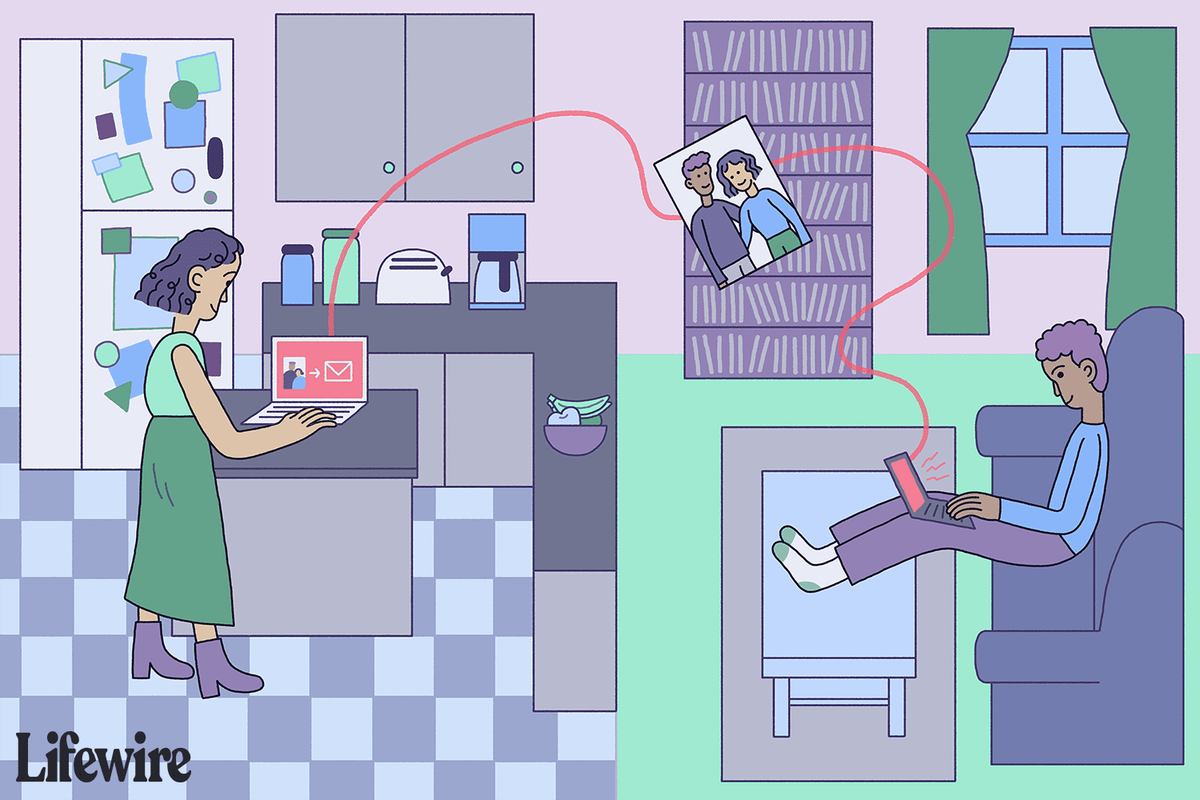Instagram memudahkan untuk mengunduh video yang Anda posting di Story Anda atau menyimpan video yang diposting oleh pengguna lain ke dalam Koleksi Anda. Namun, mengunduh video yang Anda atau orang lain posting di profil mereka bukanlah proses yang mudah. Tetapi ini tidak berarti bahwa itu tidak dapat dilakukan.

Pada artikel ini, kami akan menunjukkan cara menyimpan video Instagram secara manual ke galeri Anda di iPhone dan dengan aplikasi pihak ketiga. Selain itu, kami akan melakukan proses pengunduhan video yang Anda posting di Story Anda.
Menyimpan Video Instagram Anda ke Galeri di iPhone
Ada banyak alasan mengapa Anda mungkin ingin mengunduh video yang Anda atau orang lain posting di Instagram ke perangkat Anda. Mungkin Anda tidak punya waktu untuk menonton video sekarang dan ingin melakukannya nanti. Atau, Anda ingin mengirim video ke seseorang yang tidak memiliki akun Instagram. Alasan lain mungkin karena Anda ingin menyimpan video yang tidak sengaja Anda hapus setelah mempostingnya.
Menyimpan video di Instagram sangat mudah, tetapi video hanya akan disimpan di folder 'Disimpan' Anda. Anda bahkan dapat mengatur video yang disimpan ke dalam Koleksi. Namun, video tersebut tidak akan disimpan ke Galeri iPhone Anda.
Yang mengatakan, Anda dapat menyimpan video yang Anda posting di Cerita Instagram Anda ke Galeri Anda. Proses ini cukup mudah. Ikuti langkah-langkah di bawah ini untuk mengetahui bagaimana hal itu dilakukan:
- Buka Instagram aplikasi.

- Ketuk gambar profil Anda di sudut kanan bawah layar Anda.
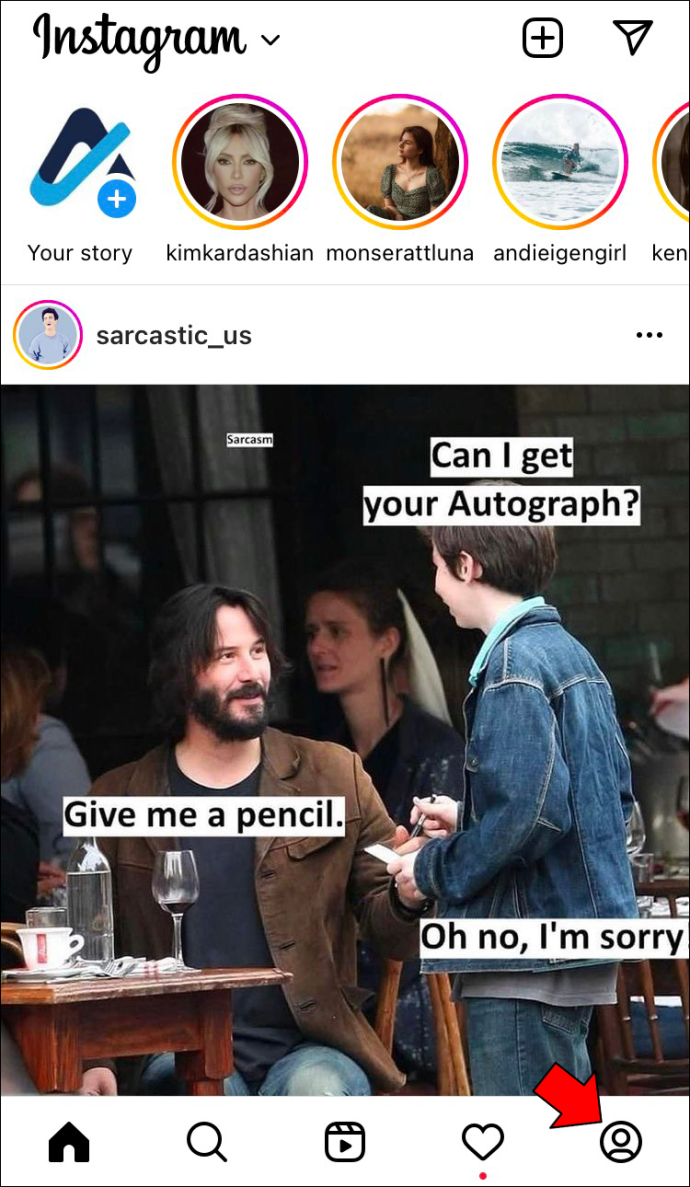
- Pergi ke tiga garis horizontal di sudut kanan atas.
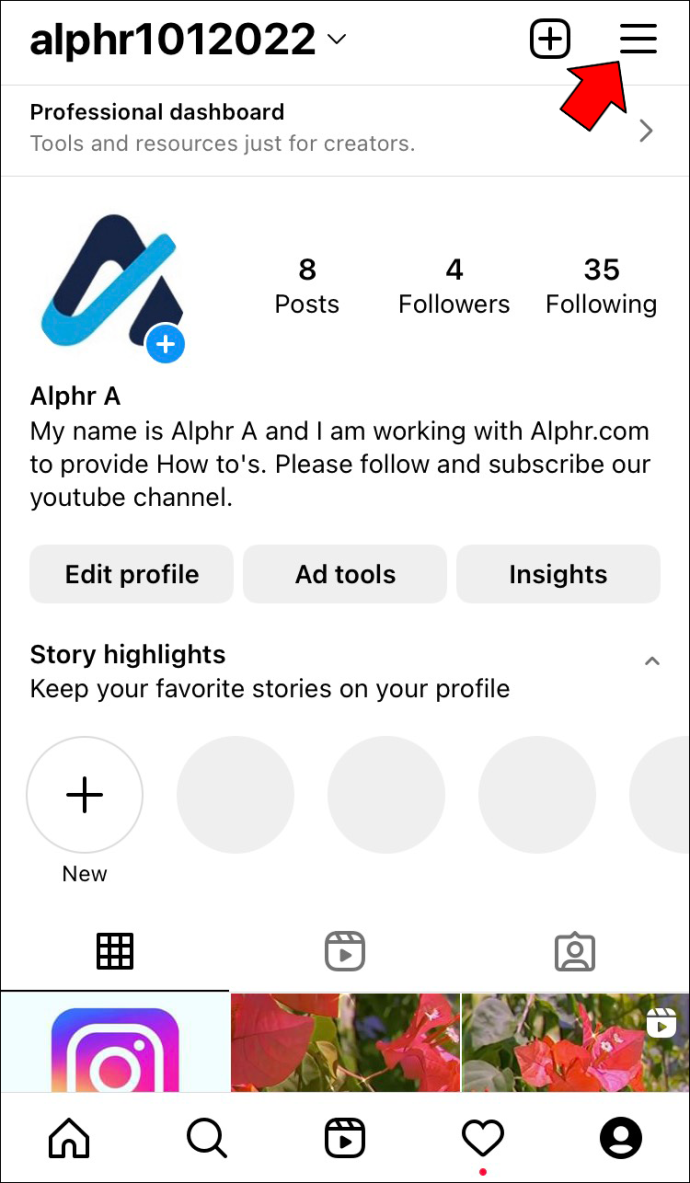
- Lanjutkan ke 'Arsipkan' pada menu.
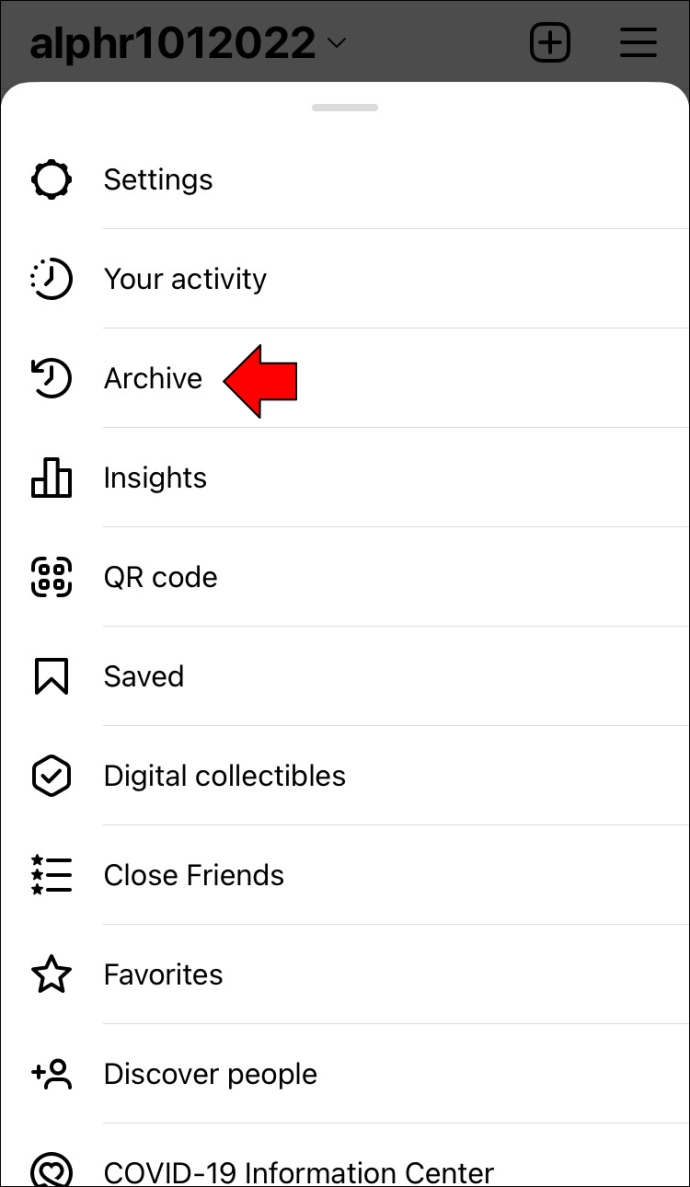
- Temukan video yang ingin Anda simpan ke Galeri Anda.
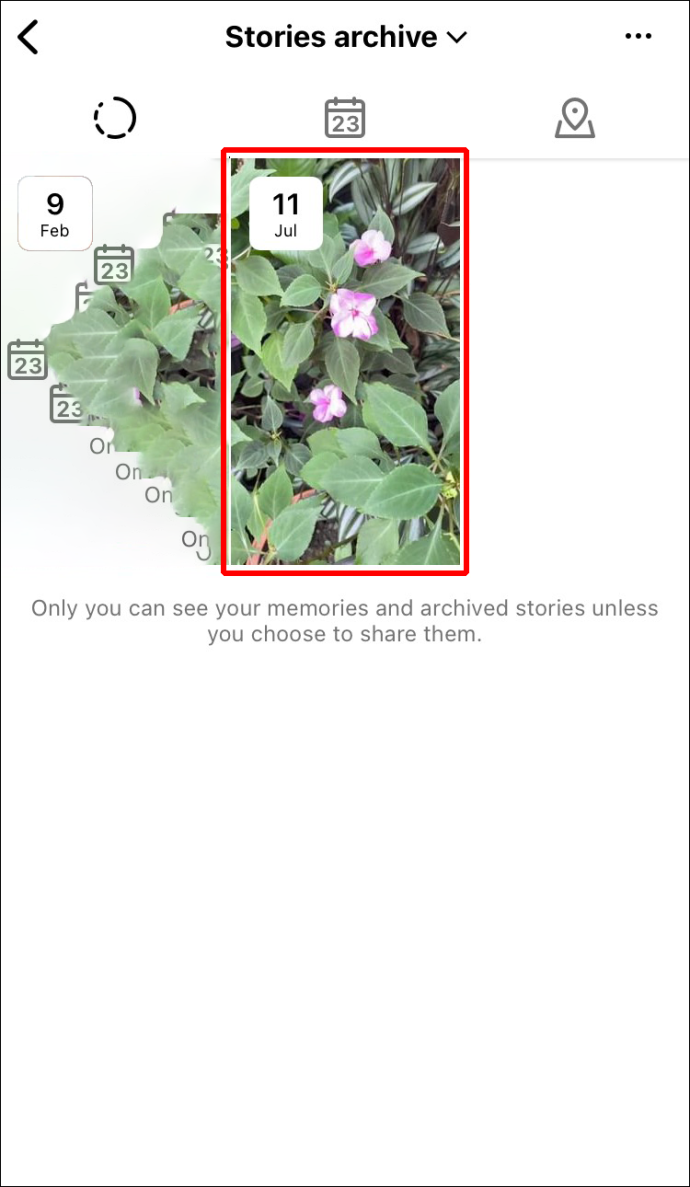
- Ketuk opsi 'Lainnya' di pojok kanan bawah.

- Pilih opsi 'Simpan Video'.

Video Anda akan disimpan secara otomatis ke rol kamera Anda. Anda dapat menemukannya di folder 'Terbaru' atau folder 'Instagram' di Galeri Anda. Perlu diingat bahwa cara ini hanya berfungsi jika Anda ingin menyimpan video Story yang Anda posting. Anda tidak dapat menyimpan Instagram Story milik orang lain.
Pilihan lainnya adalah menyimpan video Instagram Story sebelum mempostingnya. Untuk melakukannya, ketuk tiga titik di pojok kanan atas dan pilih 'Simpan Video'.
Jika Anda ingin menyimpan video yang Anda atau orang lain posting di Umpan Instagram, tidak ada cara langsung untuk melakukannya. Anda bahkan tidak dapat mengunduh video dari browser web Instagram. Tetapi ini tidak berarti bahwa itu tidak mungkin. Jika Anda ingin menyimpan video Instagram ke Galeri Anda, Anda harus menggunakan aplikasi pihak ketiga.
mengapa hanya satu airpod saya yang berfungsi
Meskipun ada banyak aplikasi dan platform yang dapat Anda gunakan untuk menyimpan video Instagram ke Galeri iPhone Anda, kami akan menunjukkan cara melakukannya menggunakan TinyWow. Ini adalah situs web praktis yang menawarkan berbagai alat online. Misalnya, Anda dapat menggunakan TinyWow untuk membuka kunci file PDF, menghapus latar belakang dari suatu gambar, menggabungkan dua file PDF, mengompres ukuran gambar, dan banyak lagi. Anda juga dapat menggunakan TinyWow untuk mengunduh video dari berbagai aplikasi media sosial, seperti Instagram.
Meskipun TinyWow adalah platform website, Anda bisa mengaksesnya menggunakan Safari. Tidak hanya mudah digunakan, tetapi juga gratis. Inilah yang perlu Anda lakukan.
- Membuka Instagram di iPhone Anda.

- Temukan video yang ingin Anda simpan, baik itu di beranda atau halaman pencarian Anda.
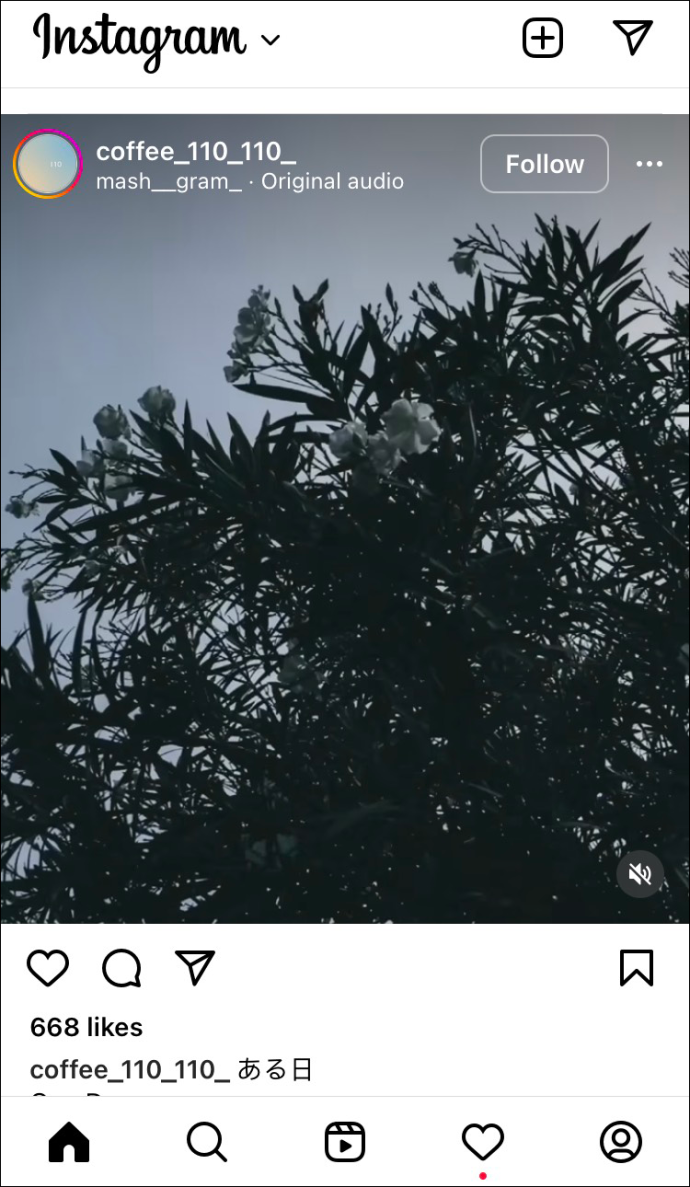
- Ketuk tiga titik di pojok kanan atas video.
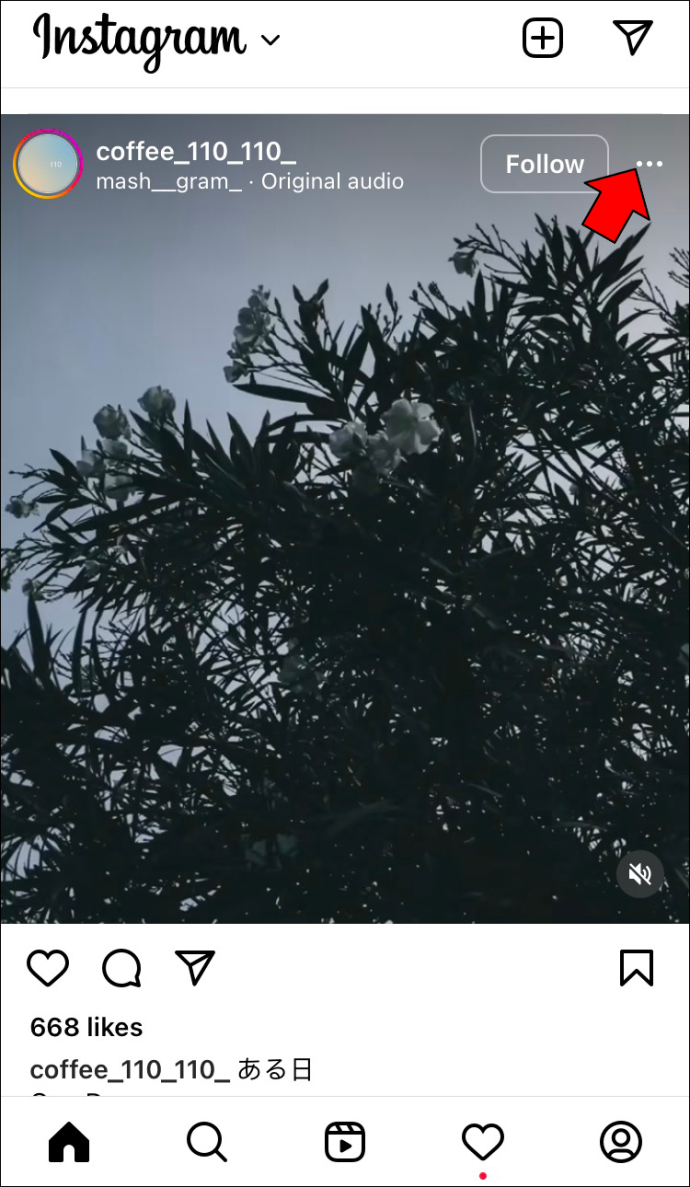
- Pilih opsi 'Tautan' untuk menyalin tautan video ke papan klip Anda.
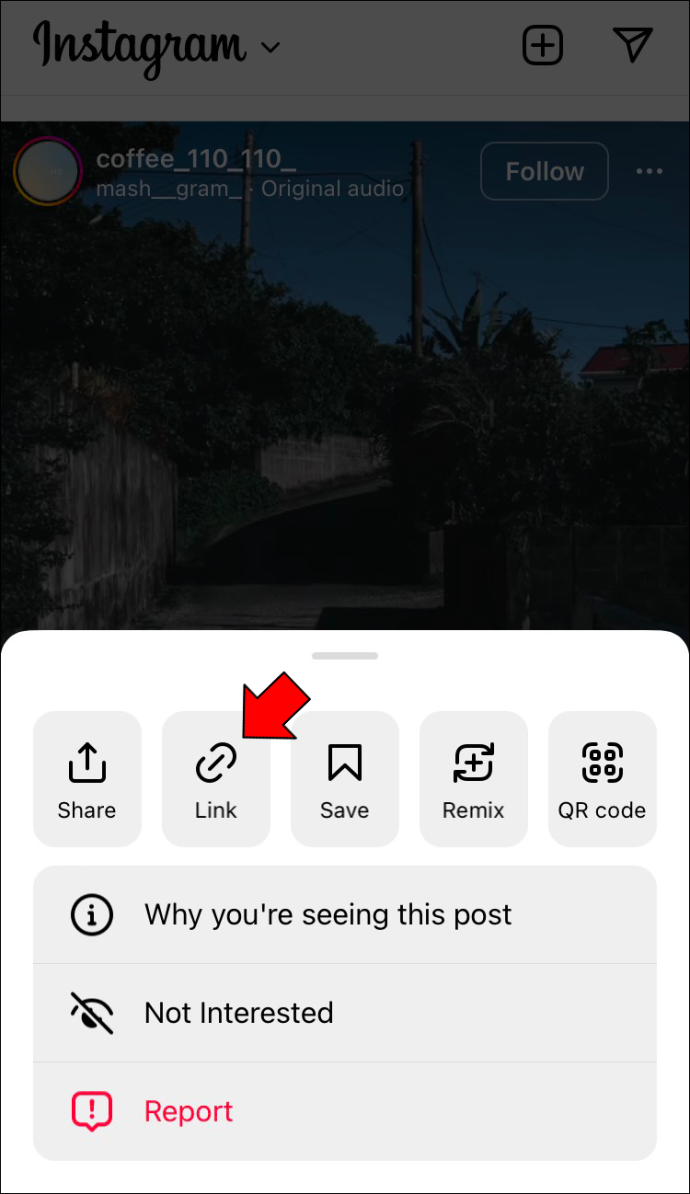
- Buka Safari dan cari TinyWow .
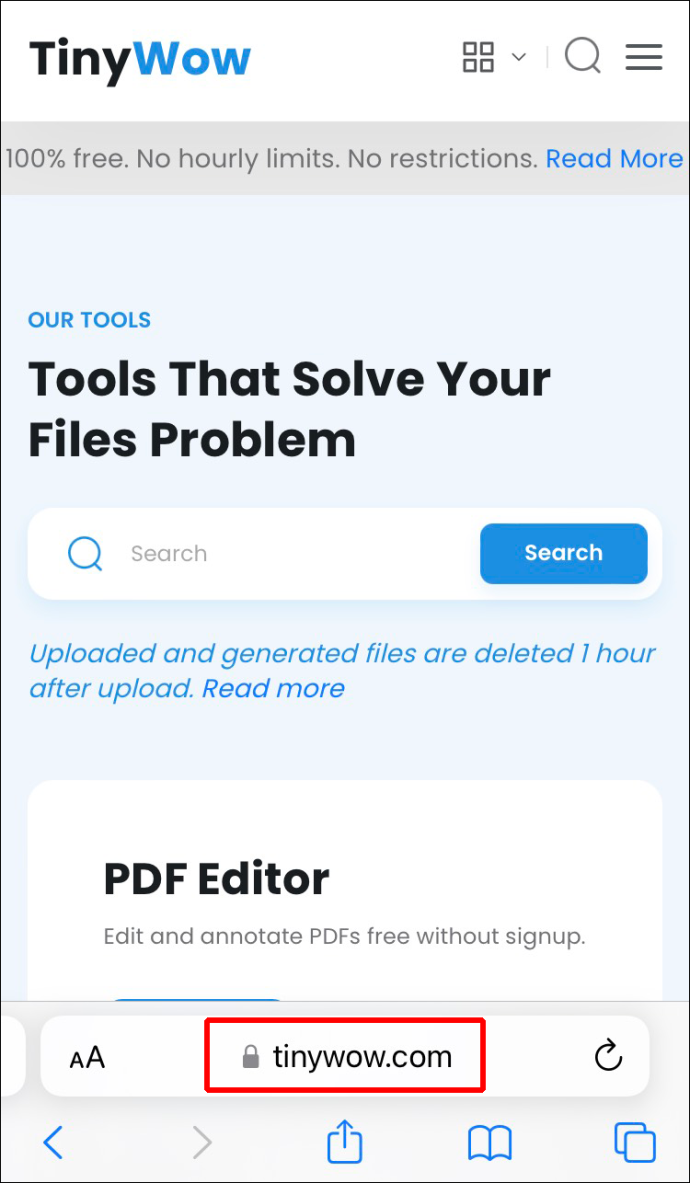
- Temukan 'Unduhan Instagram' di daftar opsi.
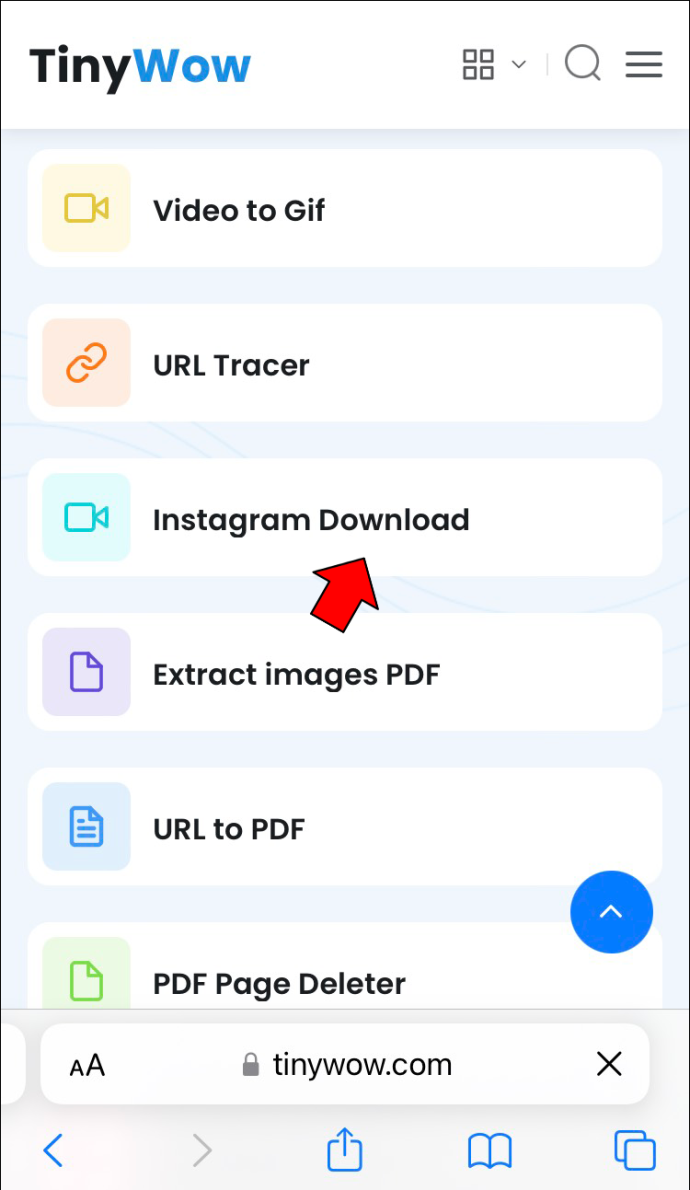
- Rekatkan URL video di dalam kotak.
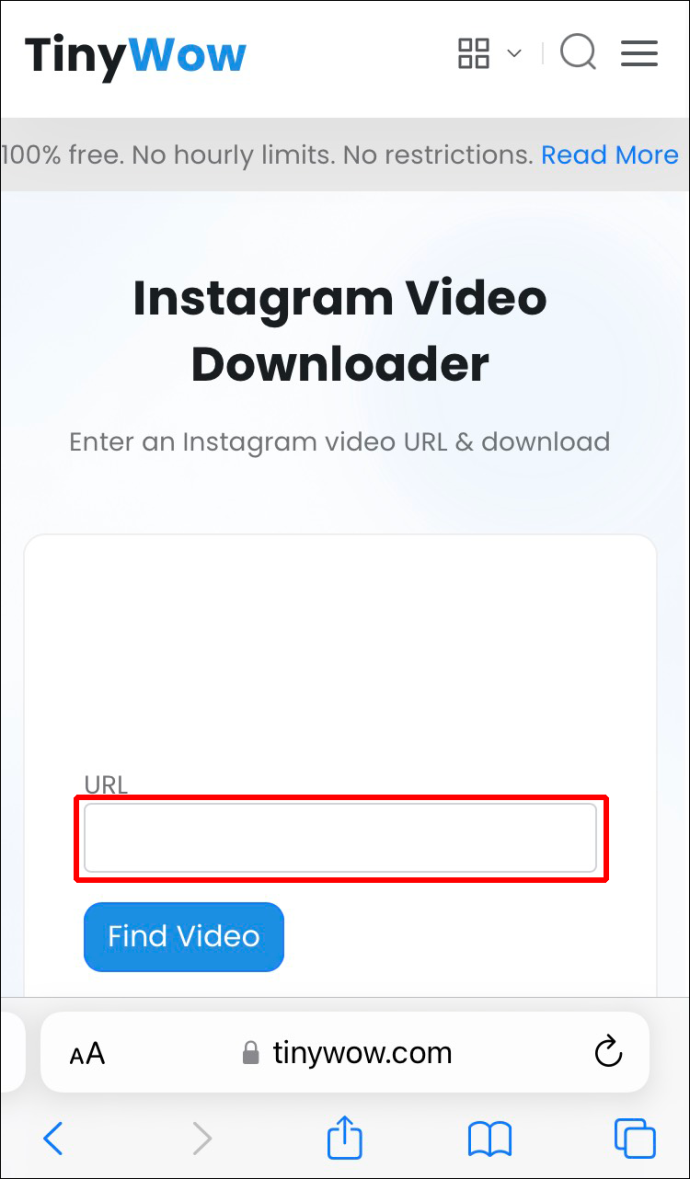
- Ketuk tombol 'Temukan Video'.
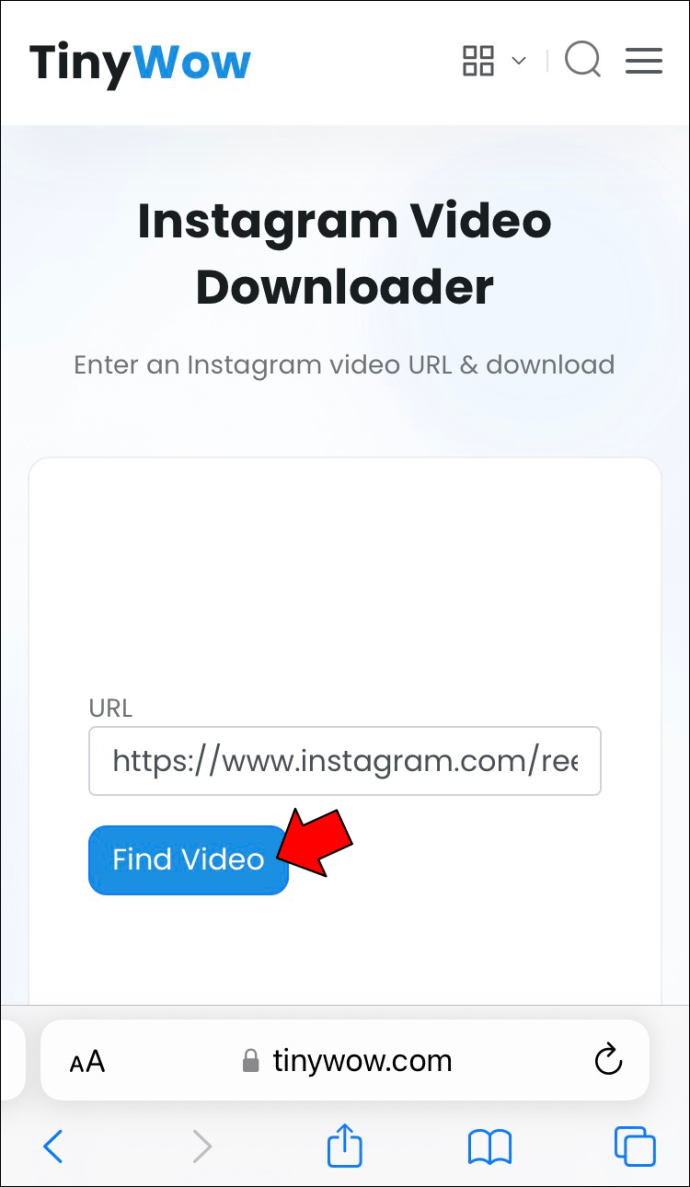
- Pilih tombol 'Unduh'.
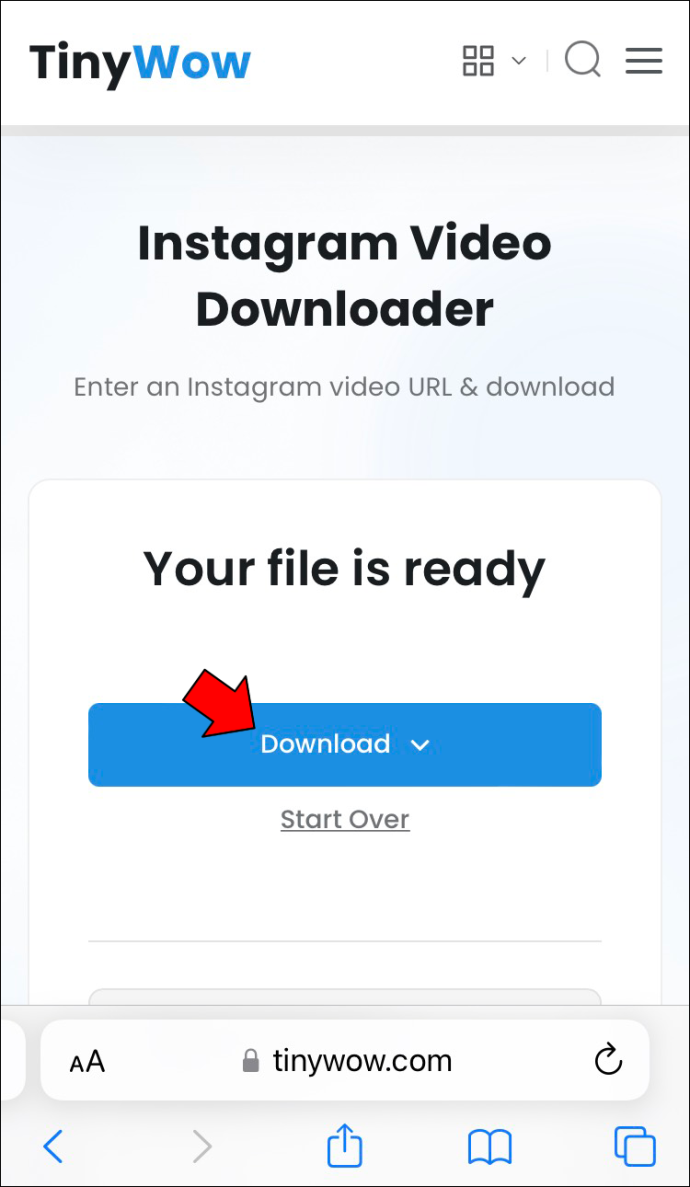
- Lanjutkan ke 'Simpan ke Perangkat.'
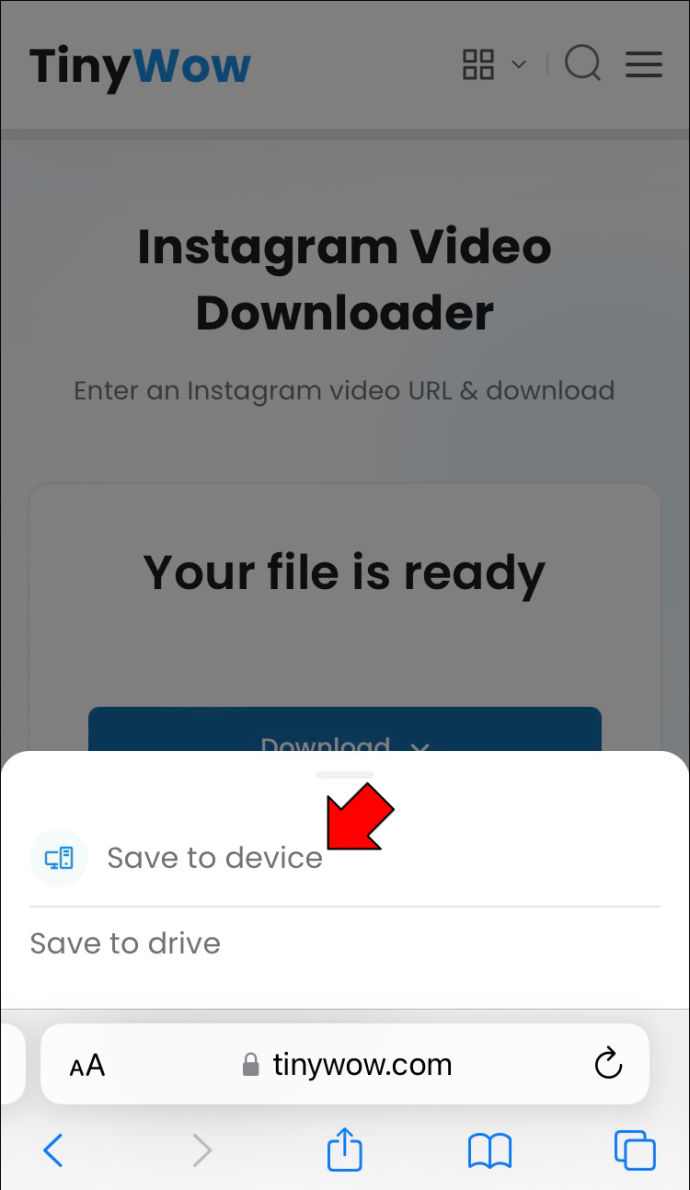
Hanya itu saja. Video Instagram akan secara otomatis disimpan ke Galeri Anda. Metode ini berfungsi dengan video yang diposting oleh Anda atau pengguna Instagram lainnya.
Jauh lebih mudah menggunakan TinyWow di komputer Anda, tetapi Anda harus mentransfer video dari komputer ke iPhone. Anda selalu dapat mengunduh aplikasi dari App Store, tetapi Anda harus membuat akun. Beberapa bahkan datang dengan pembelian dalam aplikasi. Jika Anda tidak ingin repot mengunduh aplikasi, TinyWow adalah solusi yang bagus dan nyaman.
Cara Menyimpan Video Instagram ke Galeri di iPhone Secara Manual
Ada metode lain jika Anda tidak ingin mengunduh aplikasi pihak ketiga untuk menyimpan video Instagram ke Galeri Anda. Anda dapat melakukannya secara manual. Kami akan menggunakan fitur perekaman layar bawaan iPhone Anda untuk melakukan ini. Jika Anda belum pernah merekam sesuatu di iPhone Anda, prosesnya relatif cepat.
Untuk menyimpan video Instagram ke Galeri Anda secara manual, inilah yang perlu Anda lakukan:
- Geser layar Anda dari bawah ke atas. Menu Pusat Kontrol akan muncul.
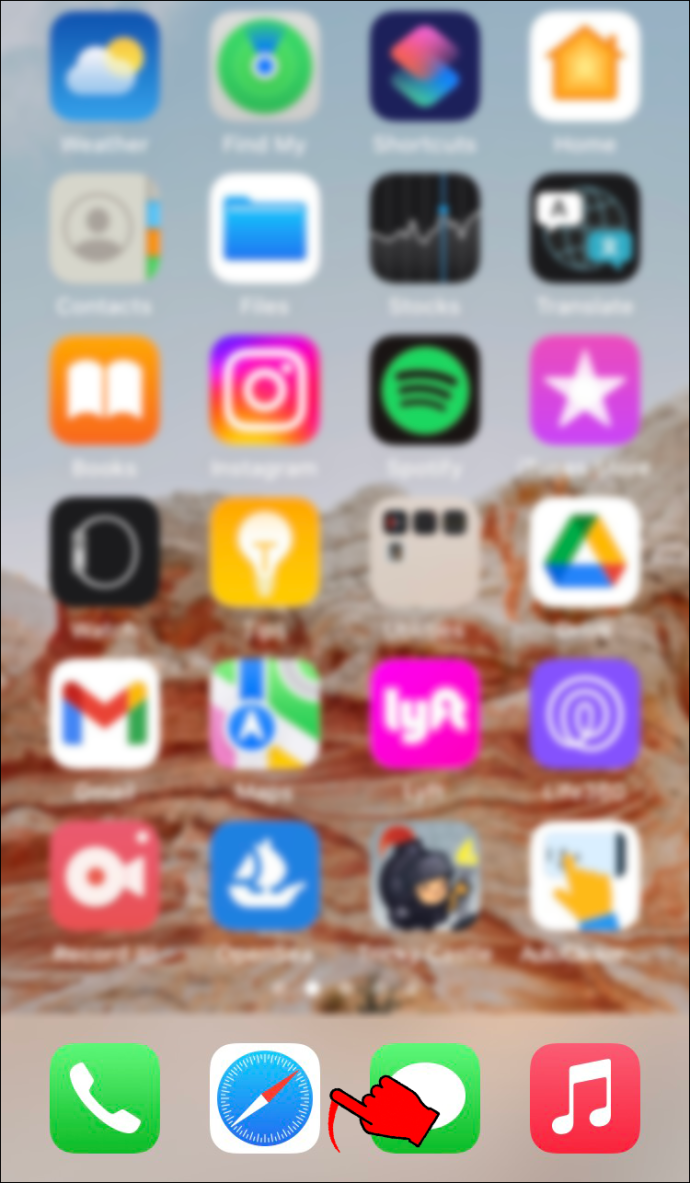
- Ketuk tombol perekaman layar di sudut kiri bawah layar. Jika Anda tidak dapat menemukannya, itu tampak seperti lingkaran dengan titik di dalamnya.
Saat Anda mengetuk opsi ini, iPhone Anda akan memberi Anda waktu tiga detik sebelum mulai merekam layar.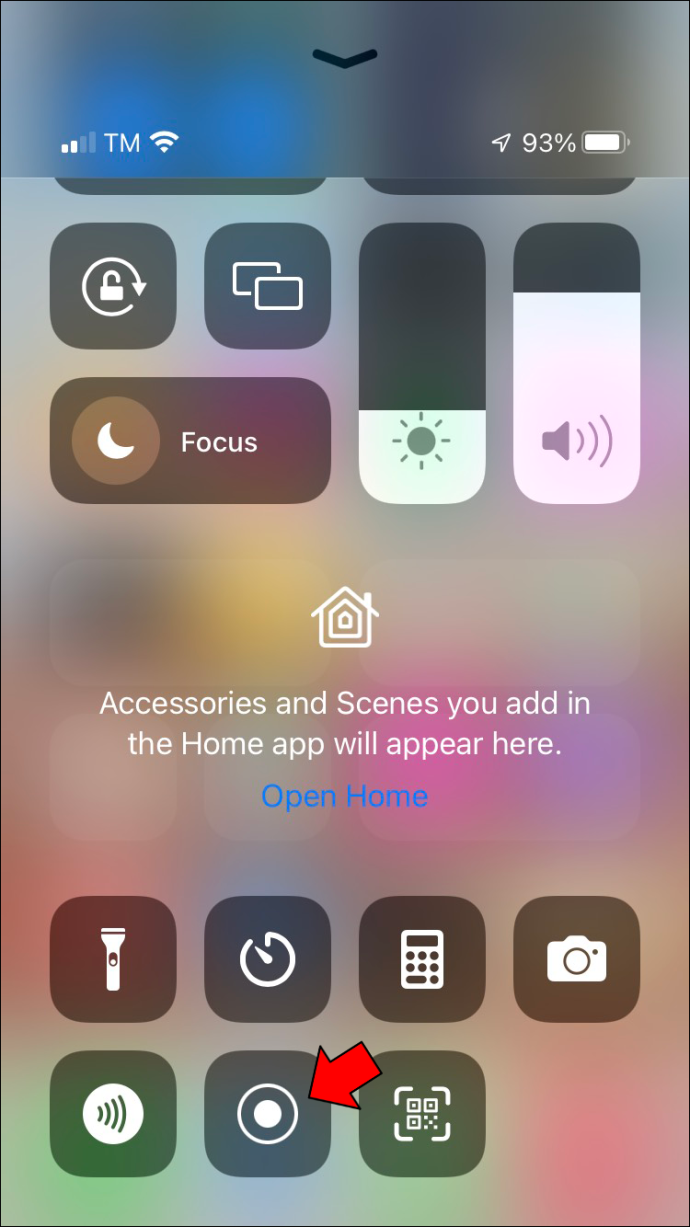
- Buka video Instagram. Pastikan suaranya aktif.
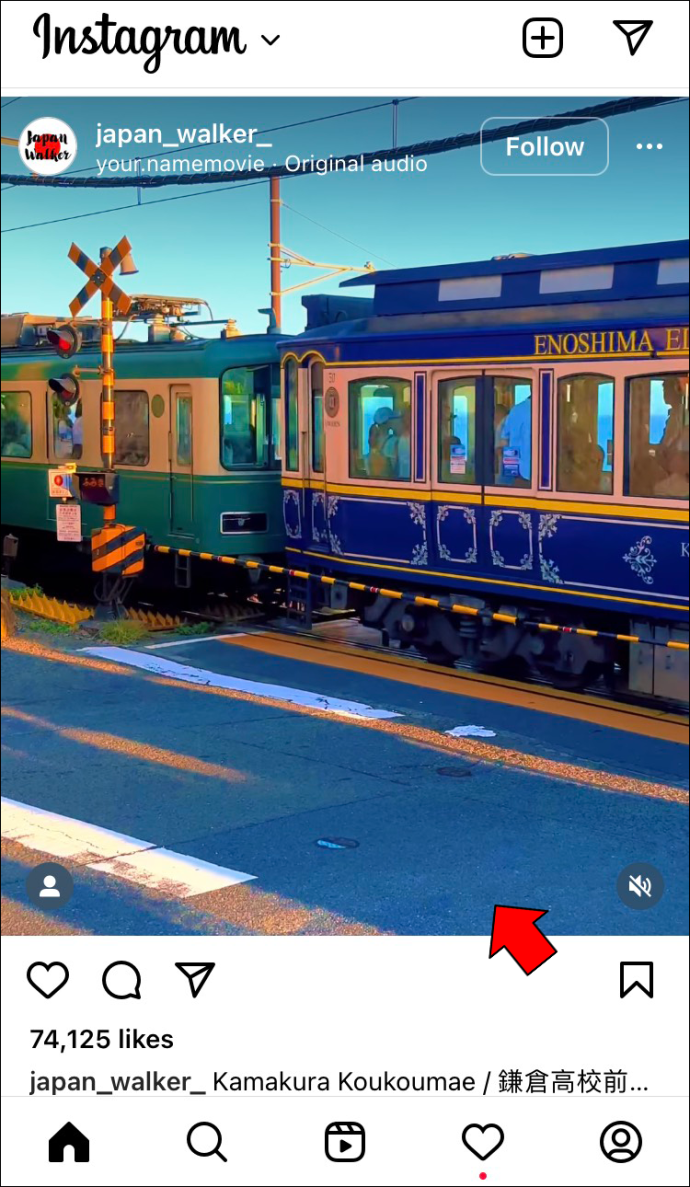
- Saat video berakhir, ketuk ikon perekaman layar di bagian paling atas layar.
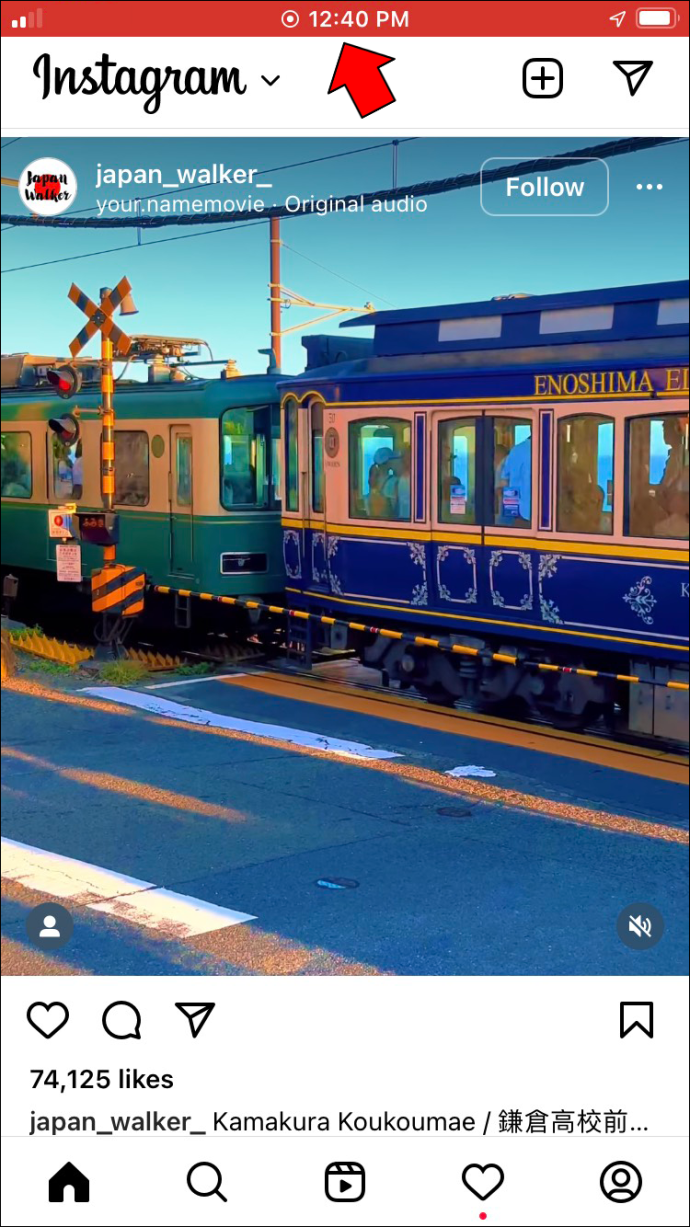
- Pilih 'Berhenti' pada 'Hentikan perekaman layar?' jendela pop-up.
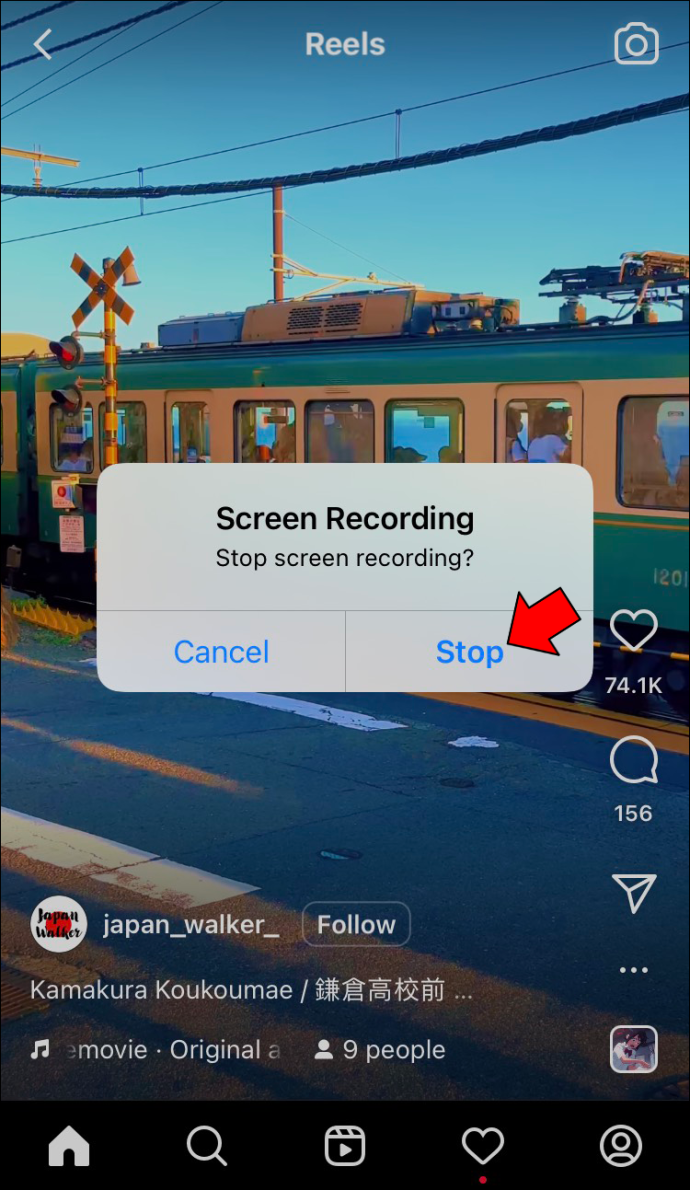
Video akan diunduh secara otomatis ke Galeri Anda. Karena video menangkap momen saat Anda masuk ke aplikasi dan mencari video, Anda memiliki opsi untuk memotong bagian tersebut. Anda juga dapat menggunakan fitur pangkas untuk memotong batas putih atas dan bawah video. Ikuti langkah-langkah di bawah ini untuk melihat bagaimana hal itu dilakukan:
- Temukan rekaman layar di Foto Anda dan buka.
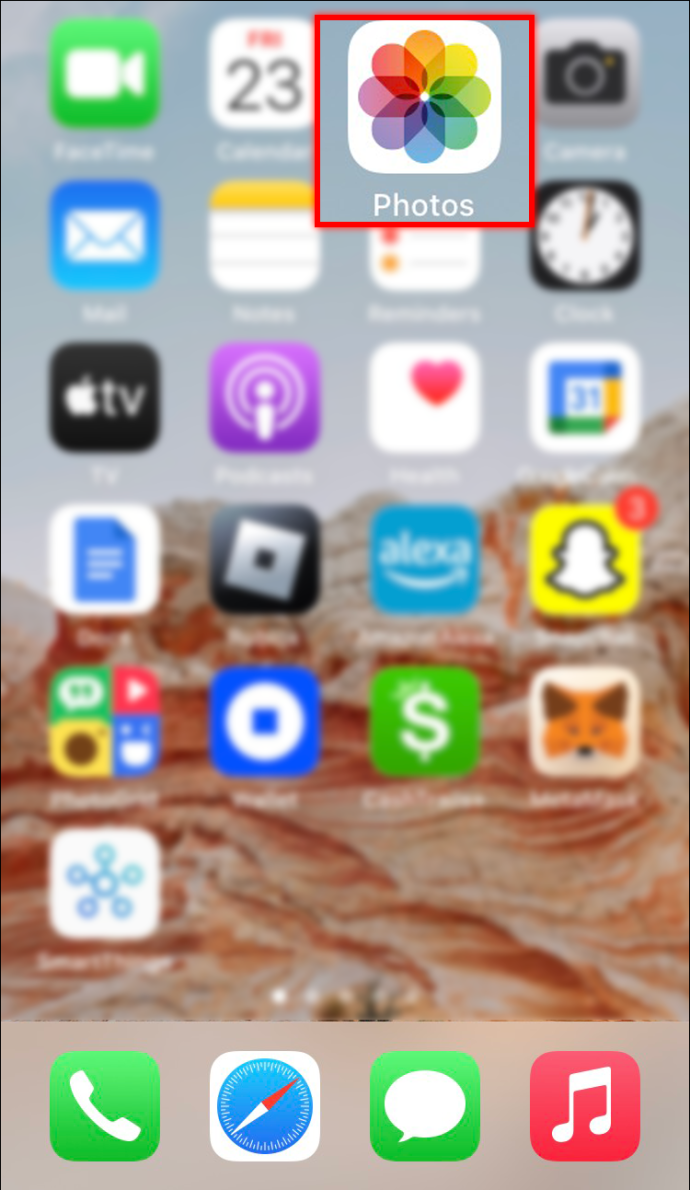
- Arahkan ke opsi 'Edit' di sudut kanan atas.
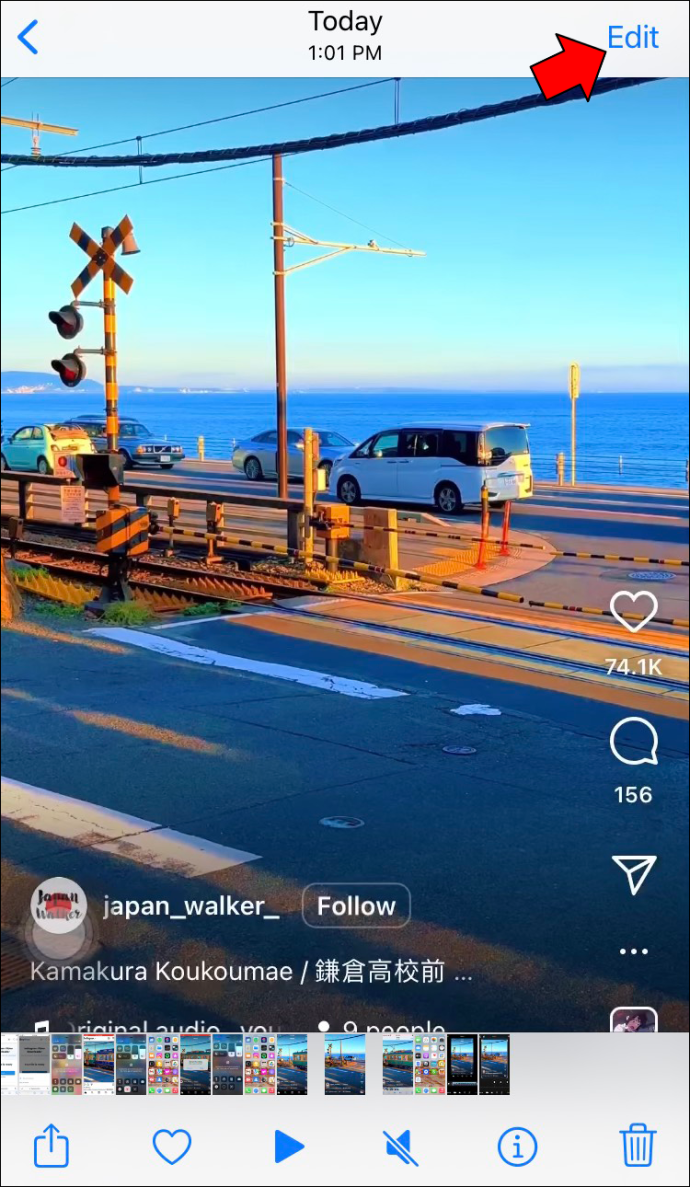
- Gerakkan penggeser untuk menyesuaikan kapan video harus dimulai dan diakhiri.
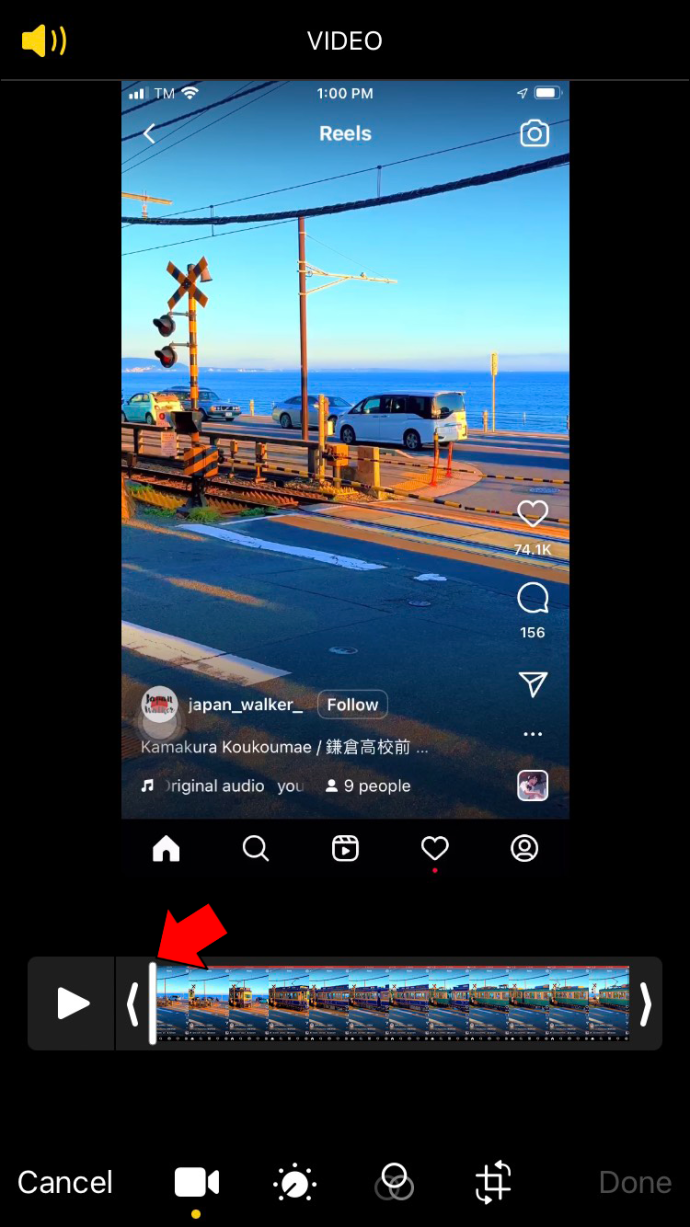
- Ketuk fitur pangkas di pojok kanan bawah.
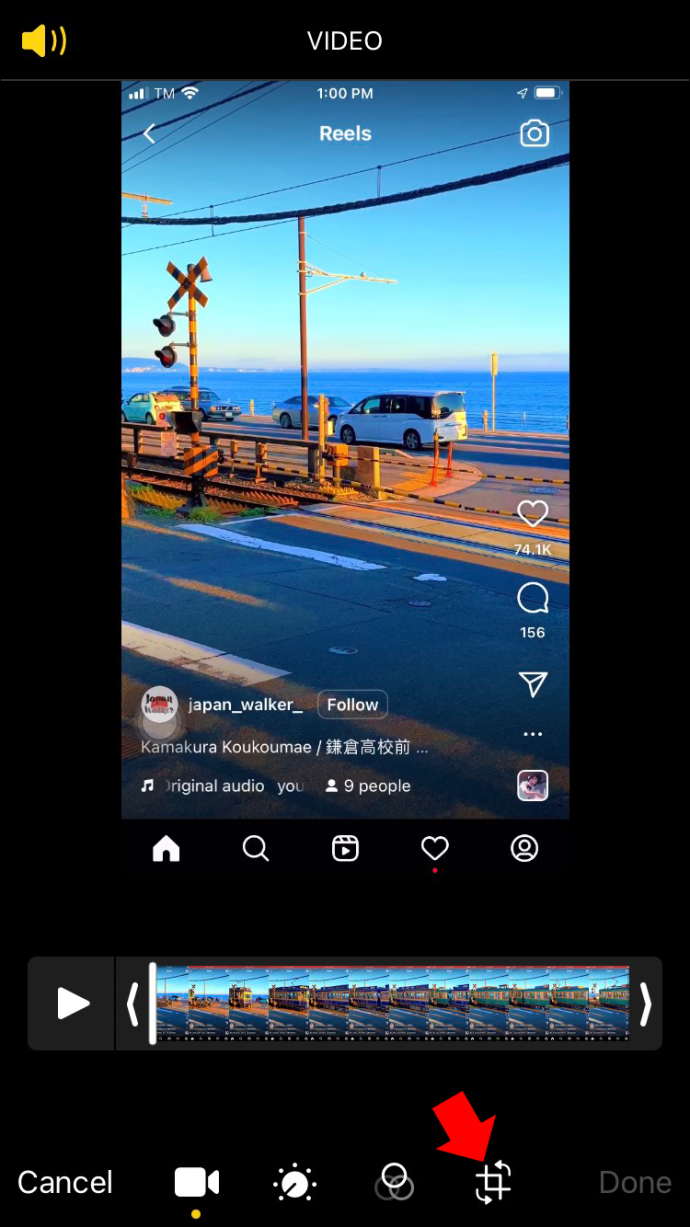
- Pangkas batas atas dan bawah dari video.
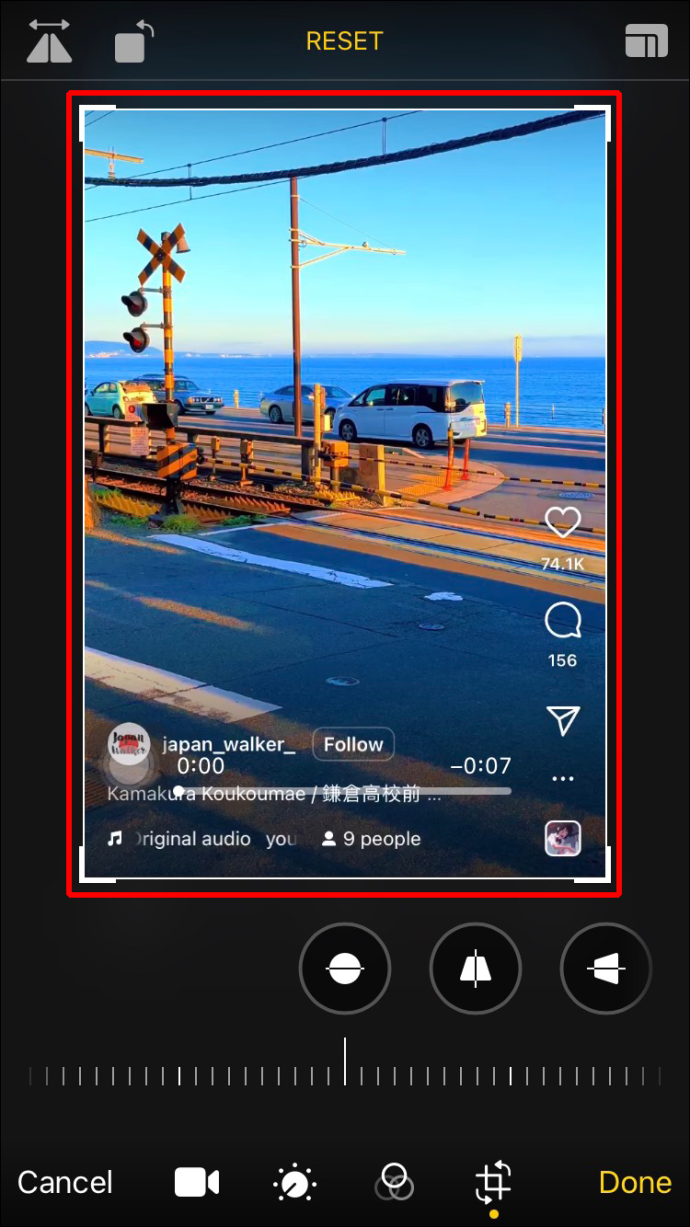
- Buka tombol 'Selesai' di pojok kanan bawah.
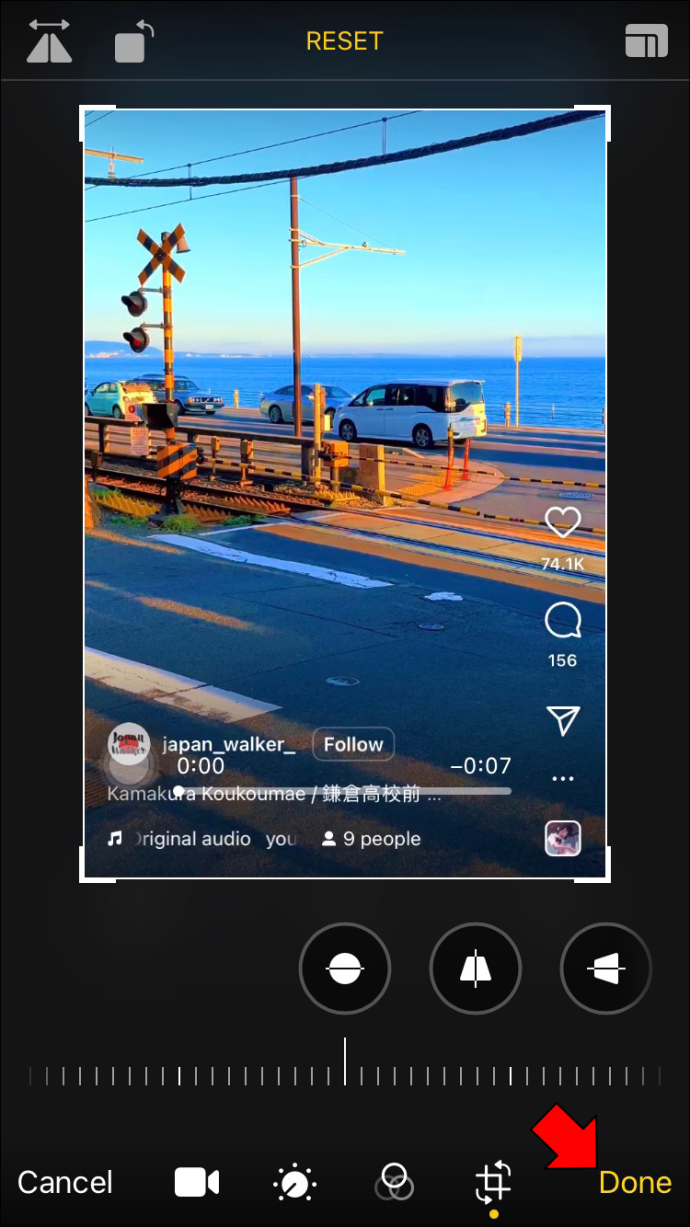
Ponsel Anda memerlukan beberapa detik untuk menyimpan perubahan. Anda dapat melakukannya dengan hampir semua video di Instagram atau aplikasi berbagi video lainnya.
Kabar baiknya, cara ini tidak akan mengurangi kualitas video. Satu-satunya bagian video yang tidak dapat Anda hapus adalah nama pengguna di pojok kiri atas dan tiga titik di pojok kanan atas. Anda juga tidak dapat mengedit opsi bisu di pojok kanan bawah.
Jika Anda ingin meminimalkan bagian pengeditan, pastikan video sudah siap sebelum Anda mulai merekam layar. Untuk lebih spesifik, buka profil orang tersebut, temukan videonya, dan mulai perekaman layar.
Simpan Semua Video Instagram Favorit Anda
Jika Anda melihat video lucu atau menarik di Umpan Instagram Anda, Anda dapat menyimpannya ke Galeri untuk memudahkan akses. Untuk melakukan ini, Anda dapat menggunakan platform seperti TinyWow, aplikasi pihak ketiga, atau merekam layar.
Pernahkah Anda menyimpan video Instagram ke Galeri iPhone Anda sebelumnya? Aplikasi atau platform apa yang Anda gunakan? Apakah Anda merekam layarnya? Beri tahu kami di bagian komentar di bawah.