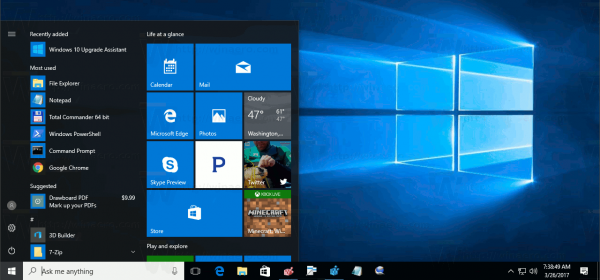Cara Mengubah Tingkat Skala DPI untuk Tampilan di Windows 10
Nilai DPI layar menunjukkan berapa banyak titik per inci atau piksel per inci yang didukungnya. Saat resolusi meningkat, kepadatan layar juga meningkat. Berikut adalah sejumlah metode yang dapat Anda gunakan untuk mengubah DPI untuk tampilan di Windows 10.
Iklan
cara memeriksa apakah bootloader Anda tidak terkunci
Saat ini, banyak PC dikirimkan dengan layar resolusi sangat tinggi meskipun faktor bentuk PC lebih kecil misalnya, Ultrabook atau tablet. Atau Anda mungkin memiliki monitor desktop dengan resolusi 4K. Pada resolusi seperti itu, Windows secara otomatis mengaktifkan penskalaan DPI sehingga semua yang ada di layar Anda menjadi lebih besar. DPI adalah singkatan dari Dots per inch. Ini adalah pengukuran fisik dari jumlah piksel dalam satu inci linier layar. DPI menentukan faktor skala yang ditransfer Windows ke aplikasi dan kerang untuk mengubah ukuran konten dan kontrol mereka. Saat ini, faktor penskalaan yang paling populer berada dalam kisaran 95-110 DPI.
Anda mungkin ingin menyesuaikan nilai DPI di Windows 10 jika OS gagal mendeteksinya dengan benar, atau Anda menemukan nilai saat ini tidak sesuai dengan kebutuhan Anda. Anda dapat menggunakan metode berikut.
Untuk Mengubah Tingkat Skala DPI untuk Tampilan di Windows 10,
- Buka Pengaturan .

- Pergi kePengaturan> Tampilan. Sebagai alternatif, Anda dapat mengklik kanan pada Desktop dan memilihLayardari menu konteks.

- Di sebelah kanan, pilih tampilan di bagian atas yang DPI-nya ingin Anda ubah, jika Anda memiliki lebih dari satu layar yang terhubung ke PC Anda.
- DibawahUbah ukuran teks, aplikasi, dan item lainnya, pilih nilai skala DPI yang ingin Anda atur untuk tampilan Anda.

Kamu selesai!
nonaktifkan seret dan lepas
Alternatifnya, Anda dapat mengatur tingkat DPI kustom untuk tampilan. Inilah cara melakukannya.
Atur Display Custom Scaling di Windows 10
- Buka Pengaturan .

- Buka Pengaturan - Tampilan.
- Di sebelah kiri, klikPengaturan skala lanjutanlink di bawah 'Scale and Layout'.

- ItuPenskalaan kustomhalaman akan dibuka. Tentukan nilai baru untuk persen penskalaan dari 100 hingga 500.

- Anda akan diminta untuk keluar untuk menerapkan perubahan.

Setelah Anda mengonfigurasi opsi skala khusus, semua tampilan Anda akan disetel ke ukuran khusus yang Anda tentukan. Ini akan mengubah ukuran teks, jendela aplikasi, dan tombol.
Catatan: Untuk membatalkan level penskalaan DPI kustom, bukaPengaturan> Tampilan, dan klikNonaktifkan penskalaan khusus dan keluartautan di bawahSkala dan tata letakdi sisi kanan.

Terakhir, Anda dapat mengatur nilai skala DPI langsung di Registri. Begini caranya.
cara mengubah zombie menjadi penduduk desa
Ubah DPI di Registri
- Buka Aplikasi Editor Registri .
- Buka kunci Registry berikut:
HKEY_CURRENT_USER Control Panel Desktop. Lihat cara membuka kunci Registry dengan satu klik . - Di sebelah kanan, ubah atau buat nilai DWORD 32-Bit baruLogPixels. Catatan: Bahkan jika Anda menjalankan Windows 64-bit Anda masih harus membuat nilai DWORD 32-bit.

- Pilih data nilainya ke salah satu nomor berikut diDesimal:
- 96 = default 100%
- 120 = sedang 125%
- 144 = lebih besar 150%
- 192 = ekstra besar 200%
- 240 =adat250%
- 288 =adat300%
- 384 =adat400%
- 480 =adat500%
- Sekarang, buat modifikasi nilai DWORD 32-bit baruWin8DpiScaling.

- Biarkan data nilainya sebagai 0 jika Anda menyetelLogPixelsuntuk
96. - Jika tidak, setel ke 1.
- Untuk membuat perubahan yang dilakukan oleh tweak Registry berlaku, Anda perlu keluar dan masuk ke akun pengguna Anda. Alternatifnya, Anda bisa mulai ulang Windows 10 .
Kamu selesai.
Untuk membatalkan perubahan yang Anda buat dan mengembalikan tingkat skala DPI default, Anda juga dapat mengunduh Registry tweak (.reg) berikut.
Unduh Registry Tweak
Anda perlu keluar dan masuk ke akun pengguna Anda setelah menerapkannya.
Itu dia.
Artikel menarik:
- Memperbesar font tanpa mengubah DPI di Windows 10
- Cara Memperbaiki Penskalaan untuk Aplikasi Buram di Windows 10
- Ubah DPI Mesin Virtual Hyper-V (Tingkat Zoom Skala Tampilan)
- Lihat Kesadaran DPI di Pengelola Tugas di Windows 10
- Cara Menemukan dan Mengubah DPI Layar di Linux