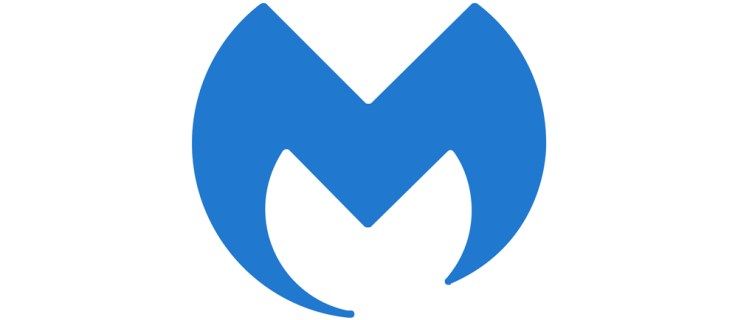Jika Anda menggunakan File Explorer, Anda mungkin sudah tahu bahwa ini memiliki fitur yang bagus untuk mengingat pengaturan tampilan setiap folder. Anda dapat menyesuaikan tampilan pengurutan dan pengelompokannya. Mari kita lihat bagaimana itu bisa dilakukan.
Iklan
lokasi favorit google chrome windows 10
File Explorer di Windows 10 memiliki lima templat folder - Item Umum, Dokumen, Gambar, Musik, dan Video. Saat Anda melihat tab Kustomisasi dari Perpustakaan atau folder, Anda akan melihat templat ini. Ini menambah lebih banyak fleksibilitas dalam melihat data pribadi Anda.
Misalnya, meskipun Anda lebih suka, katakanlah, tampilan Daftar untuk Dokumen, Anda mungkin ingin Perpustakaan Musik Anda diperlihatkan dalam tampilan Detail dan Anda ingin Perpustakaan Gambar dan Video Anda berada dalam tampilan berbasis ikon seperti Sedang, Besar atau Ekstra Ikon besar. Jadi untuk setiap template folder, Explorer menyimpan pengaturannya satu per satu.
Selain melihat templat, Anda dapat mengubah opsi pengurutan dan pengelompokan. Mereka akan membantu Anda menyusun ulang file Anda dengan berbagai detail seperti nama, ukuran, tanggal modifikasi, dan sebagainya. Secara default, file dan folder diurutkan dalam urutan menaik berdasarkan nama. Berikut cara mengubahnya.
Untuk mengubah Sort By Folder View di Windows 10 , lakukan hal berikut.
- Buka File Explorer dan buka folder yang diinginkan.
- Di Pita , buka tab Tampilan.

- Klik pada tombol Sort by. Lihat screenshot berikut:

- Pilih kriteria yang Anda inginkan untuk mengurutkan konten folder.
Tip: Anda dapat mengklik Pilih kolom untuk menambah atau menghapus detail tambahan. Ini akan membuka dialog yang sama yang dapat Anda lihat saat menambah atau menghapus kolom dalam tampilan detail.
Opsi yang sama dapat diakses di menu konteks folder. Inilah cara Anda menggunakannya.
- Klik kanan ruang kosong di folder.
- Di menu konteks, pilih itemSortir dengan. Pilih kriteria yang diinginkan dan jenis urutan naik atau turun.

- Untuk menambah atau menghapus detail tambahan, klik item 'Lainnya' dan pilih satu atau lebih kriteria yang tersedia di dialog Pilih Detail.

Kamu selesai.
Selain pengurutan, Anda juga dapat mengelompokkan file menurut beberapa kriteria. File dan folder akan diatur menjadi beberapa bagian. Misalnya, Anda dapat mengelompokkan foto berdasarkan tanggal pengambilannya.
Untuk mengubah Group By Folder View di Windows 10 , lakukan hal berikut.
- Buka File Explorer dan buka folder yang diinginkan.
- Di Ribbon, masuk ke tab View.

- Klik pada tombol Kelompokkan menurut. Lihat screenshot berikut:

- Pilih kriteria yang Anda inginkan untuk mengelompokkan konten folder.

Tip: Anda dapat mengklik Pilih kolom untuk menambah atau menghapus detail tambahan. Ini akan membuka dialog yang sama yang dapat Anda lihat saat menambah atau menghapus kolom dalam tampilan detail.
Opsi yang sama dapat diakses di menu konteks folder. Inilah cara Anda menggunakannya.
- Klik kanan ruang kosong di folder.
- Di menu konteks, pilih itemKelompokkan menurut. Pilih kriteria yang diinginkan seperti nama, ukuran atau tanggal.

- Untuk menambah atau menghapus detail ekstra, klik item 'Lainnya' dan pilih satu atau lebih kriteria yang tersedia di dialog Pilih kolom.

Tip: Ini semua yang Anda butuhkan untuk mengubah template tampilan folder untuk semua folder di Windows 10
Ubah template tampilan folder untuk semua folder di Windows 10
Itu dia.