Setiap adaptor jaringan yang Anda pasang di PC, laptop, atau tablet Anda memiliki alamat fisik yang disebut 'alamat MAC'. Alamat MAC adalah pengenal unik yang ditetapkan ke setiap antarmuka jaringan untuk komunikasi di segmen jaringan fisik. Ada sejumlah situasi ketika Anda perlu mengubah alamat MAC kartu jaringan Anda di Windows 10. Mari kita lihat bagaimana hal itu dapat dilakukan.
Iklan
Pertama-tama, Anda mungkin ingin mengetahui alamat MAC Anda saat ini. Ini dapat dilakukan dengan cepat sebagai berikut:
- Buka sebuah contoh prompt perintah baru .
- Ketik berikut ini:
ipconfig / all
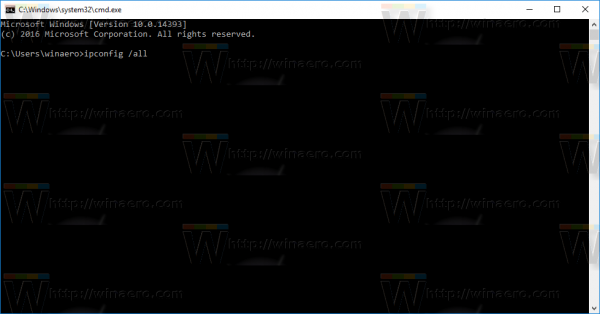
- Dalam output, lihat nilai alamat fisik:
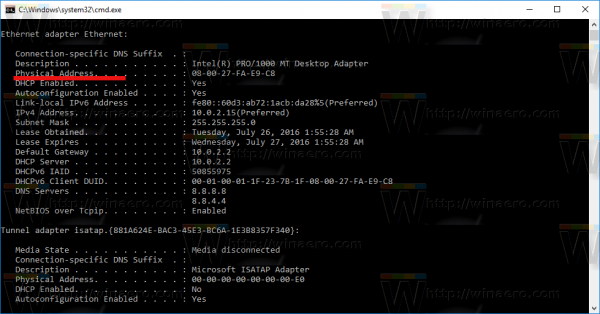
Anda mungkin ingin mengubahnya untuk mendiagnosis masalah jaringan. Selain itu, alamat MAC dapat digunakan untuk melacak lokasi Anda jika Wi-Fi diaktifkan di perangkat Anda. Ini adalah dua alasan umum Anda mungkin ingin mengubahnya.
bisakah kamu mod windows 10 minecraft
Inilah cara melakukannya.
Pertama, Anda harus memeriksa properti kartu jaringan Anda di Device Manager. Beberapa adapter jaringan dilengkapi dengan opsi alamat MAC khusus di antarmuka pengguna di Device Manager untuk mengubahnya.
cara membuat teks berwarna di discord
- Tekan tombol pintas Win + X secara bersamaan atau klik kanan tombol Mulai untuk buka menu konteksnya .
- Pilih item Device Manager:
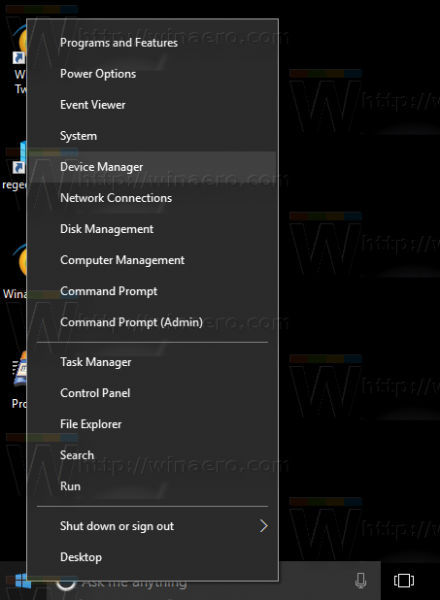
- Arahkan ke adaptor Jaringan dan temukan adaptor Anda di sana. Klik dua kali untuk membuka propertinya:
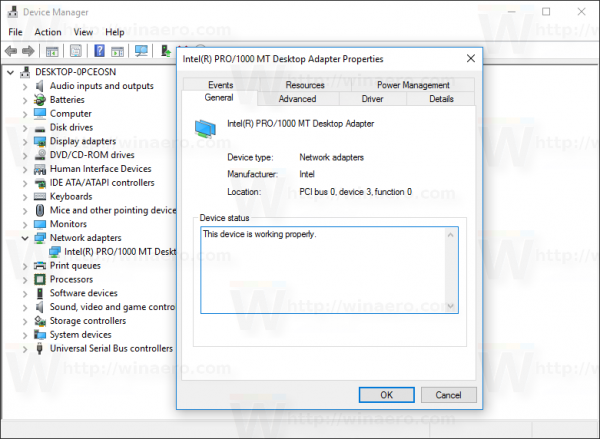
- Beralih ke tab Advanced. Di sana, cari parameter bernama 'Alamat jaringan' atau 'Alamat MAC' atau 'Alamat fisik'. Jika adaptor Anda mendukung fitur ini, Anda akan mendapatkan sesuatu seperti ini:
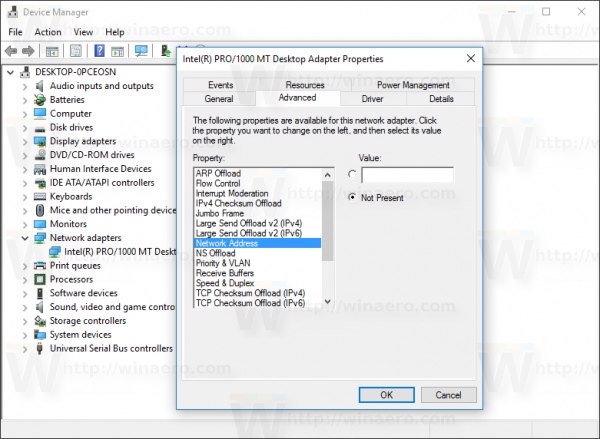
Di sana, Anda dapat menentukan nilai alamat MAC baru.
Jika adaptor Anda tidak mendukung fitur ini, Anda dapat mencoba mengubahnya dengan tweak Registry.
- Buka Editor Registri .
- Buka kunci Registry berikut:
HKEY_LOCAL_MACHINE SYSTEM CurrentControlSet Control Class {4D36E972-E325-11CE-BFC1-08002bE10318}Tip: Bisa mengakses kunci Registry yang diinginkan dengan satu klik .
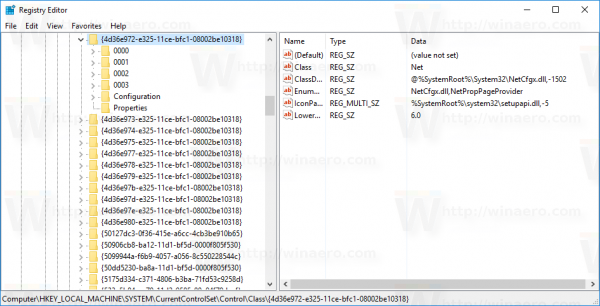
- Di sini, cari subkunci bernama 0000, 0001, 000x. Mereka mewakili adaptor jaringan yang dipasang di perangkat Anda. Periksa parameter bernama 'DriverDesc' di bawah setiap subkunci untuk menemukan adaptor yang tepat:
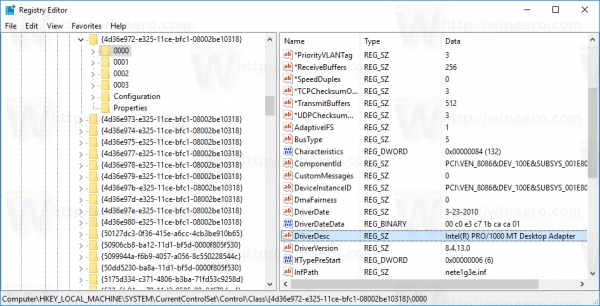
- Sekarang, cari parameter bernama 'NetworkAddress'. Ini harus berupa nilai string. Jika ada, Windows akan menggunakan data nilainya alih-alih alamat MAC yang di-hardcode di perangkat keras.
Jika parameter tidak ada, Anda dapat membuatnya sendiri dan menetapkan nilainya ke alamat MAC baru. Saya akan menggunakan nilai ini: '002408B2A2D2'.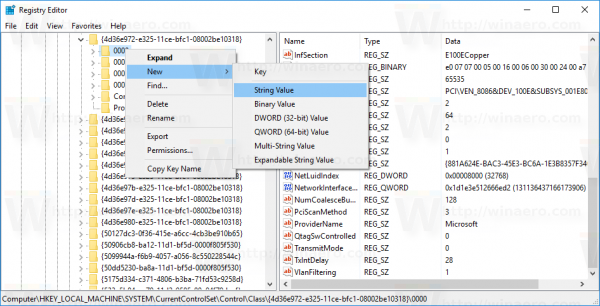
- Sekarang, lepaskan adaptor dari jaringan. Buka Panel Kontrol Jaringan dan Internet Jaringan dan Pusat Berbagi:
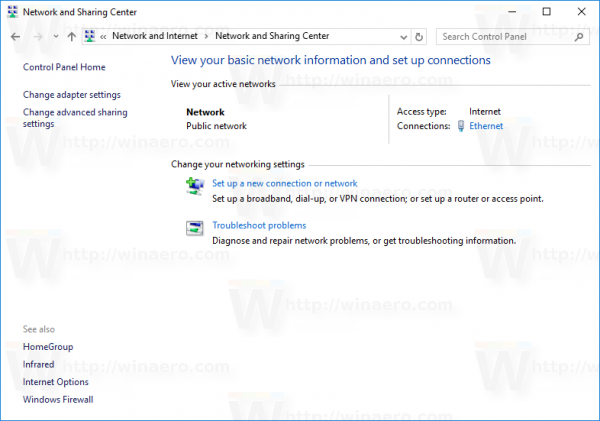
- Di sebelah kiri, klik Ubah pengaturan adaptor:
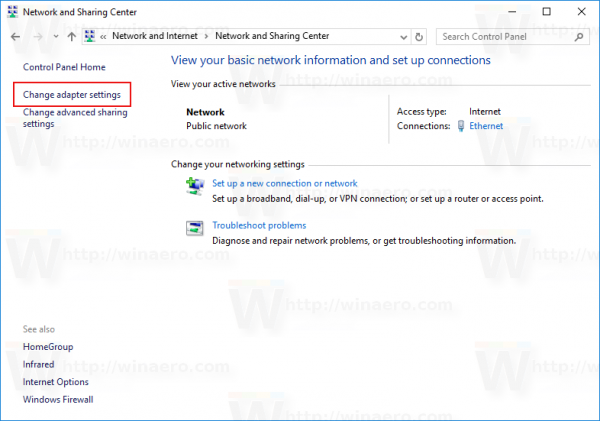
- Di jendela Network Connections yang baru dibuka, klik kanan adaptor Anda dan pilih 'Nonaktifkan' di menu konteks:
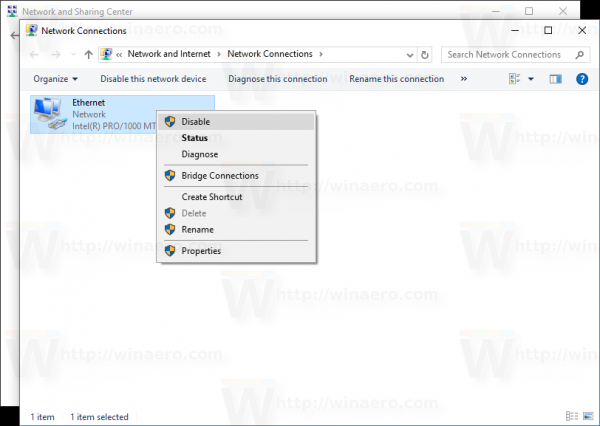
- Sekarang, klik kanan adaptor dan aktifkan dari menu konteks:
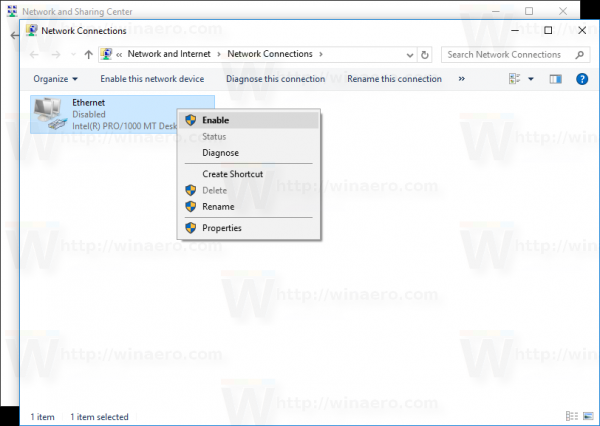 Ini akan menerapkan alamat MAC baru Anda secara langsung:
Ini akan menerapkan alamat MAC baru Anda secara langsung: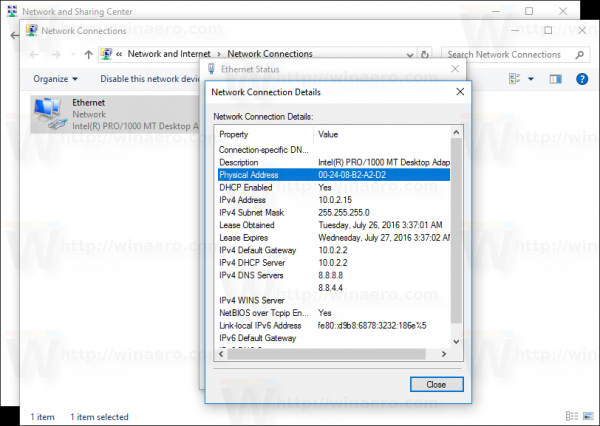
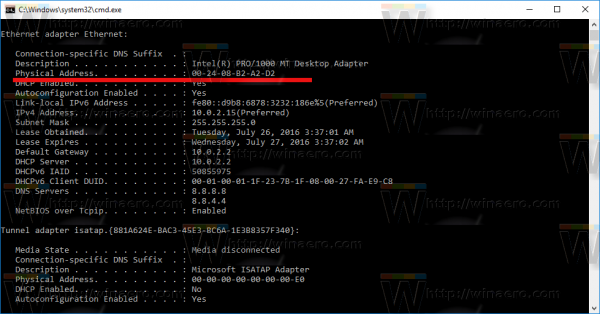
Itu dia.

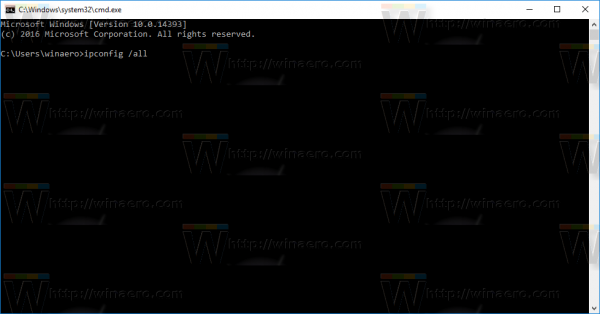
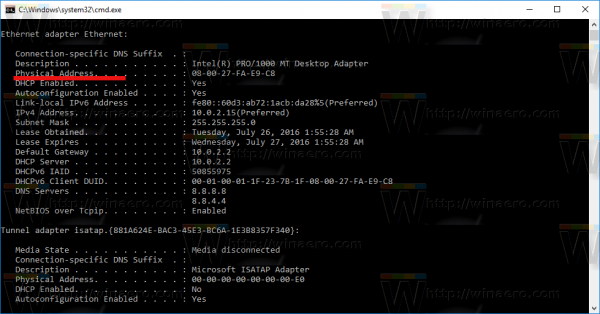
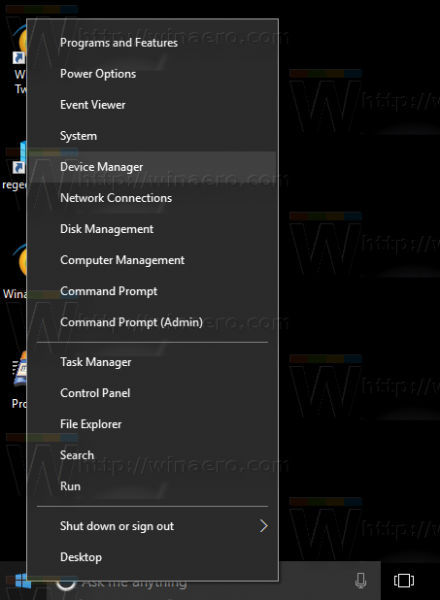
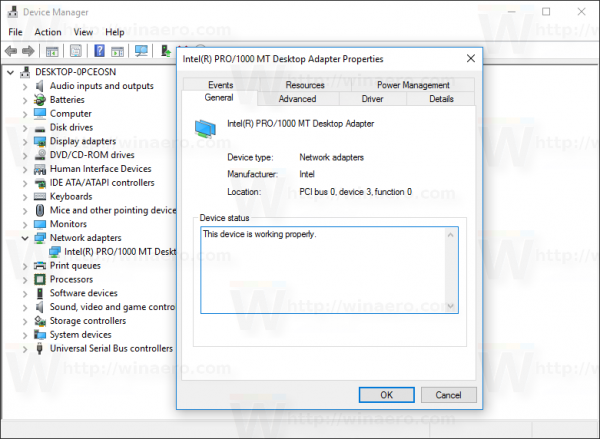
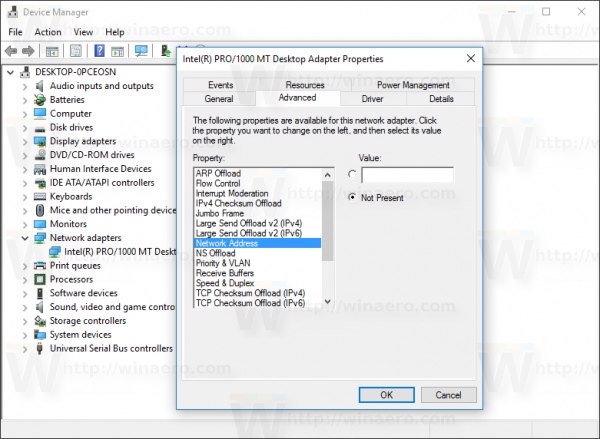
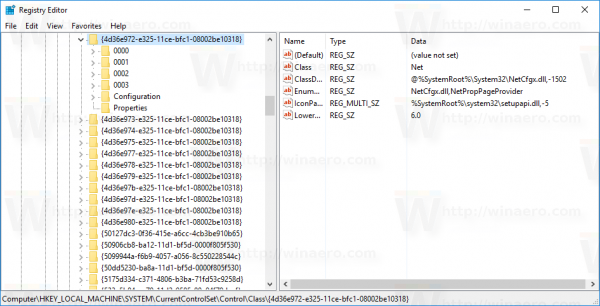
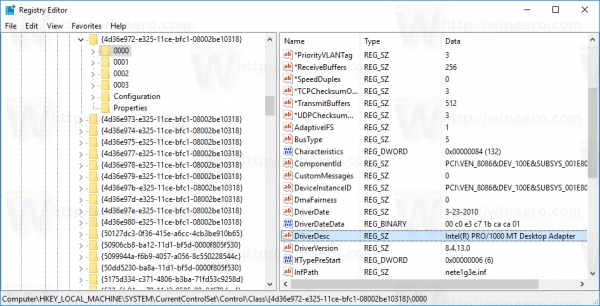
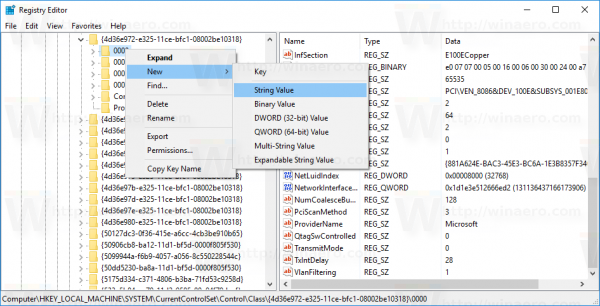
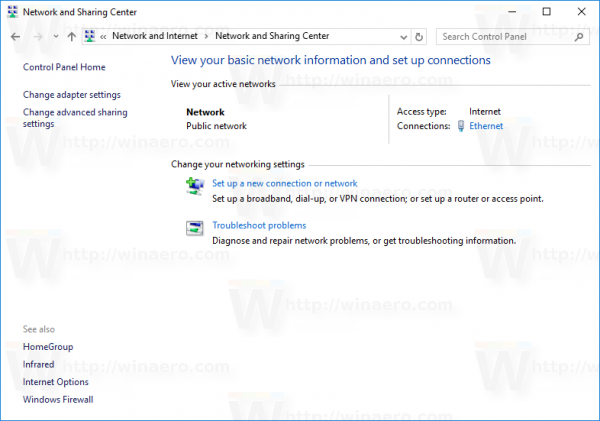
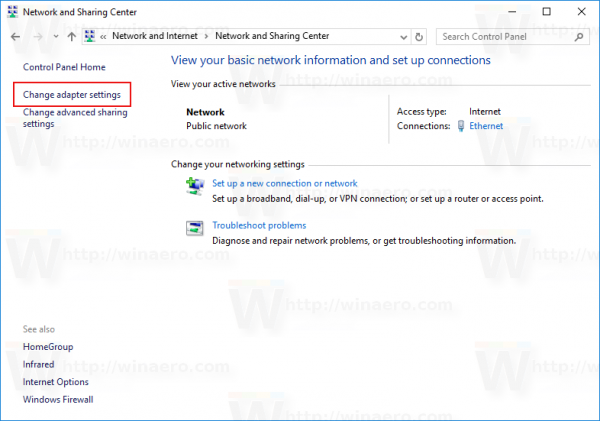
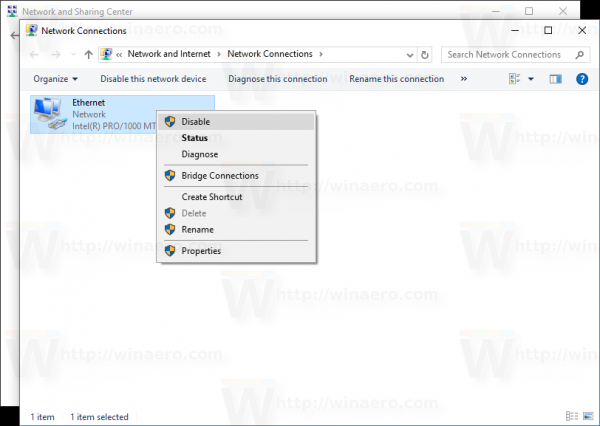
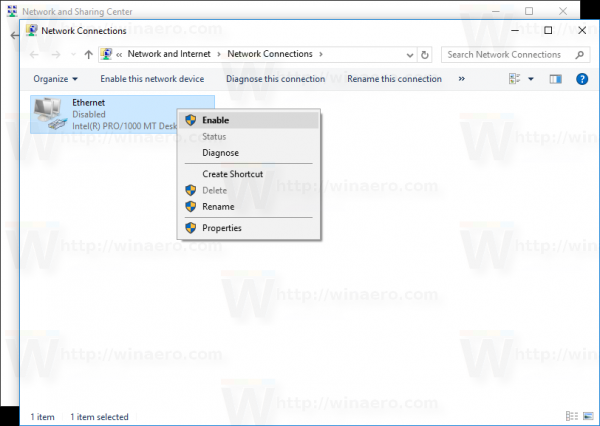 Ini akan menerapkan alamat MAC baru Anda secara langsung:
Ini akan menerapkan alamat MAC baru Anda secara langsung: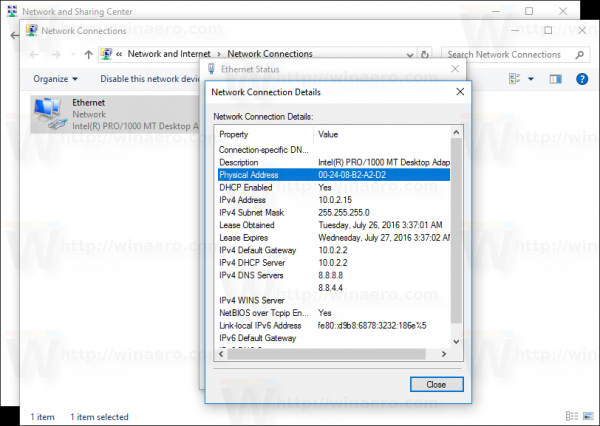
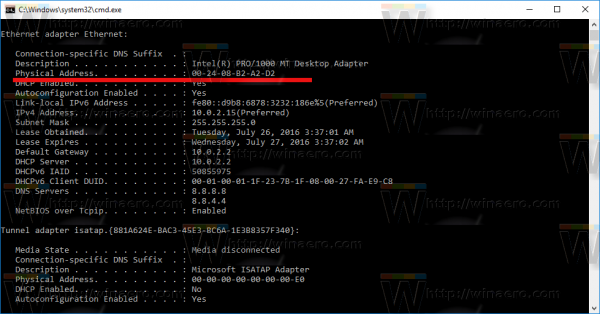







![Amazon Echo Tidak Akan Terhubung ke Wi-Fi [Perbaikan Cepat]](https://www.macspots.com/img/amazon-smart-speakers/99/amazon-echo-won-t-connect-wi-fi.jpg)
