Saat ini, Microsoft merilis pembaruan harian ke Canary Channel dari aplikasi Microsoft Edge berbasis Chromium terbaru mereka. Aplikasi ini memungkinkan pengubahan mesin telusur default untuk bilah alamat, termasuk kemampuan untuk menyetel mesin telusur khusus.
Iklan
Sayangnya, tidak ada log perubahan yang tersedia untuk Canary Channel di browser. Pada saat penulisan ini, saya memiliki Microsoft Edge versi 75.0.127.0. diinstal di komputer saya.
Sejak rilis pertama, Bing adalah satu-satunya mesin pencari yang sudah diinstal sebelumnya. Dengan versi terbaru, Microsoft telah menambahkan beberapa layanan pencarian lagi, termasuk Google dan DuckDuckGo.
Seperti yang mungkin sudah Anda ketahui, Microsoft Edge, browser web default Windows 10, adalah bergerak ke mesin web yang kompatibel dengan Chromium dalam versi Desktop. Microsoft menjelaskan bahwa tujuan di balik langkah ini adalah untuk menciptakan kompatibilitas web yang lebih baik bagi pelanggan dan mengurangi fragmentasi bagi pengembang web. Microsoft telah memberikan sejumlah kontribusi pada proyek Chromium, membantu memindahkan proyek ke Windows di ARM. Perusahaan berjanji untuk berkontribusi lebih banyak pada proyek Chromium.

cara mengatur hotkey di windows 10
Pratinjau resmi dibuat dari browser Microsoft Edge berbasis Chromium hanya tersedia untuk Windows 10 . Build Saluran 'Beta' sudah hilang untuk saat ini, tetapi lencananya mengisyaratkan bahwa itu akan segera hadir.
Microsoft telah membuat sejumlah perubahan pada opsi Chromium oleh menonaktifkan dan menghapus layanan dan fitur tertentu , termasuk mesin pencari yang diatur ke Bing secara default. Berikut cara mengubahnya.
Untuk Mengubah Mesin Pencari Di Microsoft Edge Chromium,
- Buka browser Microsoft Edge berbasis Chromium.
- Klik pada tombol menu dengan 3 titik.
- Pilih Pengaturan dari menu.
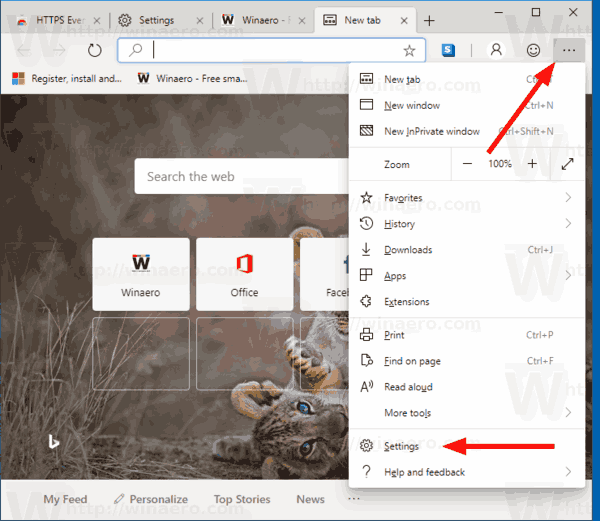
- Di sebelah kiri, klikPrivasi dan layanan.
- Di sebelah kanan, klik untukBilah alamat.
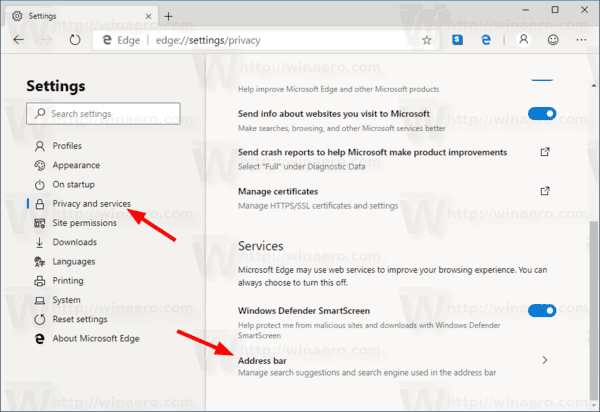
- Pada halaman berikutnya, pilih mesin pencari yang diinginkan dari daftar drop-down.
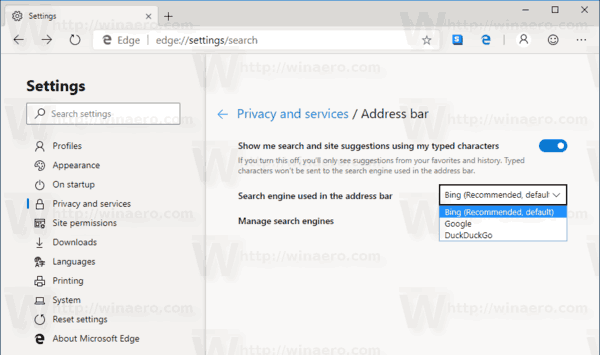
Kamu selesai.
Jika mesin pencari yang Anda butuhkan tidak tersedia dalam daftar, Anda dapat menambahkannya secara manual.
Untuk menambahkan mesin pencari khusus ke Microsoft Edge Chromium,
- Buka pengaturan Edge dan pergi kePrivasi dan layanan> Bilah alamat.
- Di halaman berikutnya, klikKelola mesin pencari.
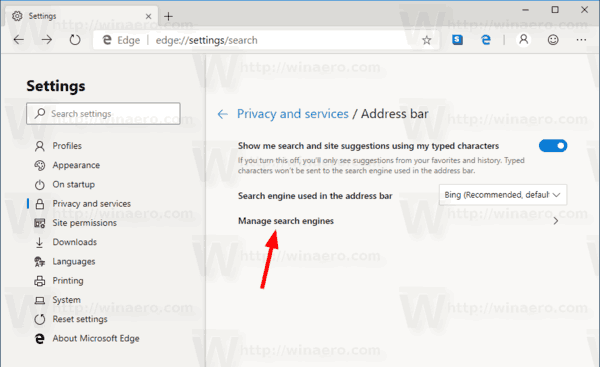
- Di halaman berikutnya, klikMenambahkantombol.
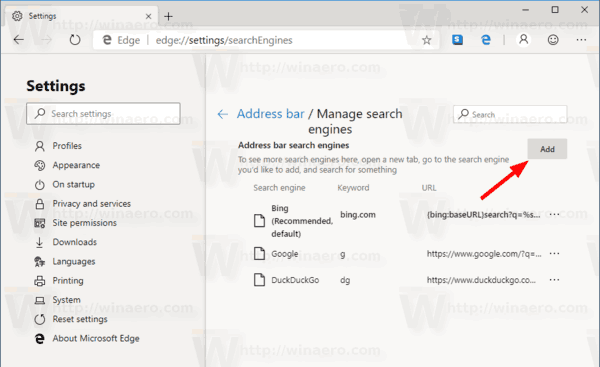
- DalamTambahkan mesin telusurdialog, isiMesin pencarikotak teks untuk nama layanan pencarian yang akan Anda tambahkan, mis.Google.
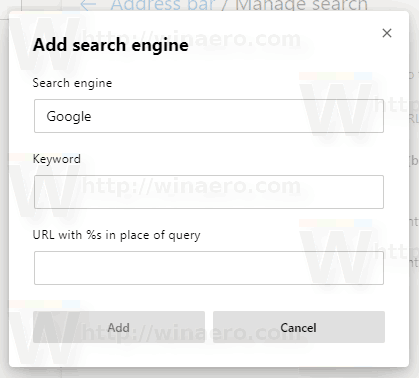
- Ketikkan kata kunci yang akan digunakan untuk mesin pencari di bilah alamat, mis.ggl.
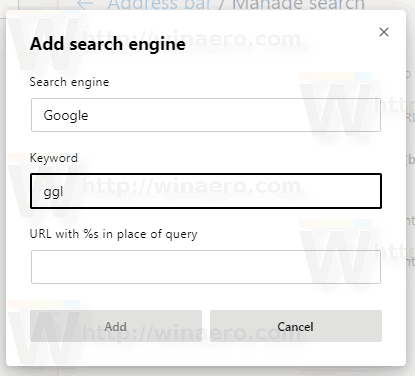
- Terakhir, ketikkan URL untuk mesin pencari. Untuk Google tampilannya sebagai berikut:
https://www.google.com/search?q=%s.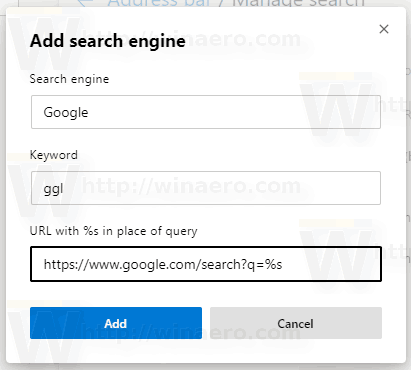
- Klik padaMenambahkanuntuk mendaftarkan mesin pencari Anda di Microsoft Edge.
Kamu selesai. Sekarang, mari kita lihat cara mengubah mesin pencari default di browser Edge versi modern.
Ubah mesin pencari default di Microsoft Edge Chromium
- Buka pengaturan Edge dan pergi kePrivasi dan layanan> Bilah alamat.
- Di halaman berikutnya, klikKelola mesin pencari.
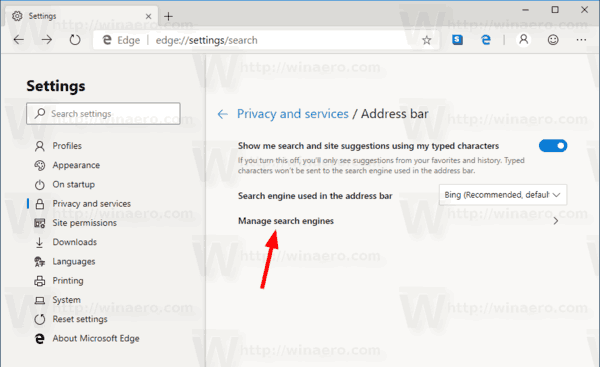
- Di halaman berikutnya, klik tombol dengan tiga titik di sebelah nama mesin pencari.
- PilihJadikan defaultdari menu.
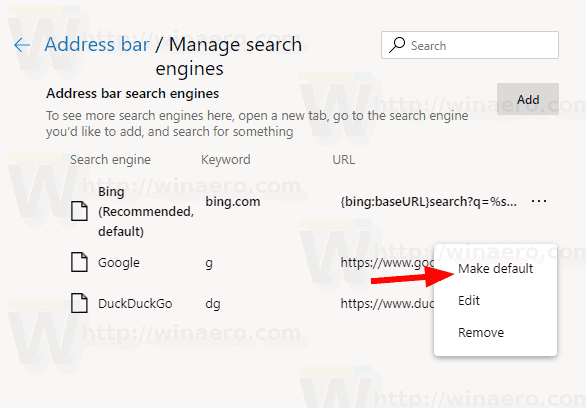
Kamu selesai!
Anda mungkin tertarik untuk mempelajari lebih lanjut tentang browser Microsoft Edge baru. Simak artikel berikut ini.
- Sembunyikan atau Tampilkan Bar Favorit di Microsoft Edge Chromium
- Instal Ekstensi Chrome di Microsoft Edge Chromium
- Aktifkan Mode Gelap di Microsoft Edge Chromium
- Fitur Chrome Dihapus dan Diganti oleh Microsoft di Edge
- Microsoft Merilis Versi Pratinjau Edge berbasis Chromium
- Tepi Berbasis Chromium untuk Mendukung Streaming Video 4K dan HD
- Ekstensi Microsoft Edge Insider sekarang tersedia di Microsoft Store
- Praktis dengan Microsoft Edge baru berbasis Chromium
- Halaman Addons Microsoft Edge Insider Terungkap
- Microsoft Translator Sekarang Terintegrasi dengan Microsoft Edge Chromium

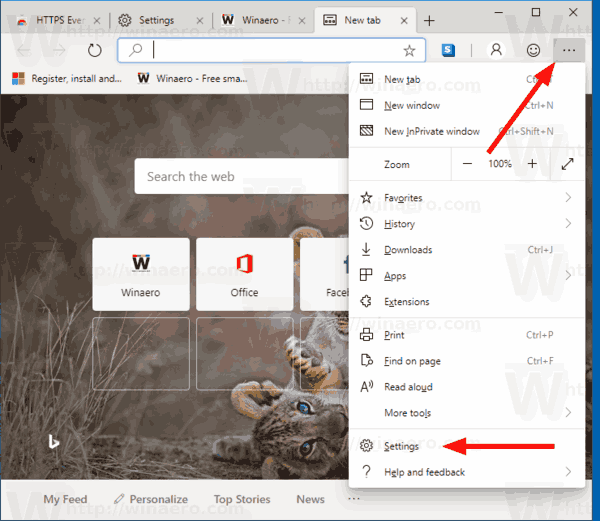
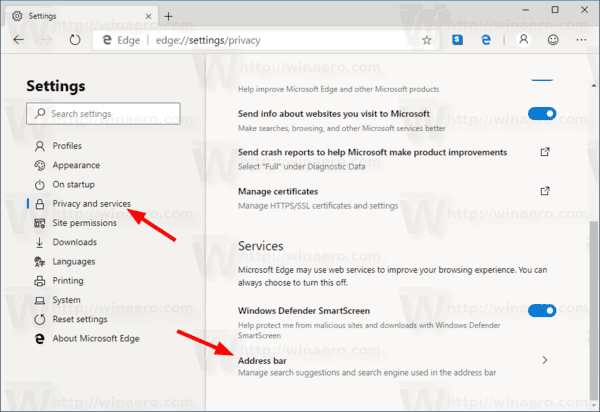
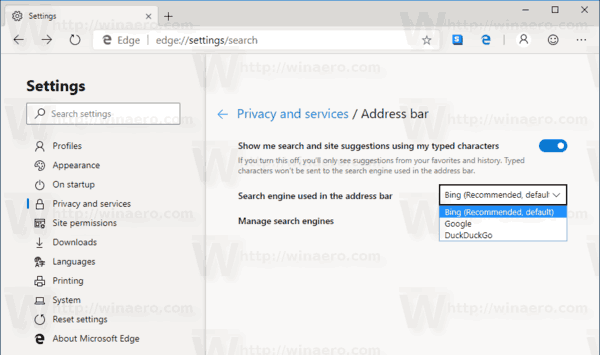
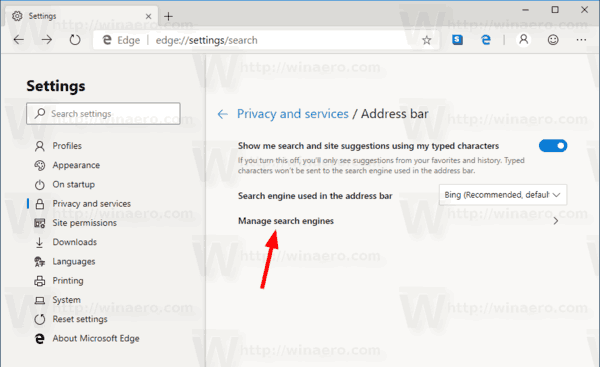
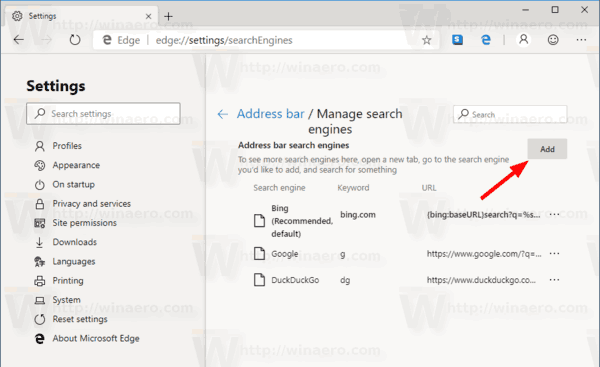
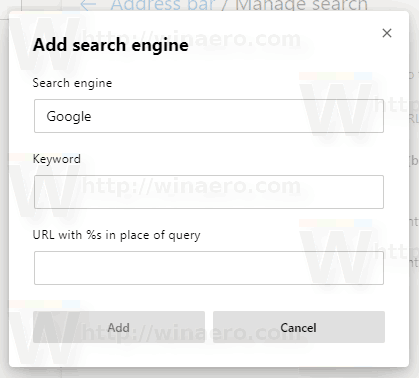
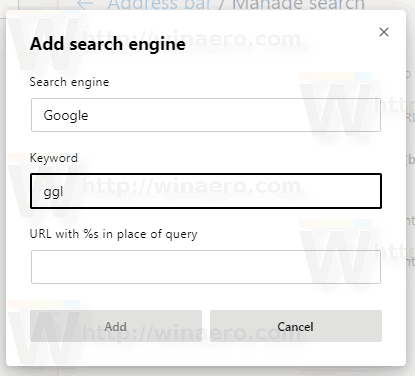
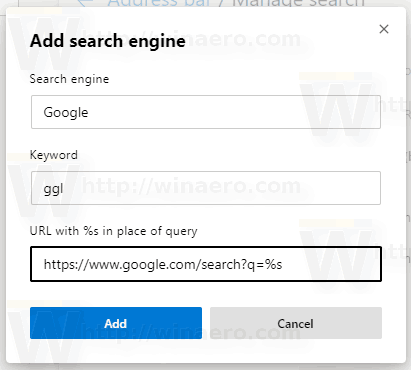
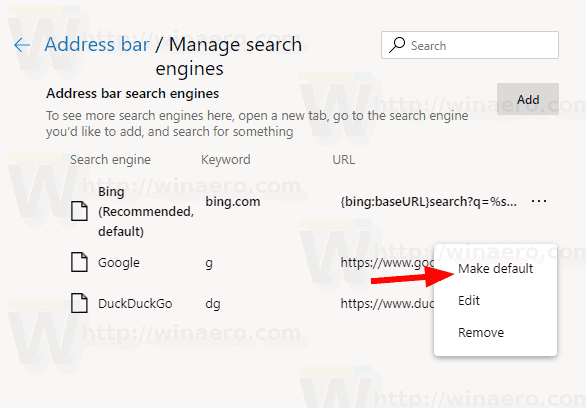


![Cara Menyembunyikan Pesan Facebook [September 2020]](https://www.macspots.com/img/facebook/70/how-hide-facebook-messages.jpg)
![Cara Restart Router [Xfinity, Spectrum, Eero, More]](https://www.macspots.com/img/routers/88/how-restart-router-xfinity.jpg)




