Secara default, Windows 10 melakukan pencarian online untuk semua yang Anda ketik di kotak pencarian di bilah tugas. Tetapi mesin pencari default adalah Bing dan pengguna akhir tidak dapat mengubahnya dengan mudah. Pada artikel ini, kita akan melihat cara mengubah mesin pencari web yang digunakan oleh Cortana di Windows 10 dan mengaturnya ke layanan pencarian apa pun yang Anda inginkan.
Iklan
Sebelum Anda melanjutkan: trik yang disebutkan dalam artikel ini tidak berfungsi lagi Lihat secara detail:
Windows 10 tidak akan mengizinkan penggantian mesin telusur Cortana
Ada solusi yang memungkinkan Anda melewati sebagian batasan ini. Lihat
Lewati batasan Windows 10 dan atur mesin pencari yang diinginkan di Cortana
cara membuat pdf menjadi google doc
Untuk ubah mesin pencari web Cortana di Windows 10 , Anda perlu memasang browser web alternatif. Saat tulisan ini dibuat, ada dua browser yang melakukan apa yang kami butuhkan - Mozilla Firefox dan Google Chrome. Karena ini adalah dua browser paling populer, Anda mungkin sudah menginstal salah satunya.
Sebelum Anda melanjutkan, Anda perlu mengatur browser yang sesuai sebagai browser default di Windows 10. Lakukan sebagai berikut:
- Buka Pengaturan .
- Buka Sistem -> Aplikasi Default -> Browser Web.
- Pilih Firefox atau Chrome sebagai aplikasi default Anda:
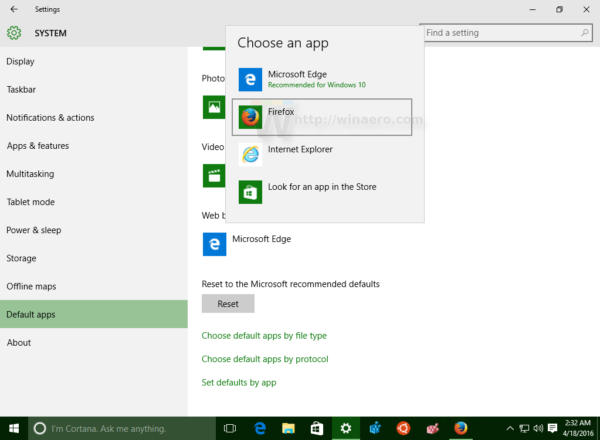
Ubah mesin pencari web untuk Cortana di Windows 10 menggunakan Firefox
Misalkan Anda mengatur Firefox sebagai browser default Anda. Anda juga perlu menggunakan Firefox 40 atau yang lebih baru. Beberapa versi yang lalu, Mozilla menambahkan opsi bagus ke browser Firefox-nya untuk mengganti mesin pencari Bing di bilah tugas di Windows 10 dan mengaturnya ke mesin pencari lain yang diinginkan untuk Cortana.
Kami membahas ini secara rinci di sini: Tetapkan Google sebagai pencarian default di taskbar Windows 10 .
Singkatnya, lakukan hal berikut:
- Buka Firefox Nightly. Buka Preferensi.
- Dalam Preferensi, pilih Cari di sebelah kiri.
- Pilih mesin pencari yang diinginkan yang ingin Anda gunakan di bilah tugas Windows 10, bukan Bing.
- Centang kotak centang Gunakan mesin pencari ini untuk pencarian dari Windows .
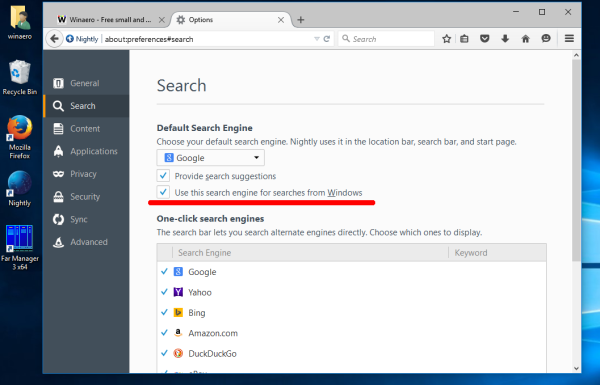
- Pada tangkapan layar di atas, saya menggunakan Google untuk opsi mesin pencari. Anda dapat menggunakan mesin pencari apa pun yang Anda inginkan.
Ubah mesin pencari web untuk Cortana di Windows 10 menggunakan Google Chrome
Ini mengasumsikan bahwa Anda telah menyetel Chrome sebagai browser default Anda. Anda perlu menggunakan Chrome 50 atau lebih tinggi. Di Chrome 50, Google menambahkan bendera eksperimental baru yang memungkinkan pengalihan pencarian Cortana ke mesin pencari default browser. Satu-satunya hal yang perlu Anda lakukan adalah mengaktifkan bendera yang sesuai. Lakukan seperti yang dijelaskan di bawah ini.
- Buka browser Google Chrome dan ketik atau salin-tempel teks berikut ke bilah alamat:
chrome: // flags / # enable-windows-desktop-search-redirection
Ini akan membuka halaman bendera secara langsung dengan pengaturan yang relevan.
- Klik Memungkinkan tautan.
- Teks tautan akan diubah dari 'Aktifkan' menjadi 'Nonaktifkan' dan tombol Luncurkan Ulang Sekarang akan muncul di bagian bawah. Klik untuk memulai ulang browser:
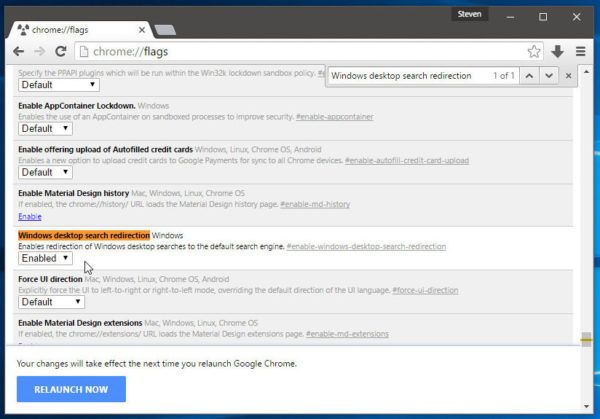 Gambar dan kredit: Neowin melalui WindowsClan .
Gambar dan kredit: Neowin melalui WindowsClan .
Setelah itu, Cortana akan menggunakan mesin pencari default dari Google Chrome, yang dapat diatur ke layanan pencarian apa pun yang Anda inginkan.
windows 10 home beberapa pengaturan dikelola oleh organisasi Anda
Jika Anda tidak menyukai gagasan menggunakan pencarian web dari bilah tugas, Anda dapat menonaktifkannya menggunakan petunjuk berikut: Cara menonaktifkan pencarian web di bilah tugas Windows 10 .
Opsi mana yang Anda sukai? Apakah Anda senang dengan Bing di Cortana atau sudahkah Anda mengubahnya menjadi mesin pencari alternatif?

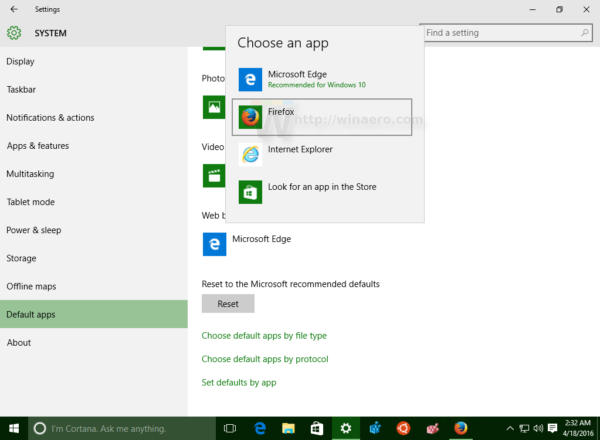
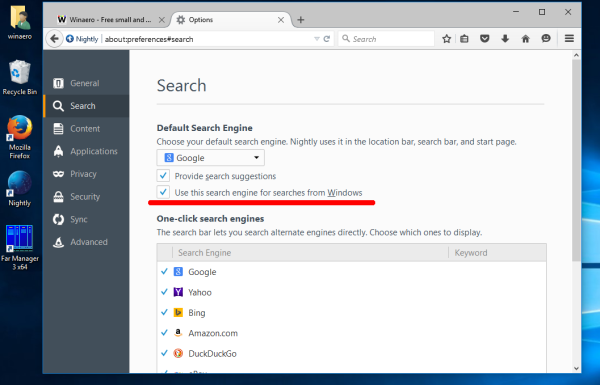
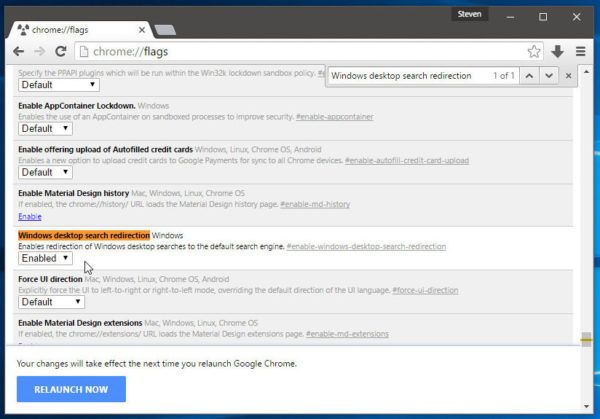 Gambar dan kredit:
Gambar dan kredit: 







