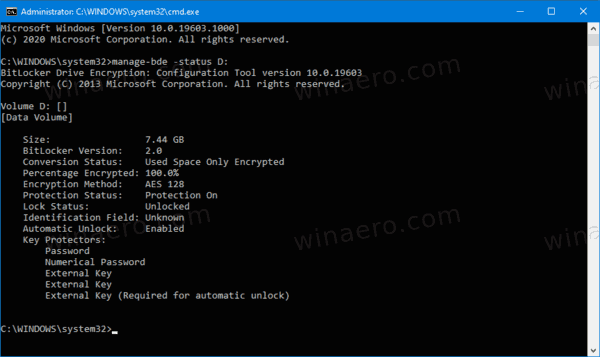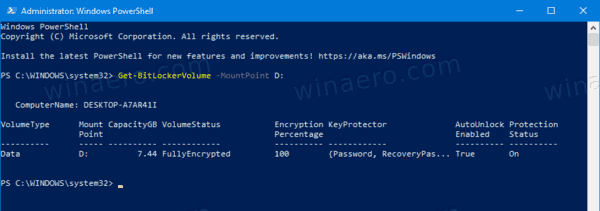Cara Memeriksa Status Enkripsi Drive BitLocker di Windows 10
BitLocker adalah salah satu teknologi perlindungan data utama di Windows 10. BitLocker dapat mengenkripsi drive sistem (drive yang diinstal Windows), dan hard drive internal. ItuBitLocker To Gofitur memungkinkan melindungi file yang disimpan di drive yang dapat dilepas, seperti flash drive USB. Hari ini, kita akan melihat cara memeriksa dengan cepat apakah BitLocker diaktifkan untuk drive, dan opsi mana yang diterapkan.
Iklan
BitLocker pertama kali diperkenalkan di Windows Vista dan masih ada di Windows 10. Ini diimplementasikan secara eksklusif untuk Windows dan tidak memiliki dukungan resmi di sistem operasi alternatif. BitLocker dapat menggunakan Trusted Platform Module (TPM) PC Anda untuk menyimpan rahasia kunci enkripsi. Dalam versi modern Windows seperti Windows 8.1 dan Windows 10, BitLocker mendukung enkripsi yang dipercepat perangkat keras jika persyaratan tertentu terpenuhi (drive harus mendukungnya, Boot Aman harus aktif, dan banyak persyaratan lainnya). Tanpa enkripsi perangkat keras, BitLocker beralih ke enkripsi berbasis perangkat lunak sehingga kinerja hard disk Anda menurun. BitLocker di Windows 10 mendukung file jumlah metode enkripsi , dan mendukung pengubahan kekuatan sandi.

Catatan: Di Windows 10, BitLocker Drive Encryption hanya tersedia di Pro, Enterprise, dan Education edisi . BitLocker dapat mengenkripsi drive sistem (drive yang diinstal Windows), hard drive internal, atau bahkan file VHD . ItuBitLocker To Gofitur memungkinkan melindungi file yang disimpan di drive yang dapat dilepas, seperti drive flash USB. Pengguna yang tertarik juga dapat mengubah metode enkripsi untuk BitLocker .
Berikut adalah dua cara untuk mempelajari status perlindungan BitLocker Drive.
bisakah saya mengubah nama pengguna kik saya?
Untuk Memeriksa Status Enkripsi Drive BitLocker di Windows 10,
- Buka sebuah prompt perintah baru sebagai Administrator .
- Ketik dan jalankan perintah
kelola-bde -statusuntuk melihat status semua drive. - Ketik dan jalankan perintah
kelola-bde -status:untuk melihat status BitLocker untuk drive tertentu. Penggantidengan huruf drive sebenarnya dari drive yang dilindungi BitLocker Anda.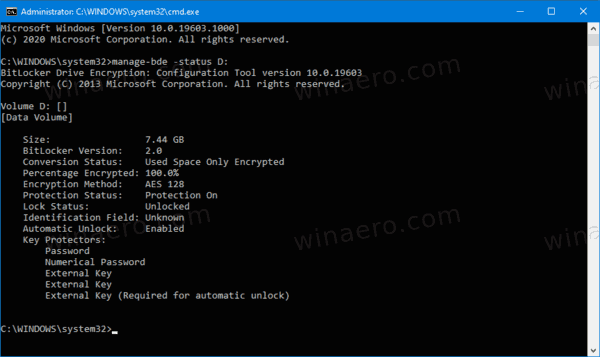
Perintah memberikan detail berikut tentang drive:
- Ukuran
- Versi BitLocker
- Status konversi
- Persentase terenkripsi
- Metode enkripsi
- Status perlindungan
- Status kunci
- Bidang identifikasi
- Pelindung kunci
Alternatifnya, ada cmdlet PowerShell yang dapat Anda gunakan untuk tugas yang sama.
Periksa Status Enkripsi Drive BitLocker menggunakan PowerShell
- Buka PowerShell sebagai Administrator .
- Ketik dan jalankan perintah
Dapatkan-BitLockerVolumeuntuk melihat status semua drive. - Ketik dan jalankan perintah
Dapatkan-BitLockerVolume -MountPoint ':'untuk melihat status BitLocker untuk drive tertentu. Penggantidengan huruf drive sebenarnya dari drive yang dilindungi BitLocker Anda.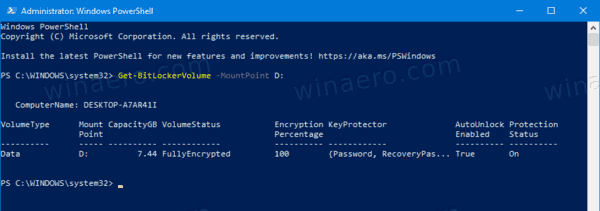
Informasi cmdlet Get-BitLockerVolume tentang volume yang dapat dilindungi BitLocker.
Anda juga dapat menggunakan cmdlet ini untuk melihat informasi berikut tentang volume BitLocker:
- VolumeType - Data atau Sistem Operasi.
- Mount Point - Huruf drive.
- Kapasitas GB - Ukuran drive.
- VolumeStatus - Apakah BitLocker saat ini melindungi beberapa, semua, atau tidak ada data pada volume.
- Persentase Enkripsi - Persentase volume yang dilindungi oleh BitLocker.
- KeyProtector - Jenis pelindung atau pelindung kunci.
- Buka Kunci Otomatis Diaktifkan - Apakah BitLocker menggunakan buka kunci otomatis untuk volume.
- Status Perlindungan - Apakah BitLocker saat ini menggunakan pelindung kunci untuk mengenkripsi kunci enkripsi volume.
- EncryptionMethod - Menunjukkan algoritma enkripsi dan ukuran kunci yang digunakan pada volume.