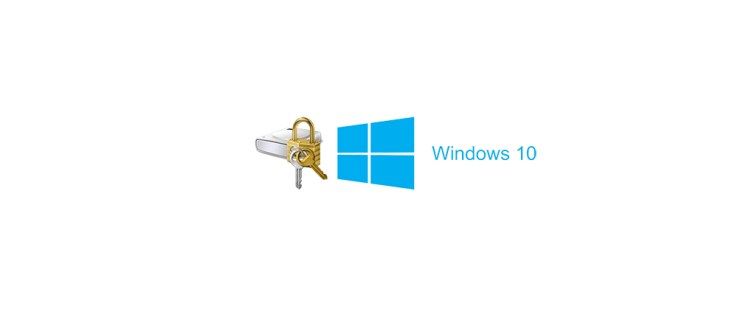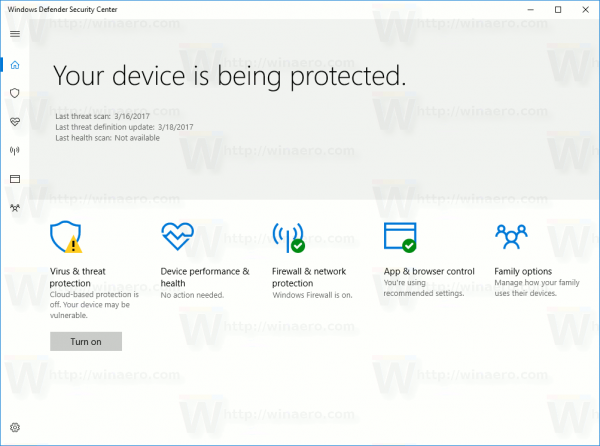Apa yang dapat Anda lakukan jika Chrome Anda terus membeku saat menonton video YouTube? Masalah ini juga tidak hanya di YouTube. Itu juga dapat terjadi pada video dari situs lain juga. Ini bisa sesederhana gagap sebelum pemutaran dilanjutkan ke jeda beberapa detik sebelum video diputar lagi. Meskipun masalah kecil, itu bisa sangat mengganggu.

Sebagian besar dari kita menonton video online sepanjang waktu sehingga setiap perlambatan atau gangguan pemutaran akan menjadi masalah besar. Kabar baiknya adalah hanya ada beberapa cara untuk mengatasinya. Banyak tergantung pada apa yang salah sehingga seperti biasa dengan hal-hal semacam ini, ada baiknya melakukan semua langkah ini secara berurutan dan berhenti setelah diperbaiki.

Chrome terus membeku saat menonton video YouTube
Pembekuan atau gagap dapat terjadi dalam situasi yang berbeda. Terkadang pemutaran layar penuh yang dijeda atau tidak dapat diputar. Di lain waktu itu mungkin jendela YouTube standar yang terus membeku. Pemutaran mungkin tersendat selama pemutaran juga dan mungkin tidak ada hubungannya dengan koneksi internet Anda.
Berikut adalah beberapa hal untuk mencoba memperbaiki pembekuan Chrome saat menonton video YouTube. Atau video apa pun dalam hal ini.
Matikan akselerasi perangkat keras
Di atas kertas, jika Anda memiliki kartu grafis yang layak, menggunakan akselerasi perangkat keras adalah hal yang baik. Itu tidak selalu dan benar-benar dapat menurunkan pengalaman Anda. Coba matikan untuk melihat apakah itu membantu.
- Buka Chrome dan gunakan menu pengaturan tiga titik di kanan atas.
- Pilih Pengaturan, gulir ke bawah ke Pengaturan Lanjut dan pilih.
- Gulir ke Sistem dan alihkan Gunakan akselerasi perangkat keras saat tersedia ke nonaktif.
- Tes ulang menggunakan video.
Biarkan menu pengaturan terbuka selama satu menit karena kami akan membutuhkannya lagi jika itu tidak berhasil. Jika video Anda masih tersendat, coba bersihkan cache dan cookie.
cara mengekstrak file .rar
Hapus cache dan cookie di Chrome
Saya tidak tahu mengapa ini bisa berhasil tetapi telah melihat langsung bahwa itu berhasil. Karena ini adalah perbaikan yang sederhana, sebaiknya kita mencobanya.
- Gulir ke Privasi dan keamanan dalam Pengaturan Lanjutan di Chrome.
- Pilih Hapus data penjelajahan.
- Pilih Sepanjang waktu dan pilih Hapus data.
- Tes ulang di YouTube.
Jika berhasil, bagus, jika tidak melanjutkan ke perbaikan berikutnya.

Periksa ekstensi Chrome Anda
Ekstensi Chrome tertentu diketahui memperlambat browser atau mengganggu penggunaan normal. Mungkin layak untuk memeriksanya. Setelah berada di Ekstensi, nonaktifkan satu ekstensi pada satu waktu, tes ulang di YouTube dan bilas dan ulangi sampai Anda telah menguji semuanya atau menemukan yang memperlambat semuanya.
- Ketik 'chrome://extensions' ke tab baru atau gunakan Menu, More Tools, Extensions.
- Gunakan sakelar di kiri bawah setiap kotak ekstensi untuk menghidupkan atau mematikan.
- Uji ulang setelah menonaktifkan setiap ekstensi individu untuk mengisolasi yang mungkin membekukan video Anda.
Terkadang, selama proses mencoba untuk mempercepat Chrome , Anda mungkin tidak sengaja menonaktifkan Javascript. Pastikan ini bukan masalahnya, karena menonaktifkan Javascript dapat merusak pengalaman YouTube Anda.
Setel ulang Chrome
Menyetel ulang Chrome menyetel semua opsi kembali ke default. Jika penyesuaian mengganggu pemutaran video, ini harus memperbaikinya. Itu berarti Anda harus mengonfigurasinya sesuai keinginan Anda setelah selesai.
- Pilih ikon menu tiga titik di kanan atas Chrome.
- Pilih Pengaturan dan gulir ke bawah ke Pengaturan Lanjut dan pilih.
- Pilih Atur Ulang Pengaturan dan Atur Ulang.
- Uji ulang video untuk melihat apa yang terjadi.
Gunakan alat setel ulang Chrome
Meskipun Anda telah memeriksa ekstensi yang salah dan mengatur ulang untuk menghapus penyesuaian apa pun yang mengganggu video YouTube, ada opsi lain. Alat penyetelan ulang Chrome. Ini terutama untuk menghapus malware atau kesalahan serius dengan peramban, tetapi tampaknya juga berfungsi dengan membekukan video.
- Buka Chrome dan pilih tiga titik lalu Pengaturan.
- Pilih Pengaturan dan gulir ke bawah ke Pengaturan Lanjut dan pilih.
- Di bawah Atur ulang dan bersihkan, pilih Bersihkan komputer.
- Pilih Temukan.
Alat ini akan mencari kode, malware, atau lainnya yang mungkin mengganggu cara kerja chrome.
Instal ulang Chrome
Jika penyetelan ulang tidak berhasil, opsi utama Anda adalah memasang ulang Chrome. Ini adalah opsi nuklir tetapi jika ada korupsi file atau pengaturan yang menyebabkan pembekuan, ini harus memperbaikinya.
- Copot pemasangan Chrome dari menu pencopotan pemasangan sistem Anda.
- Unduh salinan baru Chrome dari Google dan instal.
- Uji ulang video Anda.
Perbarui semuanya
Jika tidak ada langkah-langkah tersebut yang berfungsi untuk menghentikan pembekuan Chrome saat menonton video YouTube, Anda mungkin ingin mencoba memperbarui driver grafis dan audio Anda. Driver lama yang memengaruhi pemutaran video tidak mungkin, tetapi mengingat kami telah mencoba yang lainnya dan driver baru bermanfaat bagi komputer Anda secara keseluruhan, ini patut dicoba.
Jika itu tidak menghentikan pembekuan Chrome saat menonton video YouTube, Anda mungkin perlu mencoba browser lain!