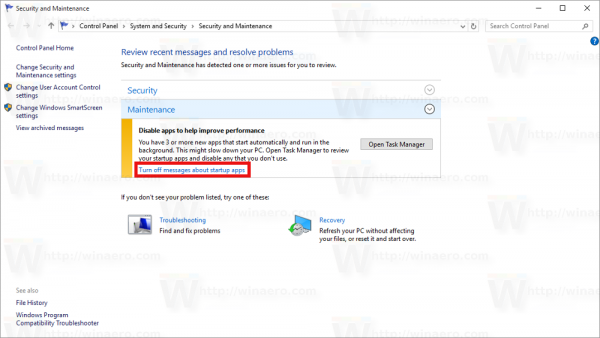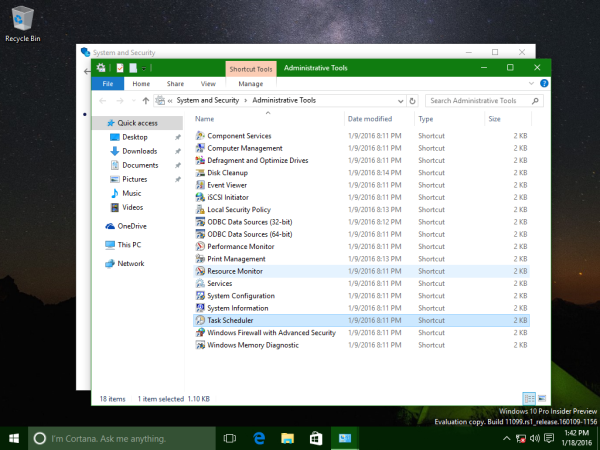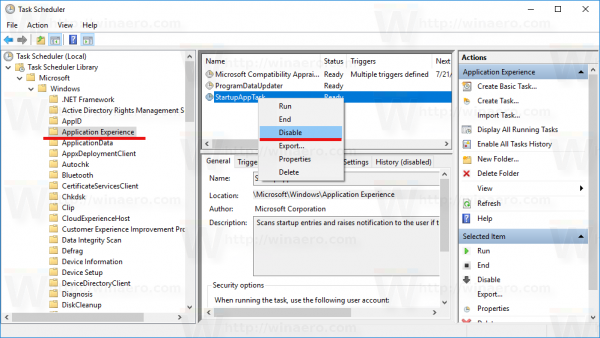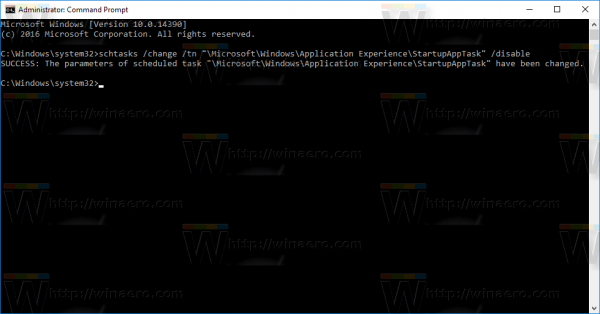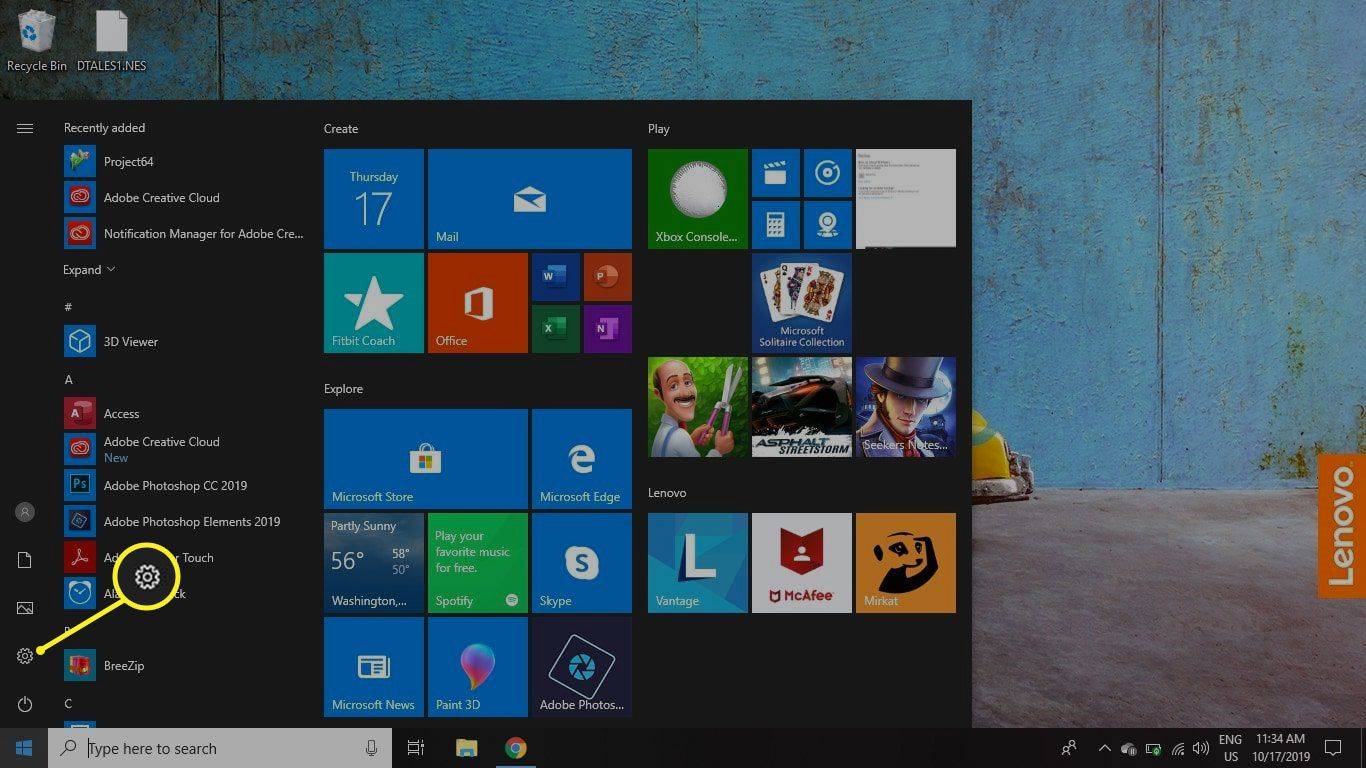Di Windows 10, Pusat Tindakan yang diperbarui menampilkan sejumlah pemberitahuan terkait dengan kinerja sistem operasi. Salah satu pemberitahuan ini adalah saran untuk menonaktifkan aplikasi untuk membantu meningkatkan kinerja. Ini menyarankan Anda untuk menghapus beberapa aplikasi dari startup.
Iklan
 Saran ini cukup berguna untuk pengguna rata-rata yang telah menginstal banyak aplikasi yang dimuat saat startup. Rata-rata pengguna tidak tahu bagaimana mencegah aplikasi dimulai secara otomatis. Jika Anda memiliki banyak aplikasi yang dimulai dengan Windows, Anda dapat meninjau daftar dan menonaktifkan aplikasi yang tidak Anda perlukan seperti yang dijelaskan di sini:
Saran ini cukup berguna untuk pengguna rata-rata yang telah menginstal banyak aplikasi yang dimuat saat startup. Rata-rata pengguna tidak tahu bagaimana mencegah aplikasi dimulai secara otomatis. Jika Anda memiliki banyak aplikasi yang dimulai dengan Windows, Anda dapat meninjau daftar dan menonaktifkan aplikasi yang tidak Anda perlukan seperti yang dijelaskan di sini:Kelola aplikasi startup di Windows 10
Windows 10 menghitung dampak startup dari aplikasi yang mirip dengan Windows 8, seperti yang dijelaskan di sini: Bagaimana Task Manager menghitung 'Dampak Startup' dari Aplikasi .
Namun, jika Anda ingin aplikasi tersebut dimuat saat startup dan membutuhkannya setiap kali Anda masuk ke Windows 10, Anda akan segera terganggu oleh saran Windows 10.
Berikut caranya nonaktifkan notifikasi Nonaktifkan aplikasi untuk membantu meningkatkan kinerja di Windows 10 .
- Buka Panel Kontrol .
- Buka Panel Kontrol Sistem dan Keamanan Alat Administratif.
- Di bawah Pemeliharaan, temukan pemberitahuan 'Nonaktifkan aplikasi untuk membantu meningkatkan kinerja' dan klik tautan di bawah pemberitahuan yang bertuliskan 'Matikan pesan tentang aplikasi startup'.
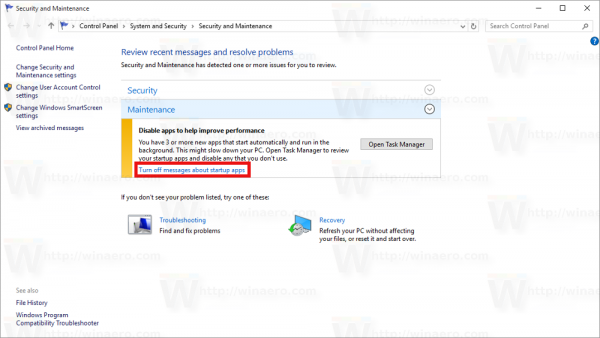
Kamu selesai. Ini adalah satu-satunya cara yang berfungsi untuk menghilangkan pesan ini di Windows 10, karena pengaturan yang sesuai di opsi Pemeliharaan berwarna abu-abu secara default:
komputer saya tidak mengenali hard drive eksternal saya
Cara alternatif menggunakan Penjadwal Tugas
Ada tugas terjadwal khusus di Windows 10, yang memindai entri startup dan menampilkan pemberitahuan kepada pengguna jika ada terlalu banyak entri startup. Jika Anda menonaktifkannya, Anda tidak akan pernah melihat pemberitahuan yang disebutkan.
- Buka Panel Kontrol .
- Buka Panel Kontrol Sistem dan Keamanan Alat Administratif.
- Klik pintasan Penjadwal Tugas:
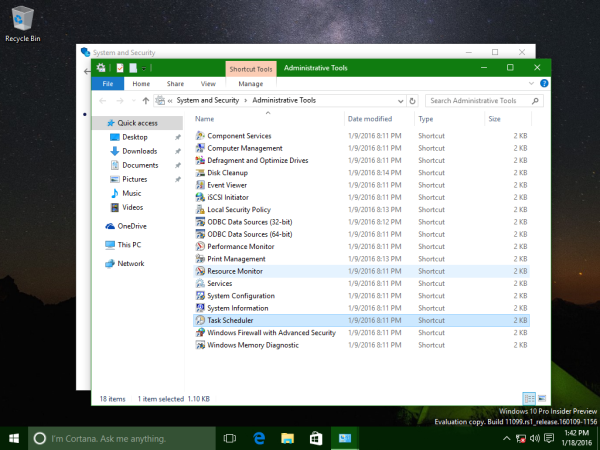
- Di Penjadwal Tugas, buka folder berikut ini:
Pengalaman Aplikasi Microsoft Windows
- Klik kanan tugas bernama StartupAppTask dan pilih 'Nonaktifkan' dari menu konteks.
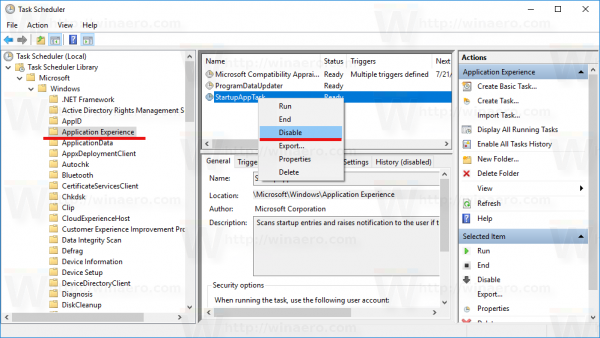
Hal yang sama dapat dilakukan dengan menggunakan command prompt. Beberapa pengguna mungkin menganggap metode ini lebih berguna. Itu dapat dilakukan sebagai berikut:
- Buka prompt perintah yang ditinggikan .
- Ketik atau tempel perintah berikut:
schtasks / change / tn ' Microsoft Windows Application Experience StartupAppTask' / nonaktifkan
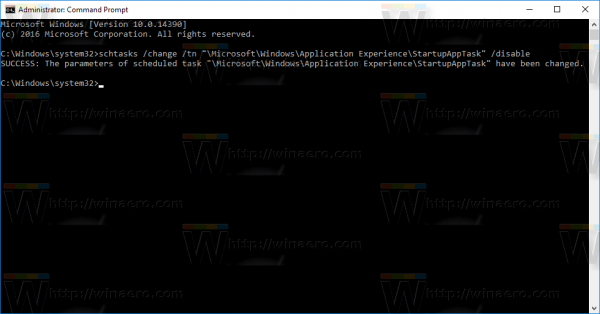
Itu dia.