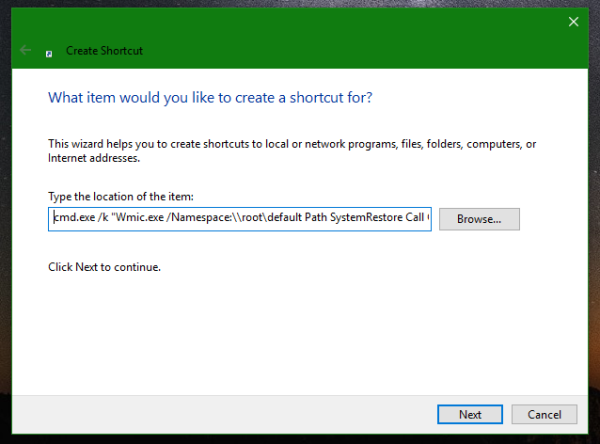Seperti yang mungkin sudah Anda ketahui, Windows 10 menyertakan kemampuan untuk secara otomatis menghapus file di Recycle bin Anda, menghapus file sementara, dan file di folder Download untuk mengosongkan ruang disk. Di build Windows 10 terbaru, Storage Sense dapat secara otomatis menghapus file sementara untuk akun pengguna Anda. Berikut cara mengubah opsinya.
cara menambahkan topik ke pinterest
Iklan
File sementara dibuat oleh berbagai layanan Windows, aplikasi dan alat yang diinstal. File sementara dapat dengan aman dihapus setelah proses yang membuatnya berhenti. Namun, hal ini tidak sering terjadi, sehingga direktori sementara sistem atau direktori temp aplikasi terus menyimpannya dan mengisi drive disk Anda dengan sampah. Ketika opsi ini diaktifkan, Windows akan menghapusnya secara otomatis dan menjaga Anda tetap bersih selain menghemat ruang disk Anda.
Storage Sense itu bagus, pengganti modern untuk Disk Cleanup . Ini memungkinkan Anda untuk mempertahankan folder tertentu dengan mencegahnya menjadi terlalu besar dan membersihkannya secara otomatis. Fitur Storage Sense dapat ditemukan di Settings, di bawah System -> Storage.
Sense Penyimpanan dapat digunakan untuk menghapus file log pemutakhiran Windows, File Pelaporan Kesalahan Windows buatan sistem, file sementara Antivirus Windows Defender, Gambar kecil, File Internet Sementara, Paket driver perangkat, Cache DirectX Shader, File Program yang Diunduh, File Pengoptimalan Pengiriman, file log Sistem lama, Kesalahan sistem file dump memori dan minidumps, file pembaruan Windows sementara, dan banyak lagi.
Meskipun Anda dapat menghapus folder% temp% secara manual (referensi: Artikel 1 , artikel # 2 , artikel # 3 ), Anda dapat mengotomatiskan proses ini menggunakan Storage Sense. Fitur ini diaktifkan secara default di Windows 10. Berikut adalah cara menonaktifkan atau mengaktifkannya kembali.
Nonaktifkan Rasa Penyimpanan untuk Menghapus File Sementara di Windows 10
- Buka Pengaturan .
- Pergi ke Sistem - Penyimpanan.
- Nyalakan Rasa penyimpanan opsi di sebelah kanan.

- Di sebelah kanan, klik Konfigurasi Storage Sense atau jalankan sekarang tautan.
- Di halaman berikutnya, navigasikan ke Berkas sementara bagian.
- Matikan (hapus centang) opsi Hapus file sementara yang tidak digunakan aplikasi saya .

Anda dapat mengaktifkan kembali fitur tersebut dengan mengaktifkan kotak centangHapus file sementara yang tidak digunakan aplikasi sayakapan saja.
Atau, Anda dapat menerapkan tweak Registry untuk mengaktifkan atau menonaktifkan opsi ini.
cara melihat berapa banyak pelanggan yang dimiliki seseorang di youtube
Cegah Rasa Penyimpanan dari Menghapus File Sementara dengan Registry Tweak
- Buka Aplikasi Editor Registri .
- Buka kunci Registry berikut.
HKEY_CURRENT_USER Software Microsoft Windows CurrentVersion StorageSense Parameters StoragePolicy
Lihat cara membuka kunci Registry dengan satu klik .
- Di sebelah kanan, ubah atau buat nilai DWORD 32-Bit baru 04 .
Catatan: Bahkan jika Anda menjalankan Windows 64-bit Anda masih harus membuat nilai DWORD 32-bit.
Setel nilainya ke 0 untuk menonaktifkan fitur tersebut. Data nilai 1 akan mengaktifkannya.
- Untuk membuat perubahan yang dilakukan oleh tweak Registry berlaku, Anda perlu keluar dan masuk ke akun pengguna Anda.
Anda dapat mengunduh file Registry siap pakai berikut.
Unduh File Registri
Tweak undo disertakan.
Terakhir, Anda dapat menggunakan Kebijakan Grup Lokal.
Nonaktifkan Rasa Penyimpanan untuk Menghapus File Sementara dengan Kebijakan Grup Lokal
Jika Anda menjalankan Windows 10 Pro, Enterprise, atau Education edisi , Anda dapat menggunakan aplikasi Editor Kebijakan Grup Lokal untuk menonaktifkan paksa atau mengaktifkan fitur Hapus File Sementara untuk semua pengguna. Kebijakan ini tersedia mulai Windows 10 Build 18282. Lihat Cara menemukan nomor build Windows 10 yang Anda jalankan .
Begini caranya.
- Tekan tombol Win + R bersamaan pada keyboard Anda dan ketik:
gpedit.msc
Tekan enter.

- Editor Kebijakan Grup akan terbuka. Pergi keKonfigurasi Komputer Template Administratif Sistem Storage Sense. Aktifkan opsi kebijakanIzinkan pembersihan File Sementara Sensor Penyimpanan.

- Setel keDiaktifkanagar selalu diaktifkan untuk semua pengguna.
- Setel keNonaktifkanagar selalu dinonaktifkan untuk semua pengguna.
- Status default (Tidak Dikonfigurasi) akan memungkinkan pengguna untuk mengubah opsi menggunakan aplikasi Pengaturan.
Jika edisi Windows 10 Anda tidak disertai dengan aplikasi Editor Kebijakan Grup Lokal, Anda dapat menerapkan perubahan Registri.
Konfigurasikan opsi kebijakan dengan tweak Registry
- Buka Editor Registri .
- Buka kunci Registry berikut:
HKEY_LOCAL_MACHINE SOFTWARE Policies Microsoft Windows StorageSense
Tip: Lihat cara melompat ke kunci Registri yang diinginkan dengan satu klik .
Jika Anda tidak memiliki kunci seperti itu, buat saja.
- Di sini, buat nilai DWORD 32-bit baru AllowStorageSenseT TemporaryFilesCleanup .Catatan: Bahkan jika Anda menjalankan Windows 64-bit , Anda masih perlu menggunakan DWORD 32-bit sebagai jenis nilainya.
Setel ke 0 untuk menonaktifkan paksa fitur untuk semua pengguna. Data nilai 1 akan mengaktifkannya secara paksa untuk semua pengguna. - Untuk membuat perubahan yang dilakukan oleh tweak Registry berlaku, Anda perlu Mulai ulang Windows 10 .
Nanti, Anda dapat menghapus fileAllowStorageSenseT TemporaryFilesCleanupnilai untuk membatalkan pembatasan. Jangan lupa restart OS setelah itu.
Anda dapat mengunduh file Registry siap pakai berikut.
unduhan windows 10 build 10051
Unduh File Registri
File terkait Kebijakan Grup berada di bawahKebijakan Grupfolder di arsip ZIP.
Itu dia.