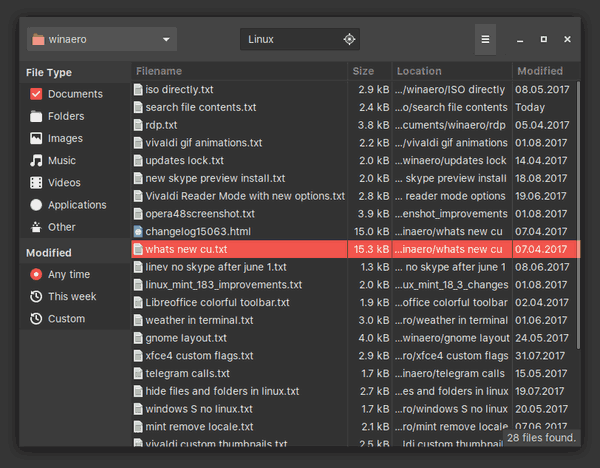Dropbox adalah layanan berbagi file, penyimpanan cloud, dan pencadangan file yang sangat nyaman yang memungkinkan Anda untuk membuat cadangan salinan file Anda di cloud, memungkinkan Anda untuk bekerja dan bermain dari mana saja di perangkat Anda. Layanan seperti ini membuatnya sangat mudah untuk mengelola data penting Anda di semua perangkat Anda.

Baik itu spreadsheet untuk pekerjaan, pekerjaan rumah, proyek pemrograman, foto, atau bahkan film dan musik, Dropbox memberi Anda penyimpanan dan berbagi file cloud yang hebat dengan harga yang sangat wajar. Dropbox memungkinkan Anda untuk mencadangkan file sehingga Anda dapat memulihkan data jika hard drive Anda mogok.
Dengan akun gratis, Anda dapat menyimpan 2 GB file di cloud, dan akun pribadi memberi Anda 1 TB penyimpanan file dan akses ke fitur-fitur canggih seperti reset perangkat hanya dengan ,99/bulan.
cara menggunakan uber tanpa smartphone
Sayangnya, bagaimanapun, Dropbox memang memiliki satu kelemahan mencolok: terkadang, mekanisme sinkronisasi, yang memastikan bahwa file lokal dan file cloud Anda sama dan terbaru, gagal. Ketika ini terjadi, file cloud Anda tidak akan disinkronkan dengan komputer. Masalah ini adalah masalah kecil tetapi mengganggu, terutama jika Anda menggunakan Dropbox untuk berkolaborasi dengan orang lain atau mengerjakan file yang ada dari beberapa perangkat.

Kredit: Dropbox.com
Jika Anda mengalami masalah Dropbox ini, jangan khawatir. Artikel ini akan memandu Anda melalui langkah-langkah untuk memecahkan masalah dan menyinkronkan file Anda dengan benar untuk selalu memiliki versi terbaru di cloud. Anda kemudian dapat menggunakannya di mana saja di perangkat apa pun.
Ketika file Anda tampaknya tidak disinkronkan, itu bisa sangat membuat frustrasi. Untungnya, ada beberapa cara untuk mengetahui apa yang salah dengan Dropbox.
Perbaikan untuk Dropbox Tidak Menyinkronkan

Seperti semua pemecahan masalah, kami akan mulai dengan pemeriksaan paling dasar dan bekerja ke arah yang lebih kompleks. Lakukan setiap langkah secara berurutan dan uji ulang setelah setiap langkah. Kemudian lanjutkan ke solusi berikutnya hanya jika langkah sebelumnya tidak menyelesaikan masalah.
Tutorial ini mengasumsikan komputer dan koneksi internet Anda berfungsi dengan benar. Biasanya masalah konektivitas Internet menjadi penyebab utama Dropbox tidak disinkronkan. Dengan mengingat hal itu, mari kita lihat beberapa solusi potensial ketika Dropbox Anda tidak disinkronkan.
Mulai atau Mulai Ulang Aplikasi Dropbox
Urutan bisnis pertama adalah memeriksa apakah proses Dropbox (yaitu, program Dropbox) itu sendiri berjalan di komputer Anda. Di Windows, ini akan berada di Taskbar. Cukup klik panah atas untuk melihat ikon Dropbox.
Di Mac, proses Dropbox akan muncul di bilah menu atau dok. Tujuannya di sini adalah menjalankan proses Dropbox jika belum dimulai dan memulai ulang Dropbox jika prosesnya sudah berjalan.
Mungkin saja proses Dropbox tidak berjalan, terhenti, atau tidak merespons. Dalam banyak kasus, cukup memulai atau memulai ulang Dropbox sudah cukup untuk memperbaiki masalah sinkronisasi.
menggunakan iphone tanpa kartu sim
Jika Anda tidak melihat proses Dropbox di bilah tugas, inilah cara memulai atau memulai ulang Dropbox di Windows:
- Periksa Pengelola Tugas di Windows untuk proses Dropbox.
- Klik kanan Taskbar Windows dan pilih Task Manager.
- Cari proses Dropbox di daftar.
- Jika Dropbox ada, pilih, klik kanan dan pilih Akhiri tugas.
- Jika Dropbox tidak ada atau telah mengakhiri tugas, mulai ulang Dropbox menggunakan ikon desktop atau item menu.
Terkadang proses Dropbox macet atau terganggu. Memulai atau memulai kembali proses harus memperbaikinya. Berikan waktu untuk menyinkronkan file sebelum melanjutkan.

Periksa Menyalin File di Dropbox
File disalin dari folder Dropbox di komputer Anda ke server cloud Dropbox. Jika file dibuka di aplikasi komputer, file tersebut tidak akan dapat disalin. Jika sinkronisasi terhenti karena alasan tertentu, sinkronisasi tidak akan diunggah sepenuhnya. Jika file rusak, terkadang dapat menyebabkan masalah sinkronisasi meskipun Dropbox adalah jenis file agnostik. (Artinya, tidak peduli jenis file apa yang ditanganinya.)
- Arahkan mouse Anda ke ikon Dropbox untuk memeriksa status sinkronisasi. Seharusnya mengatakan 100%, sinkronisasi atau kesalahan.
- Pastikan file yang Anda coba unggah tidak terbuka di mana pun di komputer Anda.
- Periksa nama file untuk memastikan tidak mengandung karakter khusus seperti&, ?, %, #, atau $.
- Periksa apakah Anda dapat membukanya di aplikasi. Kemudian tutup aplikasi tersebut.
- Hapus file dari folder Dropbox lalu salin ke versi baru.
Terkadang hal sederhana yang menghalangi proses sinkronisasi. Dropbox memiliki seluruh halaman yang didedikasikan untuk alasan mengapa itu mungkin tidak berfungsi, termasuk karakter yang tidak akan dikenali oleh sistemnya. Tautan di atas membawa Anda ke halaman yang menjelaskannya.
Nonaktifkan Sinkronisasi Selektif di Dropbox
Sinkronisasi Selektif adalah fitur Dropbox yang memungkinkan Anda memilih file atau folder yang akan dicadangkan. Sangat mudah untuk mengabaikan pengaturan ini dan secara tidak sengaja mengaktifkannya atau menempatkan file di folder dengan Sinkronisasi Selektif diaktifkan.
- Klik kanan ikon Dropbox di bilah tugas Windows.
- Pilih Preferensi dan kemudian Lanjutan.
- Kemudian pilih Selective Sync dan pastikan folder yang berisi file tidak dipilih.
Sangat mudah untuk mengaktifkan fitur ini tanpa menyadarinya. Untungnya, sangat mudah untuk memeriksa dan menonaktifkan dengan mengikuti tiga langkah yang tercantum di atas.
kenapa snapchat saya hanya punya satu filter
Bersihkan Cache Dropbox
Untuk membantu mengelola latensi jaringan dan menjaga integritas, Dropbox menyimpan data dalam cache untuk memfasilitasi unggahan. Terkadang cache menjadi penuh atau tidak dapat dibaca. Keduanya dapat mengakibatkan file tidak disinkronkan. Mengosongkan cache hanya membutuhkan beberapa detik.
- Buka Windows Explorer dan navigasikan ke folder Dropbox Anda. Lokasi ini biasanya C:Program FilesDropbox atau yang serupa, tergantung pada versi aplikasi yang Anda gunakan.
- Temukan folder .dropbox.cache di dalam folder Dropbox.
- Pilih semua file di dalam folder cache dan hapus.
- Konfirmasi jika diperlukan.
Mudah-mudahan, salah satu metode ini dapat memperbaiki masalah sinkronisasi Dropbox Anda. Jika tidak, mungkin sudah waktunya untuk menghubungi layanan pelanggan Dropbox.
Pikiran Akhir
Dropbox umumnya adalah aplikasi yang praktis dan mudah digunakan. Kemampuan untuk menyimpan dan mengelola file Anda di beberapa perangkat adalah layanan yang sangat berharga, tetapi dapat membuat frustasi ketika file Anda tidak disinkronkan di seluruh perangkat Anda.
Dalam sebagian besar kasus, salah satu langkah ini akan memperbaiki masalah Dropbox tidak menyinkronkan. Punya cara lain untuk memperbaiki sinkronisasi file atau masalah Dropbox lain yang Anda temui? Beritahu kami tentang mereka di komentar di bawah!
Jika Anda menemukan artikel tentang pemecahan masalah sinkronisasi file Dropbox ini bermanfaat, maka Anda mungkin juga menemukan artikel bermanfaat ini: Apakah Dropbox Memberitahu Anda Saat Seseorang Mengunduh File?