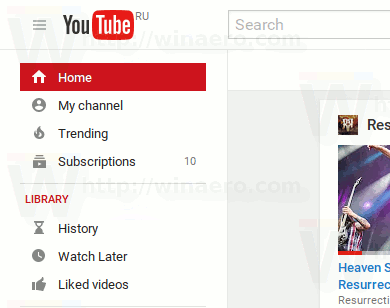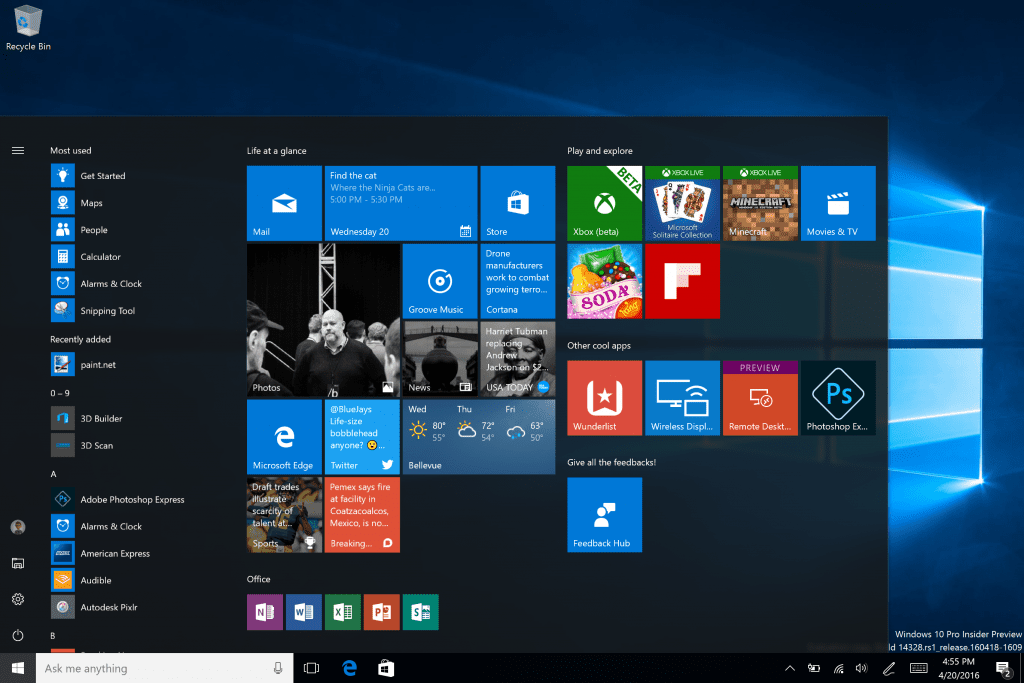Cara Mengaktifkan atau Menonaktifkan Windows Defender di Windows 10 (Microsoft Defender)
Microsoft Defender, juga dikenal sebagai Windows Defender, adalah aplikasi antivirus default yang disertakan dengan Windows 10. Versi Windows sebelumnya seperti Windows 8.1, Windows 8, Windows 7 dan Vista juga memilikinya, tetapi sebelumnya kurang efisien karena hanya memindai spyware dan adware . Di Windows 8 dan Windows 10, Defender didasarkan pada aplikasi Microsoft Security Essentials yang menawarkan perlindungan lebih baik dengan menambahkan perlindungan penuh terhadap semua jenis malware.
Iklan
Namun, terlepas dari klaim Microsoft bahwa ia menawarkan perlindungan penuh, penelitian telah menemukan bahwa aplikasi antivirus pihak ketiga masih menawarkan perlindungan yang lebih baik. Jika Anda lebih suka menggunakan aplikasi anti malware pihak ketiga, atau memiliki alasan lain untuk itu, Anda mungkin ingin menonaktifkan Windows Defender.
cara mengirim pesan ke seseorang di discord
Posting ini akan menunjukkan caranya nonaktifkan Microsoft Windows Membela di Windows 10 .
Windows 10 memungkinkan untuk menonaktifkan Windows Defender hanya sementara dengan opsi khusus di Keamanan Windows. Setelah beberapa waktu, ini akan diaktifkan kembali secara otomatis. Kami akan melihat berbagai cara untuk menonaktifkan aplikasi, termasuk penonaktifan sementara dan permanen.
Untuk Menonaktifkan Windows Defender di Windows 10
- Nonaktifkan Perlindungan kerusakan fitur. Jika tidak, Anda tidak akan dapat menonaktifkan aplikasi secara permanen.
- Unduh arsip ZIP berikut: Unduh arsip ZIP .
- Buka blokir file .
- Ekstrak isinya ke folder mana saja. Anda dapat menempatkan file tersebut langsung ke Desktop.
- Klik dua kali pada
Nonaktifkan Windows Defender di Windows 10.regfile untuk menggabungkannya.
- Mulai ulang Windows 10 .
Kamu selesai.
Arsip ZIP berisi file undo, bernamaPulihkan Windows Defender di Windows 10.reg. Gunakan untuk mengaktifkan kembali Pembela nanti, dan mulai ulang OS setelah menerapkannya.
Bagaimana itu bekerja
File registri di atas akan mengubah kunci dan nilai Registry berikut.
Di bawah kuncinyaHKEY_LOCAL_MACHINE SOFTWARE Policies Microsoft Windows Defender, mereka akan menetapkan nilai DWORD 32-bit berikut. Catatan: Bahkan jika Anda menjalankan Windows 64-bit Anda masih harus membuat nilai DWORD 32-bit.
'DisableAntiSpyware' = dword: 00000001
'DisableRealtimeMonitoring' = dword: 00000001
Selain itu, berkas Registry berisi nilai berikut untuk opsi perlindungan real-time
di mana saya dapat mencetak sesuatu di dekat saya?
[HKEY_LOCAL_MACHINE SOFTWARE Policies Microsoft Windows Defender Real-Time Protection] 'DisableBehaviorMonitoring' = dword: 00000001 'DisableOnAccessProtection' = dword: 00000001 'DisableScanOnRealtimeEnable' = dword: 00000001
Mengapa menonaktifkan Perlindungan Tamper
Perlindungan kerusakan adalah pengaturan dari Microsoft Defender Antivirus, tersedia di aplikasi Keamanan Windows, yang bila aktif, memberikan perlindungan tambahan terhadap perubahan pada fitur keamanan utama, termasuk membatasi perubahan yang tidak dilakukan secara langsung melalui aplikasi Keamanan Windows. Ini akan mencegah Anda menerapkan tweak Registry di atas.
Jika Anda tidak senang dengan pengeditan Registry, Anda dapat menggunakan Winaero Tweaker.
Nonaktifkan Microsoft Defender dengan Winaero Tweaker
- Unduh Winaero Tweaker .
- Di sebelah kiri, navigasikan keWindows Defender> Nonaktifkan Windows Defender.
- Aplikasi yang dapat mendeteksi apakah Tamper Protection aktif, jadi Anda akan diminta untuk menonaktifkannya terlebih dahulu. Dengan mengklikBuka Pengaturan Pembelatombol Anda akan membuka aplikasi Keamanan Windows. Nonaktifkan Perlindungan Tamper sana.

- Terakhir, aktifkan (centang) opsi bernama Nonaktifkan Windows Defender .

- Mulai ulang Windows 10 .
Anda dapat mempelajari lebih lanjut tentang Winaero Tweaker di sini .
Dengan menggunakan Winaero Tweaker, Anda dapat tetap menonaktifkan Defender hingga Anda menghapus centang pada opsi 'Disable Windows Defender'. Ini adalah opsi hemat waktu.
Terakhir, Anda dapat menonaktifkan Microsoft Defender di pengaturannya. Namun, ini tidak akan berlangsung lama. Windows 10 akan segera mengaktifkannya kembali.
Mengaktifkan atau Menonaktifkan Microsoft Windows Defender untuk sementara
- Buka aplikasi Keamanan Windows. Anda dapat meluncurkan Keamanan Windows dari menu Mulai atau dengan jalan pintas khusus . Tip: Mendukung menu Start navigasi alfabet .

- Di antarmuka pengguna aplikasi, klik ikon Perlindungan Virus & Ancaman.

- Di halaman berikutnya, klikKelola pengaturantautan di bawahPengaturan perlindungan virus dan ancamanbagian.

- Di halaman berikutnya, alihkanPerlindungan waktu nyatapilihan untukMati. Ini untuk sementara akan menonaktifkan Windows Defender di Windows 10.

Itu dia. Silakan tinggalkan komentar tentang metode mana yang Anda coba dan mana yang berhasil untuk Anda. Terima kasih sebelumnya.