Desktop Anda adalah folder khusus yang menampilkan wallpaper latar belakang yang telah Anda pilih dan file, folder, dokumen, pintasan, dan semua item yang telah Anda simpan. Itu muncul setiap kali Anda masuk ke Windows. Pada artikel ini, kita akan mempelajari cara menonaktifkan fitur pengaturan otomatis ikon desktop untuk akun pengguna Anda di Windows 10.
Iklan
Tip: Di versi Windows sebelumnya, Desktop memiliki ikon penting yang diaktifkan secara default - PC ini, Jaringan, Panel Kontrol, dan folder file Pengguna Anda. Semuanya terlihat secara default. Namun, dalam versi Windows modern, Microsoft menyembunyikan sebagian besar ikon ini. Di Windows 10, hanya Recycle Bin yang ada di Desktop secara default. Selain itu, Start Menu Windows 10 juga tidak memiliki tautan ke ikon-ikon ini. Anda dapat mengaktifkan ikon Desktop klasik sebagai berikut:
Aktifkan Ikon Desktop di Windows 10
Secara default, Atur Otomatis dinonaktifkan, sehingga memungkinkan untuk menempatkan ikon desktop di posisi mana pun yang Anda suka di Desktop. Jika Anda mengaktifkannya, semua ikon Desktop akan secara otomatis diatur dalam kolom dan diurutkan berdasarkan namanya. Berikut cara mengaktifkan fitur ini.
Untuk mengaktifkan ikon pengaturan otomatis di desktop di Windows 10 , lakukan hal berikut.
- Minimalkan semua jendela dan aplikasi yang terbuka. Anda dapat menggunakan tombol pintas Win + D atau Win + M. Cara lainnya, Anda dapat mengklik kanan bilah tugas dan memilih 'Tampilkan desktop' dari menu konteks atau klik kiri di ujung bilah tugas.
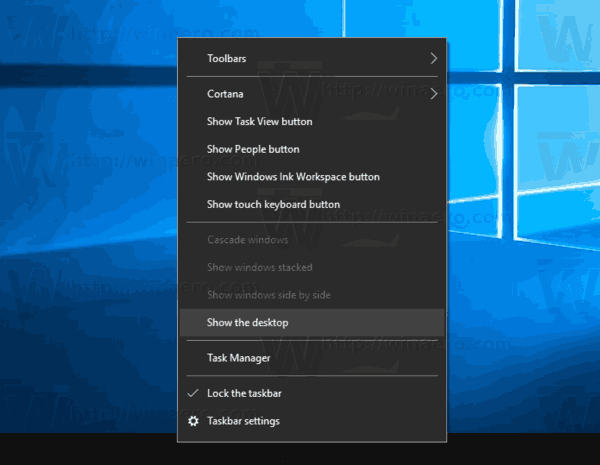 Tip: Lihat Apa perbedaan antara pintasan keyboard Win + D (Tampilkan Desktop) dan Win + M (Minimalkan Semua) di Windows
Tip: Lihat Apa perbedaan antara pintasan keyboard Win + D (Tampilkan Desktop) dan Win + M (Minimalkan Semua) di Windows - Klik kanan ruang kosong di Desktop Anda dan pilihMelihat-Ikon pengaturan otomatis. Perintah ini akan mengaktifkanIkon pengaturan otomatisfitur.
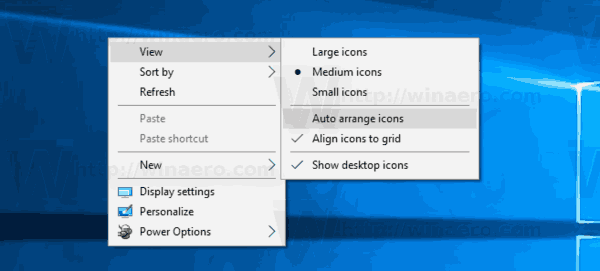 Saat Auto Arrange diaktifkan, tanda centang akan muncul di sebelah nama perintah menu konteks.
Saat Auto Arrange diaktifkan, tanda centang akan muncul di sebelah nama perintah menu konteks.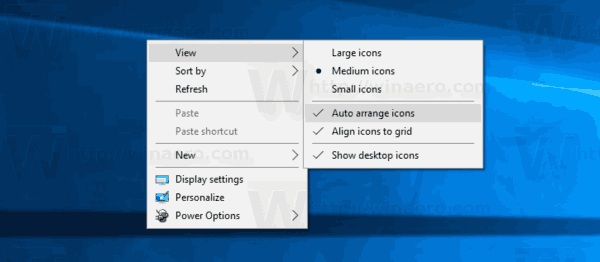
Ini sangat sederhana.
Fitur ini dapat dikonfigurasi dengan tweak Registry khusus. Inilah cara melakukannya.
Aktifkan Ikon Atur Otomatis di Desktop dengan tweak Registry
- Buka Aplikasi Editor Registri .
- Buka kunci Registry berikut.
HKEY_CURRENT_USER SOFTWARE Microsoft Windows Shell Bags 1 Desktop
Lihat cara membuka kunci Registry dengan satu klik .
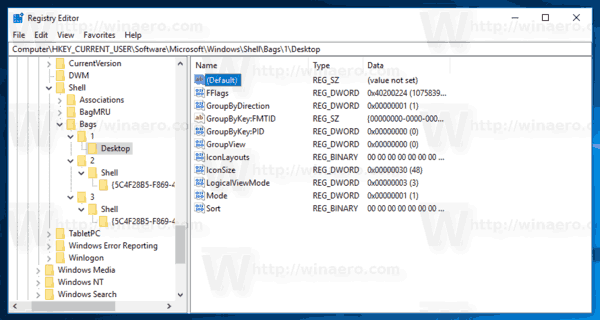
- Di sebelah kanan, ubah atau buat nilai DWORD 32-Bit baru 'FFlags'. Setel ke salah satu nilai berikut dalam desimal.
1075839520 - nonaktifkan Ikon Atur Otomatis dan Align Ikon ke Kisi
1075839525 - aktifkan Ikon Atur Otomatis dan Align Ikon ke Kisi
1075839521 - aktifkan Ikon Atur Otomatis dan nonaktifkan Align Icons to Grid
1075839524 - nonaktifkan Ikon Atur Otomatis tetapi aktifkan Align Icons to Gridbagaimana cara menghentikan video agar tidak otomatis diputar di firefox
Catatan: Bahkan jika Anda menjalankan Windows 64-bit Anda masih harus membuat nilai DWORD 32-bit.
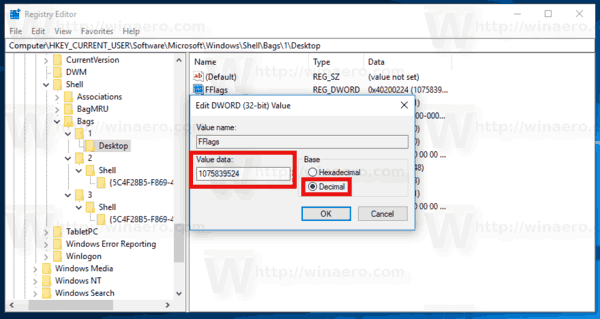
- Untuk membuat perubahan yang dilakukan oleh tweak Registry berlaku, Anda perlu mulai ulang shell Explorer .
Itu dia.








